Instalar os aplicativos off-line é útil às vezes quando você deseja implantar o mesmo aplicativo em várias máquinas ou quando você tem uma conexão de internet ruim. Hoje, mostramos a você uma opção para instalar aplicativos enquanto você estiver offline usando um aplicativo gratuito, Camicri Cube.
O downloader do Camicri Cube é um aplicativo baseado na web que se conecta ao gerenciador de pacotes do Ubuntu. Em seguida, você pode usá-lo para pesquisar todos os seus aplicativos necessários, baixá-los junto com todas as dependências necessárias e, finalmente, instalá-los offline em sua máquina.
Instalação de aplicativos offline no Ubuntu
Neste tutorial, vamos guiá-lo na instalação do aplicativo Camicri Cube e vamos usá-lo para baixar aplicativos para instalá-los offline.
Passo 1. Para baixar o aplicativo Camicri Cube, certifique-se de que o comando wget esteja instalado em sua máquina. Se não estiver instalado, instale o wget:
sudo apt instalar wget
Agora baixe o Camicri Cube usando o comando wget.
Para 32 bits:
wget https: // launchpad.net / cube-server / 4.0 / 4-0.1 / + download / cube4_0.1-0_Linux32.fecho eclair
Para 64 bits:
wget https: // launchpad.net / cube-server / 4.0 / 4-0.1 / + download / cube4_0.1-0_Linux64.fecho eclair
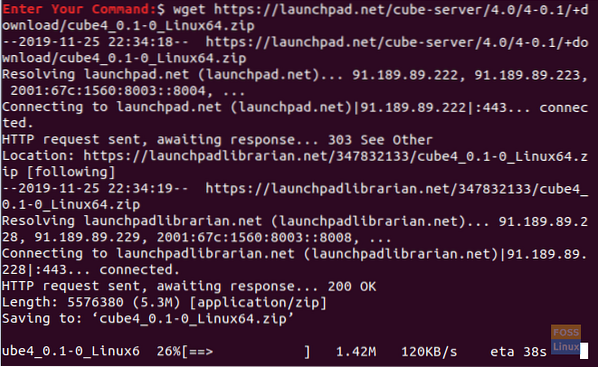
Passo 2. Depois que o download terminar, você encontrará o arquivo Cube em seu diretório atual.
ls

etapa 3. Extraia o arquivo usando o comando unzip. Se o comando unzip não estiver instalado, você pode instalá-lo usando o seguinte comando.
sudo apt install unzip
Agora você pode instalar o aplicativo Cube.
descompacte cubo4_0.1-0_Linux64.fecho eclair
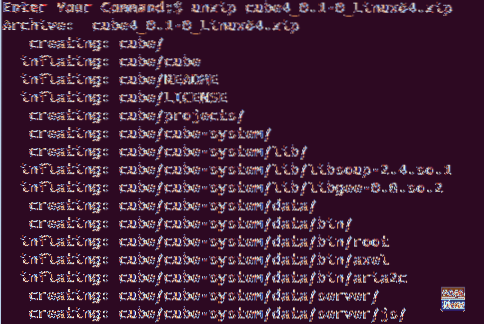
Passo 4. Depois que a extração for concluída, você deve ver um novo diretório chamado cubo criado em sua localização atual.

Etapa 5. Mova para o novo diretório do cubo.
cubo cd

Etapa 6. Agora vamos iniciar o aplicativo Cube:
./cubo

Quando o aplicativo Cube é iniciado, outro terminal deve abrir. Certifique-se de não sair deste terminal para manter o processo Cube funcionando normalmente.
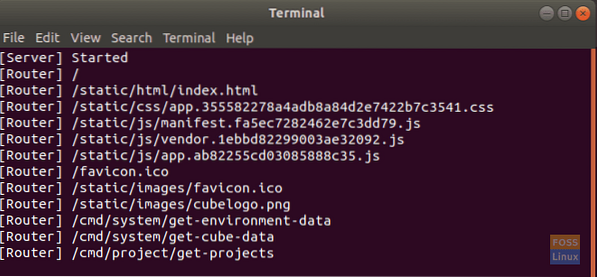
Se tudo estiver funcionando bem, uma janela Cube deve ser iniciada em seu navegador padrão. Deve ser semelhante à imagem abaixo.
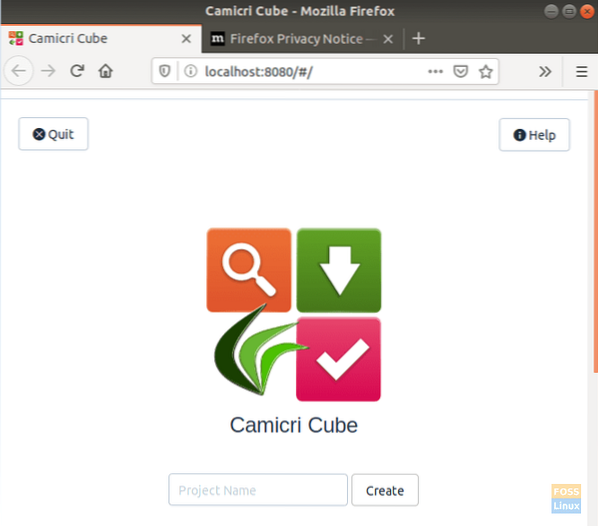
Etapa 7. Em seguida, você pode criar um novo projeto. Vamos dar a ele um nome “offline-apps” e pressionar “Create” para criar o projeto.
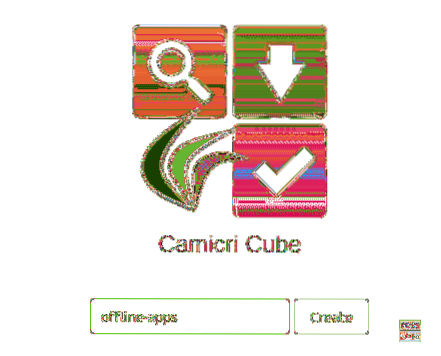
Como você pode ver na imagem abaixo, você será capaz de ver o processo de criação de um novo projeto.
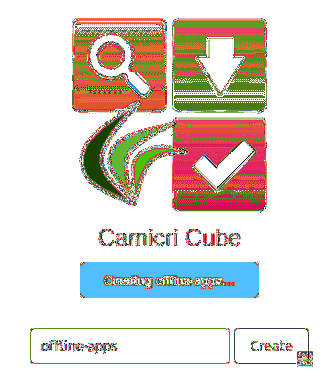
Quando o processo de criação do projeto for concluído com sucesso, você receberá uma mensagem como a abaixo.
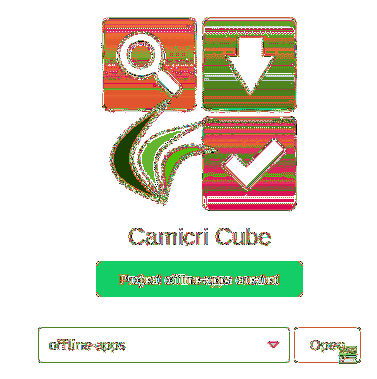
O Cube irá agora carregar seu novo projeto em uma nova aba.
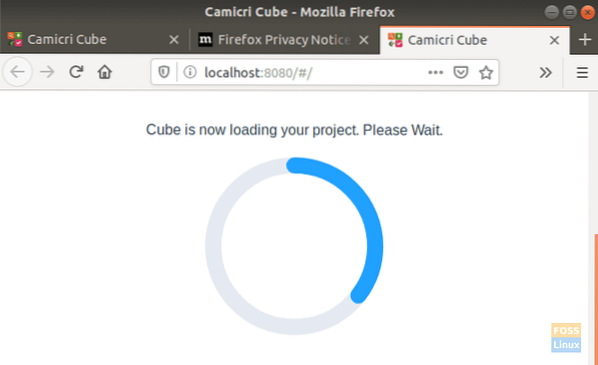
Etapa 8. Agora você pode começar a pesquisar aplicativos e baixá-los.
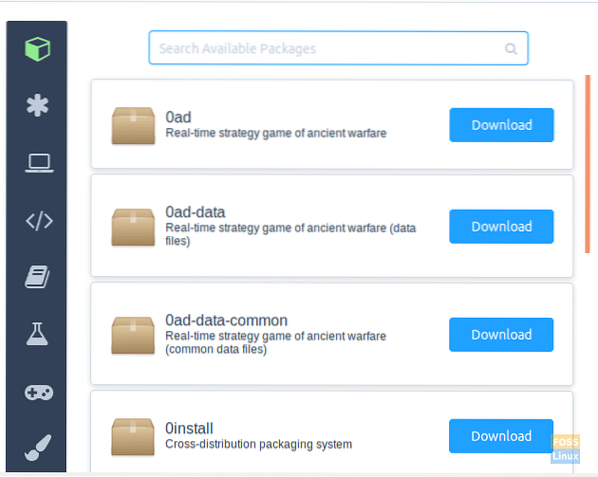
Etapa 9. Neste guia, escolhi um jogo simples, que é “2048”, para usá-lo no próximo tutorial. Como você pode notar, o aplicativo será baixado junto com todas as dependências necessárias.
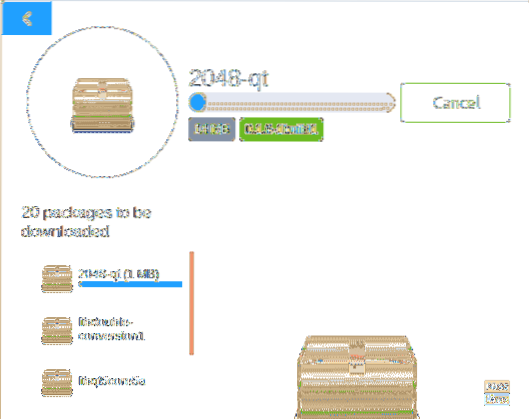
Etapa 10. Após a conclusão do download, você pode listar o conteúdo do diretório do cubo que se encontra em seu diretório inicial para verificar os aplicativos baixados.
ls

Navegue até o projeto criado.
projetos de cd / aplicativos off-line

Liste o conteúdo dos pacotes baixados.
ls dados / pacotes

Etapa 11. Em seguida, você pode instalar os aplicativos baixados offline em qualquer Ubuntu PC. Copie o diretório dos aplicativos baixados e execute o comando abaixo para instalar os aplicativos no modo offline.
sudo dpkg -i data / packages / *.deb
No comando acima, não especificamos o nome do pacote, em vez disso, iremos instalar os pacotes neste diretório e isso para ter certeza de instalar as dependências necessárias.
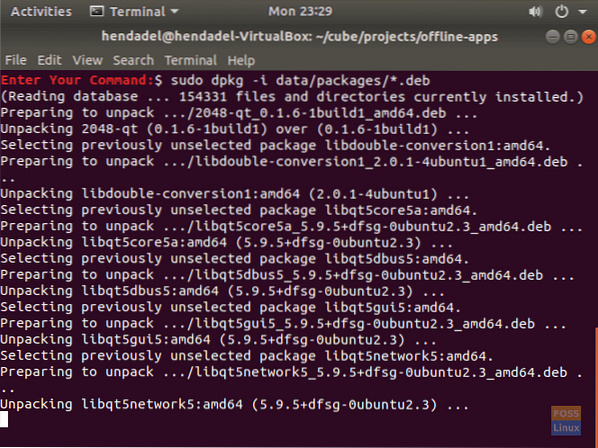
Como você pode ver na imagem abaixo, a instalação foi concluída com sucesso.
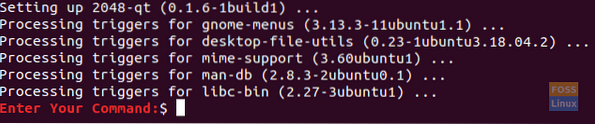
Etapa 12. Parabéns, seu aplicativo foi instalado offline com sucesso. Agora você pode começar a usá-lo.
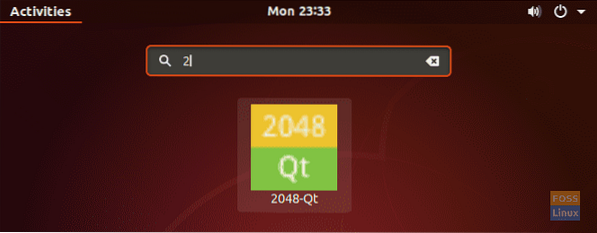
Isso é tudo sobre como instalar os aplicativos offline em seu Ubuntu PC. Por enquanto é isso, e em caso de dúvidas, deixe um comentário e teremos o maior prazer em ajudá-lo.
 Phenquestions
Phenquestions



