O Adaptador de rede é um dispositivo crucial para o bom funcionamento das conexões de rede no sistema operacional Windows. Às vezes é chamado de interface para uma rede de computadores porque envia e recebe dados em conexões com e sem fio.
Às vezes, você pode descobrir que o Adaptador de rede ausente no seu computador Windows 10. A impossibilidade de acessar a internet é um efeito significativo e você não verá nenhum dispositivo ao clicar no ícone Conectividade na barra de tarefas.
Se você está enfrentando esse problema pela primeira vez, deve tentar reiniciar o PC primeiro. Para computadores conectados com um cabo Ethernet, desconectar o cabo e reconectá-lo geralmente resolve o problema. Se isso não funcionar, continue lendo para obter mais métodos para resolvê-lo. Muitos outros motivos podem ser a causa desse erro; os mais comuns são:
- Configurações erradas após uma atualização do sistema.
- Adaptador de rede desatualizado, corrompido ou incompatível em seu dispositivo.
- Seu dispositivo está infectado com um vírus ou malware.
Adaptador de rede ausente no Windows 10
Se você não conseguir se conectar a nenhuma rede porque o adaptador de rede está faltando, as seguintes soluções podem ajudá-lo a repará-lo:
- Desinstalar / reverter o driver de rede.
- Mostrar dispositivos ocultos.
- Solucionar problemas do adaptador de rede.
- Reinicie sua rede.
- Limpar dispositivos de rede.
- Redefinir Winsock do CMD
- Outras sugestões.
1] Desinstalar / reverter driver de rede

Na maioria das vezes, um driver de rede corrompido ou mal instalado pode ser a causa do erro mencionado. Uma simples desinstalação ou reversão pode resolver o problema. Se você tentou reiniciar seu PC ou reconectar sua rede e não conseguiu resolver, tente esta solução.
Etapas para desinstalar o adaptador de rede
- Clique com o botão direito no janelas botão e selecione Gerenciador de Dispositivos.
- Expandir Adaptador de rede.
- Localize o adaptador específico
- Clique Desinstalar dispositivo > Desinstalar.
Etapas para reverter o driver de rede
- Clique com o botão direito no janelas botão.
- Clique em Gerenciador de Dispositivos.
- Vamos para Adaptador de rede.
- Navegue e clique com o botão direito em um adaptador específico.
- Clique Propriedades então selecione o Motorista guia no topo. Em seguida, clique em Motorista de reversão e siga todas as instruções na tela.
Leitura relacionada: O Windows não conseguiu encontrar um driver para o seu adaptador de rede.
2] Mostrar dispositivos ocultos

Às vezes, o Windows pode ocultar seus adaptadores de rede no Gerenciador de Dispositivos do Windows e isso também pode causar a falta de adaptadores de rede. Siga as etapas abaixo para exibi-los.
- Clique com o botão direito no botão Iniciar e selecione Gerenciador de Dispositivos.
- Clique em Visualizar e selecione o Mostrar dispositivos ocultos opção.
- Aguarde alguns segundos e verifique novamente.
3] Solucionar problemas do adaptador de rede
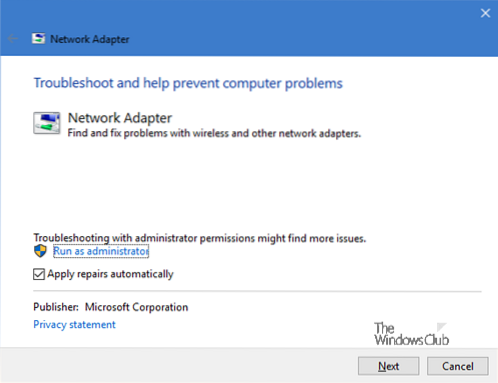
O Windows tem um recurso de solução de problemas que pode ajudar a determinar o que está causando o erro. Siga as etapas abaixo para diagnosticar o motivo do erro.
- Aperte Windows + I então selecione Atualização e segurança.
- Toque em Resolução de problemas no painel esquerdo, escolha Adaptador de rede debaixo de Encontre e resolva outros problemas seção.
- Clique Execute o solucionador de problemas e espere que o processo termine.
Para abri-lo diretamente, no Menu WinX, abra a caixa Executar e execute o seguinte comando:
msdt.exe / id NetworkDiagnosticsNetworkAdapter
4] Reinicie sua rede
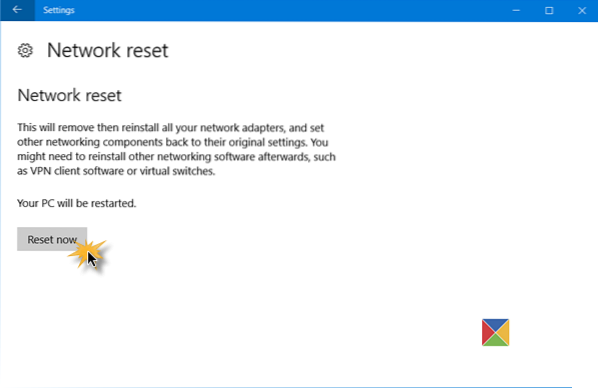
Você também pode redefinir sua rede. Muitos usuários atestaram esse método, resolvendo o erro de adaptador de rede do Windows 10 ausente.
Abrir Aplicativo Configurações do Windows> Rede e Internet. Garanta que Status permanece selecionado no painel esquerdo, em seguida, role para baixo e selecione Rede para reiniciar no painel direito.
Clique em Redefinir agora para confirmar.
Isso irá reinstalar os adaptadores de rede e redefinir os componentes de rede para o padrão.
5] Limpe os dispositivos de rede
Realizar uma limpeza de rede do seu dispositivo usando o prompt de comando pode ajudar a resolver esse problema, siga as etapas abaixo.
Aperte Win + R, modelo cmd.
Aperte CTRL + SHIFT + ENTER para iniciar o Prompt de Comando no modo de administrador.
Digite o seguinte código no prompt de comando e pressione ENTER para executá-lo:
netcfg-d
Reinicie sua máquina.
6] Redefinir Winsock do CMD
A próxima solução será reiniciar o Winsock a partir do seu prompt de comando, seguindo as etapas abaixo.
Abra o prompt de comando com controle administrativo.
Digite o seguinte código na interface do prompt de comando e pressione Enter:
netsh Winsock redefinido
Feche o prompt de comando e reinicie o computador.
7] Outras sugestões
Você pode reconectar seu WiFi. Certifique-se de excluí-lo completamente antes de reconectá-lo ao computador.
Considere desabilitar qualquer VPN ativa em seu dispositivo e desabilitar temporariamente seu antivírus.
Confirme se o botão de rede física ainda está funcionando e tente atualizar seu sistema para a versão mais recente.
Qualquer um deles pode ajudar a resolver o erro. Espero que algo aqui tenha ajudado você.

 Phenquestions
Phenquestions


