- usando o SCP comando em SSH
- usando Netcat
- usando FTP
- usando Servidor HTTP simples do Python
Usando SCP (SSH)
SCP é um utilitário usado para mover arquivos e diretórios com segurança via SSH. Com o SCP comando, você pode transferir arquivos do seu computador para o servidor Linux e vice-versa. Como este utilitário usa SSH para mover arquivos, você precisará da credencial SSH do seu servidor para transferir arquivos.
SSH vem pré-instalado na maioria dos servidores Linux, mas se não, você pode instalar e habilitá-lo usando as seguintes etapas.
Abra o terminal Ubuntu e digite.
$ sudo apt install -y openssh-server$ sudo service ssh start
Carregar arquivos via SCP
Scp comando segue este padrão
$ scp [Opções] [Fonte] [Destino]Para transferir um arquivo do seu computador para um servidor Linux, escreva estes comandos
$ scp / path / of / your / local / file.ext [email protegido]: / caminho / de / arquivo.ext -i chave.pemNo comando acima, primeiro você deve fornecer o caminho do arquivo que deseja copiar do seu computador para o servidor Linux, depois o nome de usuário e endereço IP do servidor Linux e o caminho para onde deseja copiar o arquivo o servidor Linux seguindo este padrão ([e-mail protegido]: caminho / de / remoto / arquivo.ext).
Depois de executar este comando, ele exigirá a senha da conta de usuário do servidor Linux
Senha de $ [email protected]:Após inserir a senha, o arquivo será carregado.
Baixar arquivos via SCP
Para baixar arquivos do servidor Linux para o seu computador, você precisa fornecer ao SCP o caminho local do arquivo ou diretório e o caminho no servidor Linux para onde deseja que seu arquivo seja carregado.
$ scp [email protected]: / path / of / file.ext / caminho / para / destinoApós executar este comando, será necessária a senha de autenticação do servidor linux. Depois de inserir a senha, o arquivo será copiado com segurança para o seu computador.
Opções de linha de comando SCP
Você pode usar sinalizadores diferentes (conhecidos como opções de linha de comando) no SCP comando.
-p bandeira é usada para mudar a porta. Por padrão, o ssh usa a porta 22, mas com o sinalizador -p, podemos mudar a porta 22 para outra, como 2222.
$ scp -p 2222 caminho / de / seu / local / arquivo.ext [email protected]: path / of / file.ext-r sinalizador é usado para copiar a pasta e todo o seu conteúdo.
$ scp -r / path / of / your / local / folder [email protected]: / path / of / folder-eu sinalizador é usado para autenticar a conexão usando um par de chaves criptográficas armazenado em um arquivo em vez de um nome de usuário e senha.
$ scp -i caminho / de / seu / local / arquivo.ext [email protected]: path / of / file.ext-c sinalizador é usado para compactar os dados que você deseja transferir.
$ scp -c caminho / de / seu / local / arquivo.ext [email protected]: path / of / file.ext-q sinalizador é usado para suprimir a mensagem de não erro e medidor de progresso.
$ scp -q / path / of / your / local / file.ext [email protegido]: / caminho / de / arquivo.extTransferir arquivos usando o Netcat
Netcat é um utilitário Linux usado para comunicação tcp / ip bruta, transferência de arquivos, verificação de portas e solução de problemas de rede, etc. Ele vem pré-instalado em muitos sistemas baseados em Linux e é usado principalmente por administradores de rede.
Se ainda não estiver instalado, você pode instalar o Netcat digitando o seguinte comando
$ sudo apt-get install netcatPara transferir arquivos usando o Netcat, você deve digitar estes comandos. Ligue o servidor Netcat no modo de escuta em qualquer porta, e.g.(porta 4747) e digite o caminho do arquivo que deseja enviar.
$ nc -l -p 4747 < path/of/file.extNo host de recebimento, execute o seguinte comando.
servidor de envio $ nc.url.com 4747> caminho / de / arquivo.extObservação: O servidor que envia o arquivo usará menos do que entrar no comando '<' while the receiving computer will have '>'no comando netcat.
Você também pode transferir diretórios. Defina o host receptor para escutar em uma porta, e.g. (4747).
$ nc -l -p 4747 | tar -zxfv / caminho / do / diretórioEnvie para a lista de host de recebimento na porta.
$ tar czvf - / caminho / do / diretório | nc recebendo-tens.url.com 4747O diretório será transferido. Para fechar a conexão, pressione CTRL + C
Transferir arquivos usando FTP
FTP (protocolo de transferência de arquivos) é usado para transferir arquivos entre computadores ou clientes e servidores. É mais rápido do que HTTP e outros protocolos em termos de transferência de arquivos porque foi projetado especificamente para essa finalidade. Ele permite que você transfira vários arquivos e diretórios, e se houver alguma interrupção na conexão durante a transferência, o arquivo não será perdido. Em vez disso, ele retomará a transferência de onde caiu.
Você pode instalar um servidor FTP como o vsftpd usando o apt executando este comando.
$ sudo apt install -y vsftpdApós a instalação do pacote, você deve iniciar o serviço digitando.
$ sudo systemctl start vsftpd$ sudo systemctl enable vsftpd
Então você pode se conectar ao servidor FTP digitando o comando FTP e o endereço IP.
$ ftp [IP_Address]Irá pedir-lhe o nome de utilizador e a palavra-passe do servidor FTP. Depois de inserir o nome de usuário e a senha, você será conectado ao seu servidor FTP.
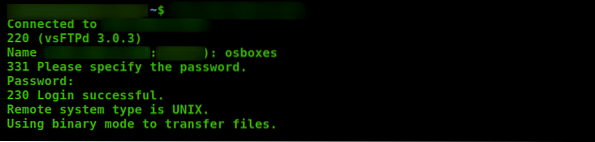
Você pode listar todo o conteúdo do servidor executando este comando.
ftp> ls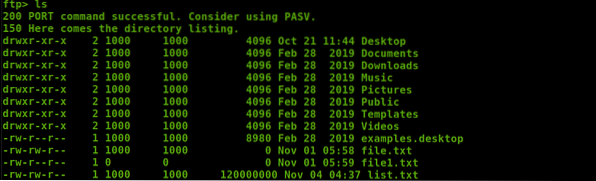
Baixar via FTP
Se você deseja baixar qualquer arquivo do servidor FTP, você pode obtê-lo digitando o comando.
ftp> obter caminho / de / arquivoO arquivo será baixado. Você também pode usar diferentes curingas para baixar vários arquivos em um diretório. Por exemplo ;
ftp> mget *.htmlEle irá baixar todos os arquivos com a extensão “.html ” .
Você também pode configurar um diretório local para arquivos baixados do servidor FTP usando o lcd comando.
ftp> lcd / home / usuário / nome do diretórioCarregar arquivos via FTP
Para fazer upload de arquivos no servidor FTP, digite o seguinte comando.
ftp> colocar caminho / de / local / arquivoO arquivo será enviado para o servidor FTP. Para fazer upload de vários arquivos, digite comandos.
ftp> mput *.htmlEle fará o upload de todos os arquivos com a extensão “.html ” .
Baixar arquivos usando Python
Python tem um módulo chamado 'http.servidor ', que é usado para transferir arquivos, mas com ele, você só pode baixar arquivos.
Se você não tiver o python instalado, digite o seguinte comando.
$ sudo apt install -y python3Para ligar o servidor python, use o comando.
$ sudo python3 -m http.servidor 4747 # [porta e.g.(4747)]Agora o servidor python está escutando na porta 4747.
Vá para o seu navegador e digite o endereço IP e o número da porta. no qual o servidor python está ouvindo.
http: // IP_Address: 4747 /
Uma página será aberta contendo todos os arquivos e diretórios no servidor python. Você pode entrar em qualquer diretório e baixar os arquivos.
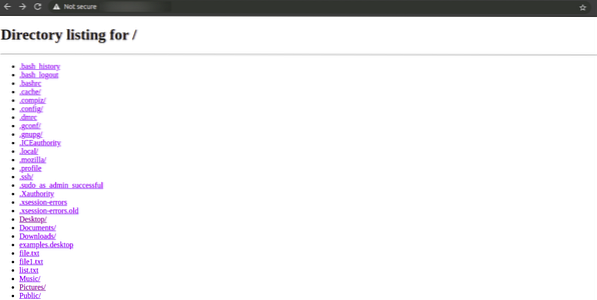
Você pode entrar em qualquer diretório e baixar qualquer arquivo.
Conclusão
SCP, Netcat, FTP e Python são métodos comumente usados para transferir arquivos. Todos os métodos acima de transferência de arquivos e diretórios são rápidos, confiáveis e usados nos dias modernos. Existem muitas outras técnicas também; você pode adotar qualquer método que preferir.
 Phenquestions
Phenquestions


