Adicionando um compartilhamento à VM VMware:
Para compartilhar um diretório / pasta do host para uma VM VMware, abra a VM, certifique-se de que a VM não esteja ligada e vá para VM > Definições.
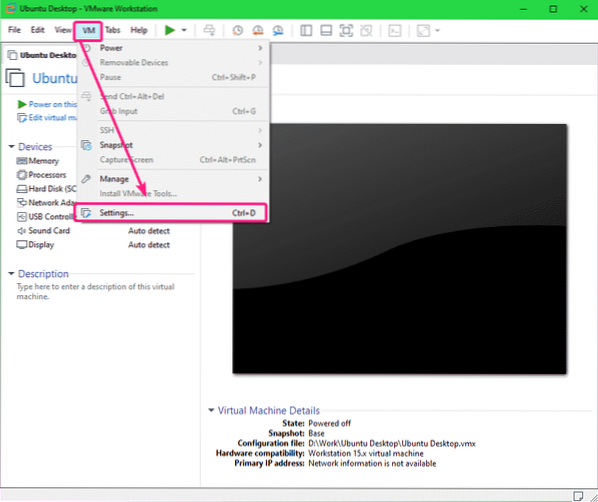
Então, vá para o Opções guia e clique em Pastas partilhadas.
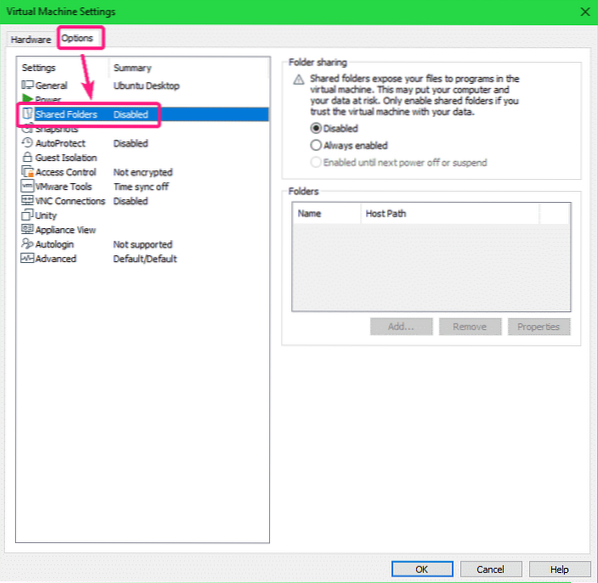
Por padrão, Pastas partilhadas é Desativado. Para habilitar Pastas partilhadas, selecionar Sempre habilitado.
Agora você pode adicionar pastas compartilhadas. Para adicionar uma pasta compartilhada, clique em Adicionar…
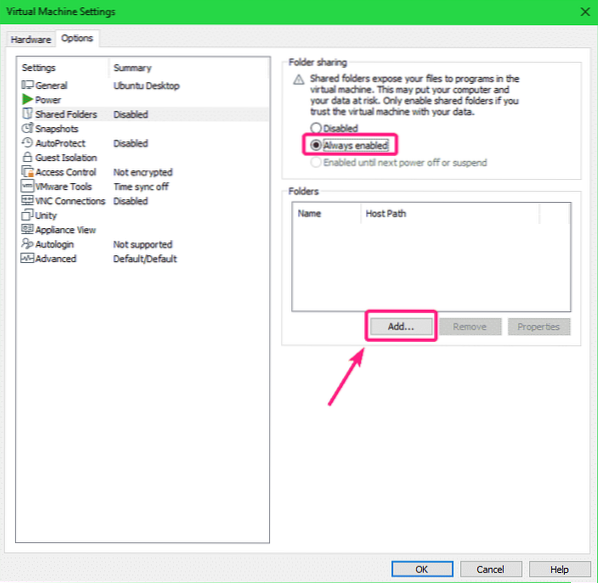
Agora clique em Próximo.
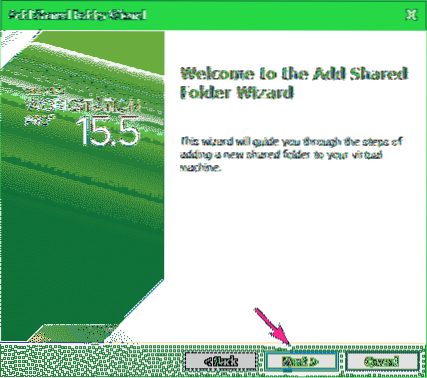
Agora clique em Navegar para selecionar um diretório / pasta de seu computador host.
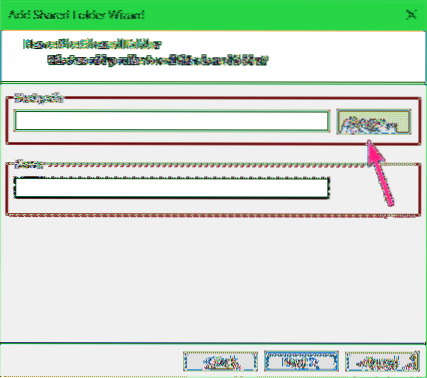
Selecione um diretório / pasta que você deseja compartilhar com a VM VMware e clique em OK.
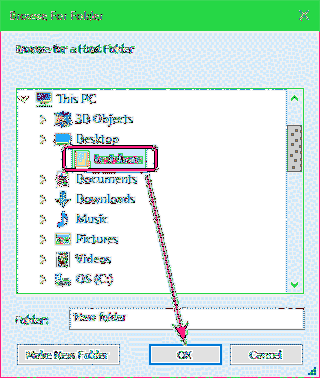
Se você deseja criar um novo diretório, selecione um diretório (pai) onde deseja criar um novo diretório, digite um Pasta nome e clique em Criar nova pasta. Uma vez que o diretório / pasta é criado, você deve ser capaz de selecioná-lo para compartilhamento.
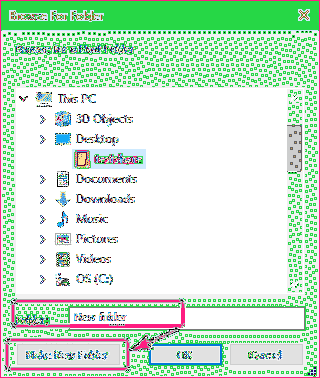
Por padrão, o Nome da pasta compartilhada deve ser o nome do diretório que você selecionou. Se você quiser, você pode alterá-lo. Eu recomendo que você não adicione espaços no compartilhamento Nome.
Quando terminar, clique em Próximo.
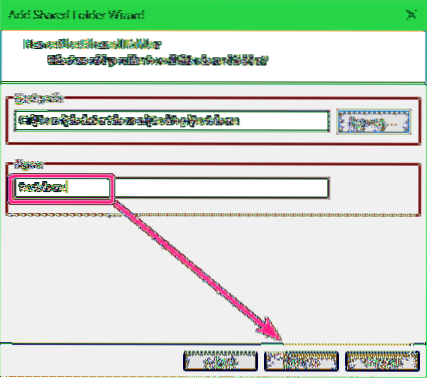
Certificar-se de que Habilite este compartilhamento caixa de seleção está marcada.
Se você deseja que este compartilhamento seja somente leitura, verifique o Somente leitura caixa de seleção.
Quando terminar, clique em Terminar.
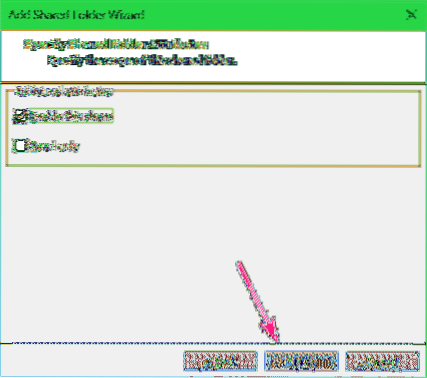
O compartilhamento deve ser adicionado à VM.
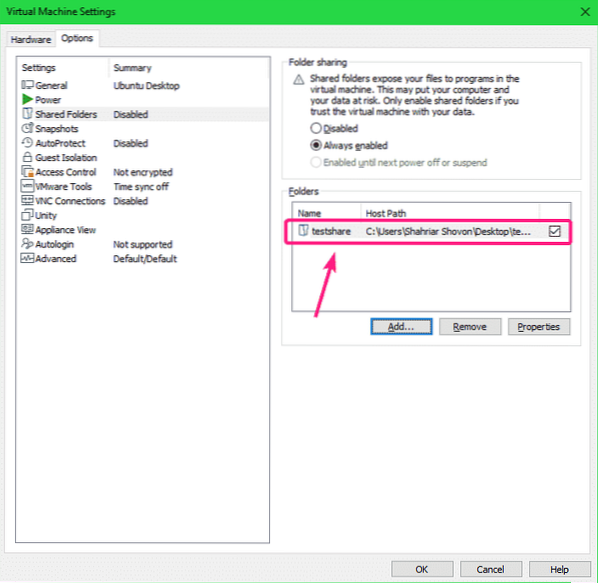
Se você deseja remover um compartilhamento, selecione-o e clique em Remover.
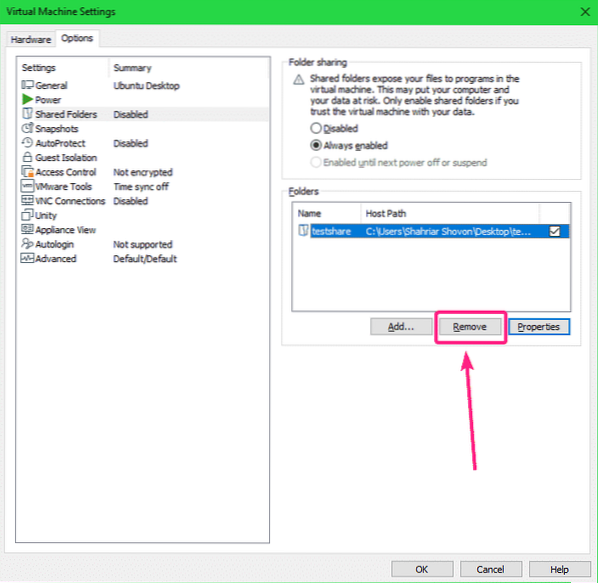
Se você deseja alterar alguma propriedade do compartilhamento, selecione o compartilhamento e clique em Propriedades.
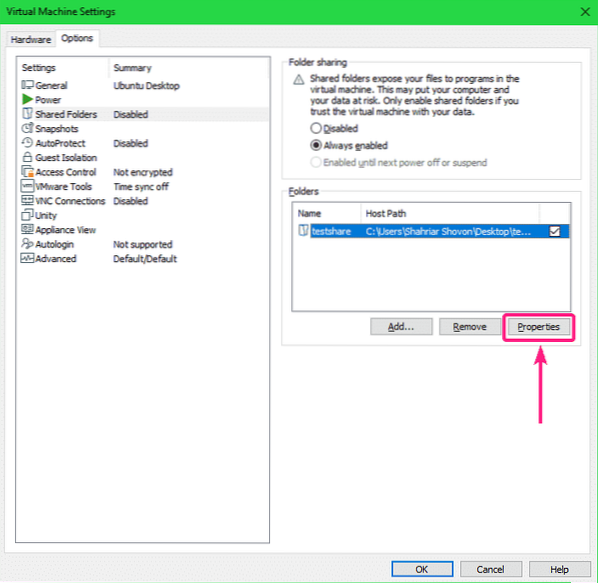
Você pode modificar o Nome, a Caminho do host, compartilhar atributos daqui. Quando terminar, clique em OK para que as mudanças tenham efeito.
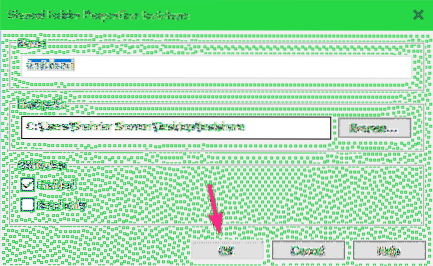
Agora clique em OK.
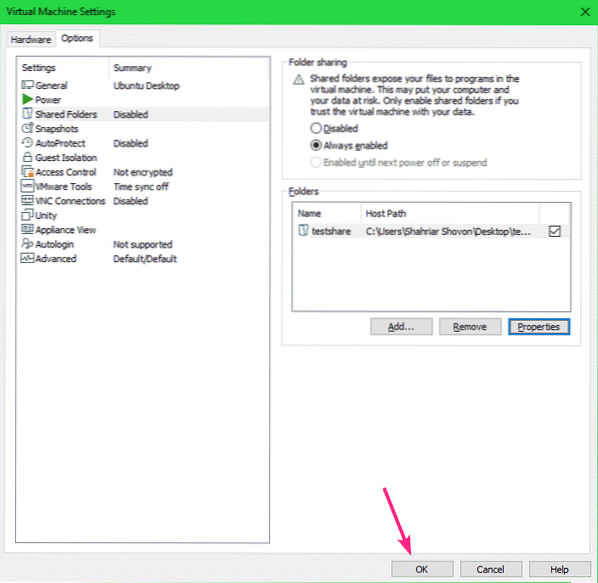
Agora, ligue a máquina virtual.
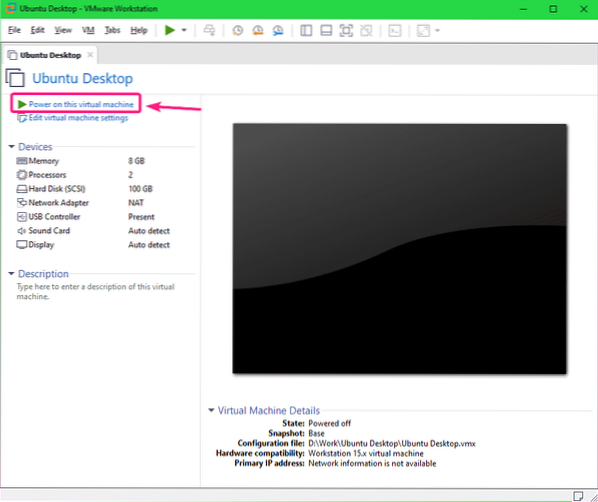
A máquina virtual deve iniciar.
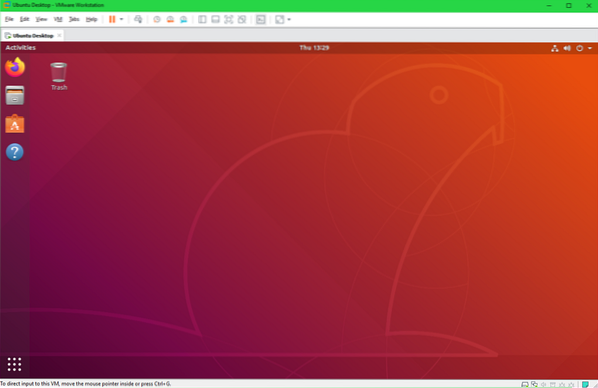
Instalando Open VM Tools:
Para montar compartilhamentos VMware no Linux, você deve ter Open VM Tools ou VMware Tools instalado em seu Linux VM.
Se você estiver usando um Ubuntu / Debian ou qualquer sistema operacional baseado em Ubuntu / Debian na VM VMware, verifique como instalar ferramentas VMware na máquina virtual Ubuntu / Debian VMware.
Se você estiver usando CentOS / RHEL 8, verifique como instalar ferramentas VMware em máquinas virtuais CentOS / RHEL 8 VMware.
Montando compartilhamentos VMware no Linux VM:
Primeiro, faça um diretório (digamos ~ / testshare) na VM Linux em que deseja montar o compartilhamento VMware com o seguinte comando:
$ mkdir ~ / testshare
O comando para montar um compartilhamento VMware em uma VM Linux é:
$ sudo mount -t fuse.vmhgfs-fuse -o>Para montar o compartilhamento VMware Testar Compartilhamento no ~ / testshare diretório, execute o seguinte comando:
$ sudo mount -t fuse.vmhgfs-fuse .host: / testshare ~ / testshare
O compartilhamento VMware Testar Compartilhamento deve ser montado no ~ / testshare diretório.
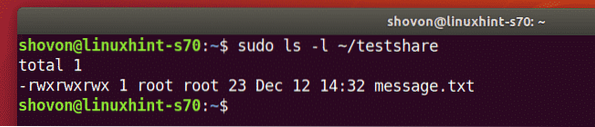
Por padrão, os compartilhamentos VMware montados no Linux VM só podem ser acessados pelo usuário root, como você pode ver na captura de tela abaixo. Eu vou te mostrar como resolver esse problema. Então não se preocupe.
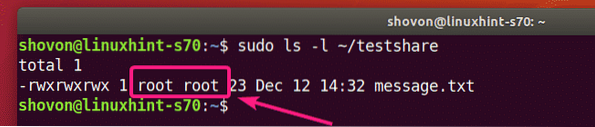
Você pode desmontar o compartilhamento VMware montado no ~ / testshare diretório com o seguinte comando:
$ sudo umount ~ / testshare
Para permitir que qualquer usuário na VM Linux acesse o compartilhamento VMware montado, use o allow_other opção de montagem ao montar o compartilhamento VMware.
$ sudo mount -t fuse.vmhgfs-fuse -o allow_other .host: / testshare ~ / testshare
Agora, você deve ser capaz de acessar o compartilhamento VMware montado sem privilégios de sudo ou superusuário.
Mas, os arquivos e diretórios no compartilhamento ainda pertencem ao root.
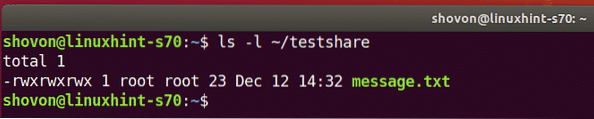
Se você deseja que os arquivos de compartilhamento VMware sejam acessíveis ao seu usuário de login e também sejam de propriedade de seu usuário de login, monte o compartilhamento VMware com o uid e gid opções de montagem da seguinte forma:
$ sudo mount -t fuse.vmhgfs-fuse -o allow_other, uid = $ (id -u), gid = $ (id -g).host: / testshare ~ / testshare

Como você pode ver, os arquivos e diretórios de compartilhamento do VMware agora estão acessíveis para meu usuário de login e também de propriedade de meu usuário de login.

Montar compartilhamentos VMware automaticamente:
Se você deseja que o VMware Linux VM monte automaticamente o compartilhamento VMware na inicialização, será necessário adicionar uma nova linha ao / etc / fstab Arquivo.
Primeiro, abra o / etc / fstab arquivo com o seguinte comando:
$ sudo nano / etc / fstab
Você pode querer usar vi editor de texto para editar o / etc / fstab Arquivo. Nesse caso, execute o seguinte comando:
$ sudo vi / etc / fstabOu,
$ sudo vim / etc / fstabAgora, adicione a seguinte linha no final do / etc / fstab Arquivo:
.hospedeiro:/allow_other, uid =
Observação: Certifique-se de substituir
Você pode encontrar
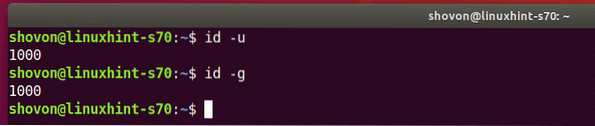
No meu caso, adicionei a seguinte linha ao / etc / fstab Arquivo:
.host: / testshare / home / shovon / testshare fuse.vmhgfs-fuseallow_other, uid = 1000, gid = 1000 0 0
Quando terminar, salve o arquivo / etc / fstab.
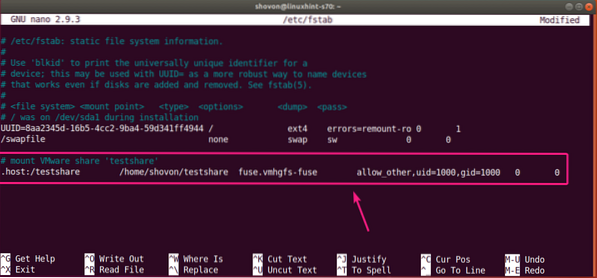
Agora, reinicie sua VM Linux com o seguinte comando:
$ sudo reboot
Depois que sua VM Linux for iniciada, execute o seguinte comando para verificar se o compartilhamento VMware está montado na VM Linux:
$ df -h | grepComo você pode ver, o compartilhamento VMware Testar Compartilhamento está montado corretamente no ~ / testshare diretório.

Posso acessar o compartilhamento VMware normalmente.

Então, é assim que você compartilha um diretório / pasta do host para sua VM Linux VMware e monta-o a partir da linha de comando em sua VM Linux. Obrigado por ler este artigo.
 Phenquestions
Phenquestions


