Felizmente, os sistemas Linux permitem que você instale automaticamente atualizações e patches de segurança usando o utilitário autônomo de atualizações. Um utilitário de atualização autônoma que vem instalado com a maioria dos sistemas operacionais instala as atualizações do sistema e patches de segurança automaticamente sempre que estiverem disponíveis.
Este artigo é sobre como gerenciar atualizações autônomas para instalar automaticamente as atualizações e patches de segurança. Você aprenderá como habilitar e desabilitar as atualizações autônomas no sistema Debian 10.
Instale atualizações autônomas
Se as atualizações autônomas ainda não estiverem instaladas em seu sistema, você pode instalar usando os comandos abaixo no Terminal:
$ sudo apt update$ sudo apt install unattended-upgrades
Configurar atualizações automáticas
O arquivo de configuração para atualizações autônomas está localizado em / etc / apt / apt.conf.d. Você pode editá-lo usando qualquer editor de texto.
$ sudo nano / etc / apt / apt.conf.d / 50 atualizações automáticasDescomente as seguintes linhas do arquivo removendo // desde o início das linhas:
"origin = Debian, codename = $ distro_codename -atualizações";"origin = Debian, codename = $ distro_codename -proposed-updates";
"origin = Debian, codename = $ distro_codename, label = Debian";
"origin = Debian, codename = $ distro_codename, label = Debian-Security";
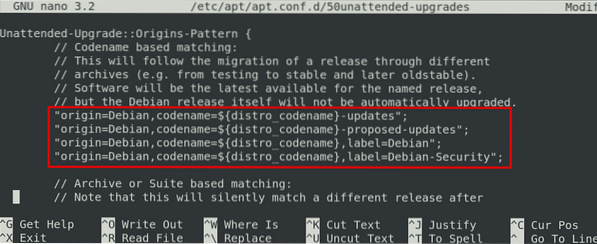
Uma vez feito isso, salve e saia do arquivo.
Habilitar atualizações autônomas
Para habilitar atualizações autônomas, você precisará configurar / etc / apt / apt.conf.d / 20auto-upgrades Arquivo. Emita o comando abaixo no Terminal para fazer isso:
$ sudo dpkg-reconfigure --priority = low unattended-upgradesDepois de executar o comando acima, a seguinte janela aparecerá, perguntando se você deseja baixar e instalar automaticamente as atualizações estáveis. Use a tecla tab para selecionar o sim opção e pressione Entrar.
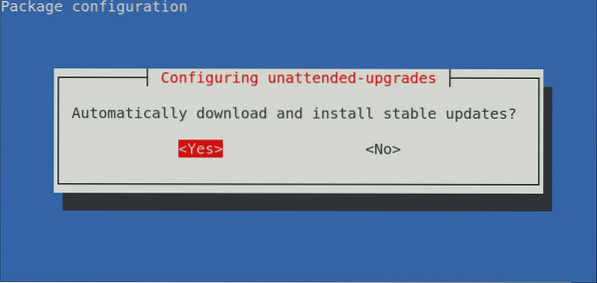
O /etc / apt / apt.conf.d / 20auto-upgrades o arquivo será atualizado com o seguinte conteúdo:
APT :: Periodic :: Update-Package-Lists "1";APT :: Periodic :: Unattended-Upgrade "1";

Um método alternativo para habilitar as atualizações autônomas é usar o método manual. Edite o / etc / apt / apt.conf.d / 20auto-upgrades Arquivo:
$ sudo nano / etc / apt / apt.conf.d / 20auto-upgradesEm seguida, adicione as seguintes linhas no arquivo:
APT :: Periodic :: Update-Package-Lists "1"; APT :: Periodic :: Unattended-Upgrade "1";Nas linhas acima, o
- “Update-Package-Lists”Nos permite atualizar automaticamente a lista em cache de pacotes disponíveis. “1”Significa habilitar e realizar atualizações a cada 1 dia
- “Atualização autônoma”Permite atualizar automaticamente (instalar as atualizações). “1”Significa habilitar e executar atualização autônoma a cada 1 dia.
Para ver se o serviço Unattended-Upgrade está habilitado e em execução, você pode emitir o comando abaixo no Terminal:
$ sudo systemctl status unattended-upgrades.serviçoDepois de realizar as etapas acima, as atualizações autônomas serão habilitadas em seu sistema e as atualizações serão instaladas automaticamente no horário programado.
Quando o sistema executa a atualização autônoma, ele registra essa atividade nos arquivos em / var / log / unattended-upgrades / diretório. Para visualizar esses arquivos de log, emita o comando abaixo no Terminal: $ ls / var / log / unattended-upgrades / Ele listará o número de arquivos de log com os arquivos de log mais antigos no arquivo compactado com .extensão gz.
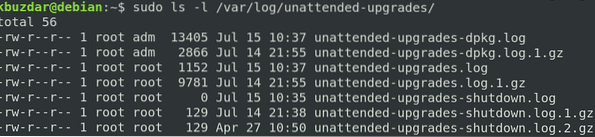
Você pode visualizar esses arquivos de registros usando o comando cat no Terminal desta forma:
$ cat / var / log / unattended-upgrades / unattended-upgrades.registroPara ver os arquivos de log com .extensão gz, use o comando zcat:
$ zcat / var / log / unattended-upgrades / unattended-upgrades.registro.1.gzDesativar atualizações autônomas
Para desativar as atualizações autônomas, emita o comando abaixo no Terminal:
$ sudo dpkg-reconfigure --priority = low unattended-upgradesA seguinte janela aparecerá, perguntando se você deseja baixar e instalar automaticamente as atualizações estáveis. Use a tecla tab para selecionar o Não opção e pressione Entrar.
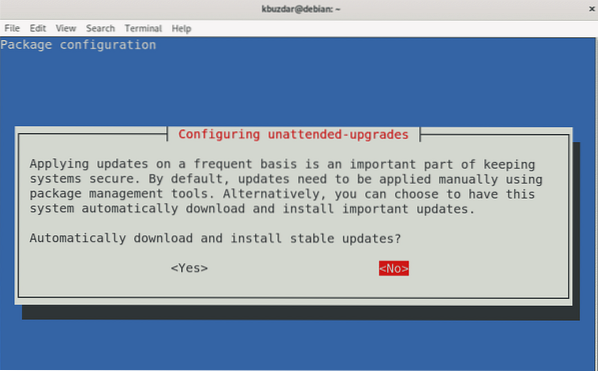
O / etc / apt / apt.conf.d / 20auto-upgrades o arquivo será atualizado com o seguinte conteúdo:
APT :: Periodic :: Update-Package-Lists "0"; APT :: Periodic :: Unattended-Upgrade "0";Você pode ver que o “Update-Package-Lists" e "Atualização autônoma”Os valores mudaram para“0,”Que indica que as atualizações autônomas estão desabilitadas. Agora o sistema não irá verificar e instalar as atualizações automaticamente em seu sistema.

Se você deseja verificar as atualizações, mas não deseja instalá-las, você pode configurá-las da seguinte maneira:
APT :: Periodic :: Update-Package-Lists "1"; APT :: Periodic :: Unattended-Upgrade "0";Neste artigo, você aprendeu como instalar, configurar e gerenciar as atualizações autônomas no sistema Debian 10 Buster. O utilitário autônomo de atualizações mantém seu sistema atualizado e seguro, instalando automaticamente as últimas atualizações e patches de segurança sempre que estiverem disponíveis.
 Phenquestions
Phenquestions


