Usando o comando lsblk:
Você pode listar todos os discos anexados ao seu computador a partir do Ubuntu usando o comando lsblk da seguinte maneira:
$ sudo lsblk
Aqueles com o TYPE disco são os discos fisicamente conectados ao seu computador.
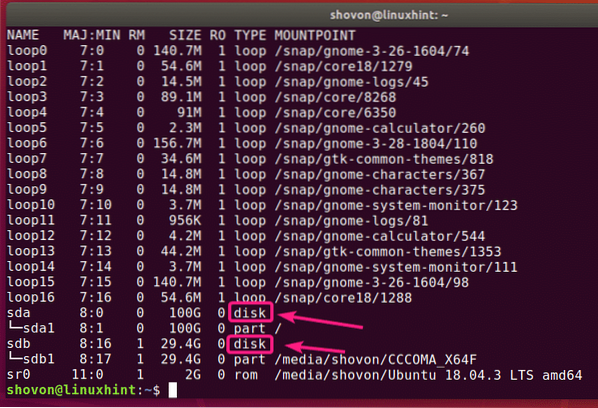
Aqueles com o TYPE papel são as partições dos discos.
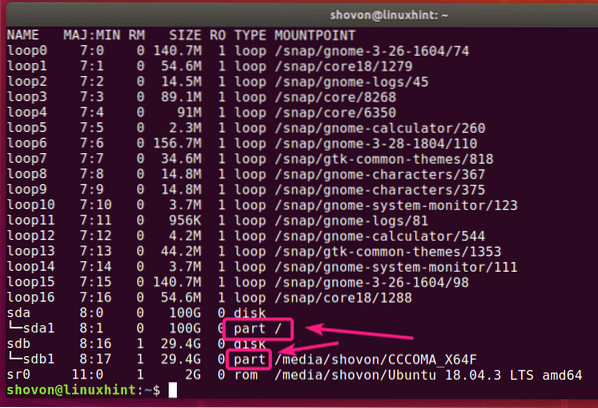
O comando lsblk sem qualquer filtro mostra muitos dispositivos de loop que são usados pelos aplicativos snap do Ubuntu. É chato eu sei. Felizmente, você pode facilmente se livrar deles da lista.
Você pode usar o -e7 opção com lsblk para esconder os dispositivos de loop.
$ sudo lsblk -e7
Agora que os dispositivos de loop se foram, a lista parece muito mais clara agora.
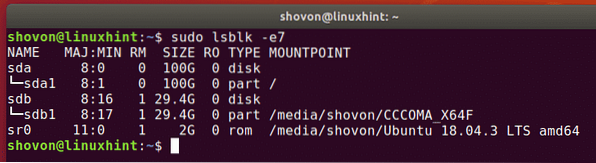
Você também pode fazer a mesma coisa com grep.
$ sudo lsblk | grep -v '^ loop'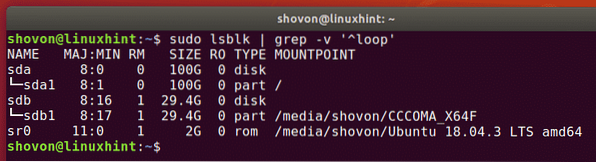
Você também pode ocultar o dispositivo de CD / DVD ROM da lista. Basta adicionar o -e11 opção junto com -e7 opção.
$ sudo lsblk -e7 -e11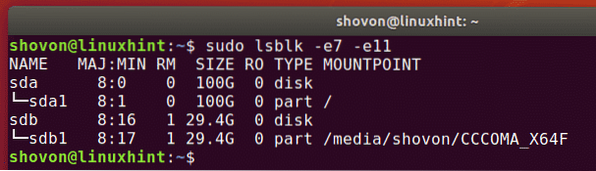
Você também pode listar os discos anexados em seu computador e suas informações de fornecedor e modelo usando lsblk da seguinte maneira:
$ sudo lsblk --scsi
Como você pode ver, todos os discos anexados ao meu computador estão listados. As informações de seu fornecedor e modelo também estão listadas.
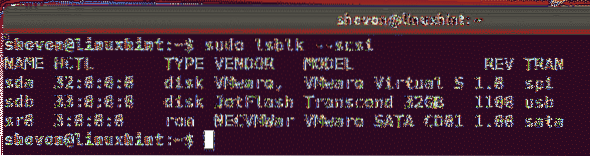
Usando o comando fdisk:
Você também pode listar todos os discos anexados em seu computador a partir do Ubuntu usando o comando fdisk da seguinte maneira:
$ sudo fdisk -l
O fdisk mostra todos os discos, seu tamanho total, suas partições, tamanho de cada partição etc. Mas, infelizmente, a lista é muito longa e não há maneira fácil de ocultar os dispositivos de loop.
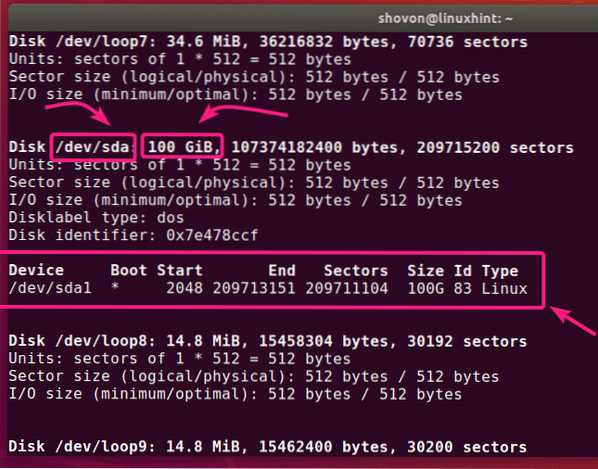
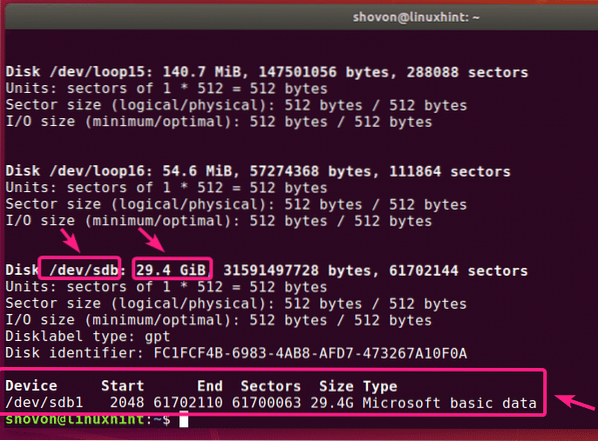
Mas se você souber o nome do dispositivo (eu.e. sda, sdb) do seu disco, você pode encontrar mais informações sobre isso facilmente com o fdisk.
$ sudo fdisk -l / dev / sdb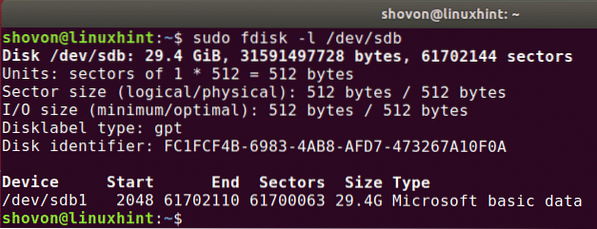
Você também pode encontrar informações sobre mais de um disco ao mesmo tempo com o fdisk. Basta colocar os caminhos dos discos como argumentos fdisk, um após o outro.
$ sudo fdisk -l / dev / sda / dev / sdb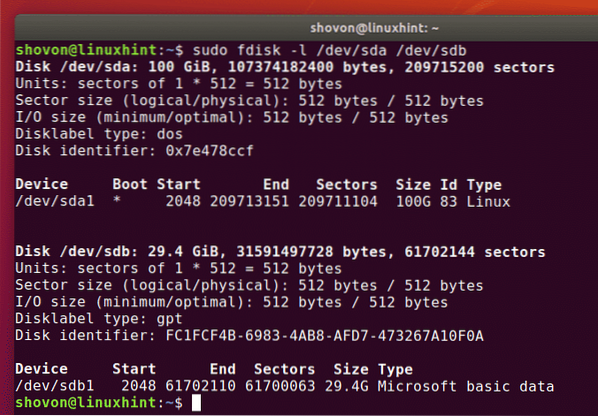
Usando o comando parted:
Você pode usar separou fazer a mesma coisa. separou pode não ser instalado por padrão no Ubuntu. Mas você pode instalá-lo facilmente com o seguinte comando:
$ sudo apt install parted -y
Você pode obter uma saída como o fdisk para todos os discos de armazenamento conectados ao seu computador com parted da seguinte forma:
$ sudo parted -l
Como você pode ver, o formato de saída é o mesmo do fdisk, mas separou não lista os dispositivos de loop irritantes. É uma coisa boa.
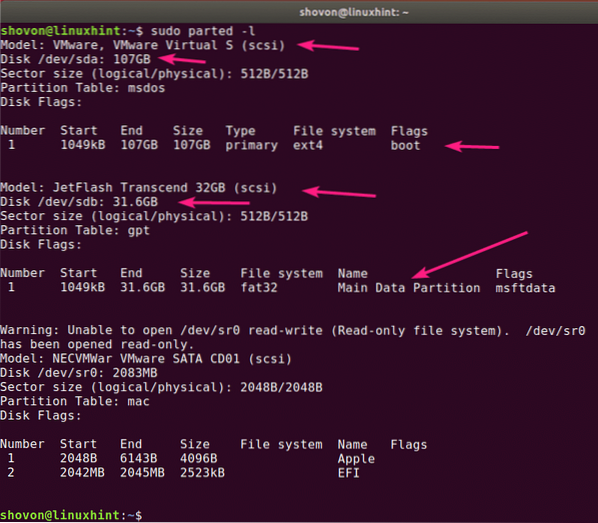
Usando o aplicativo GNOME Disks:
Se você não gosta de usar a linha de comando, então existem muitos programas gráficos que você pode usar para listar discos no Ubuntu.
Discos GNOME é o aplicativo de particionamento padrão no ambiente de desktop GNOME. Você pode usá-lo para listar os discos conectados ao seu computador.
Primeiro, abra Discos GNOME no menu do aplicativo.
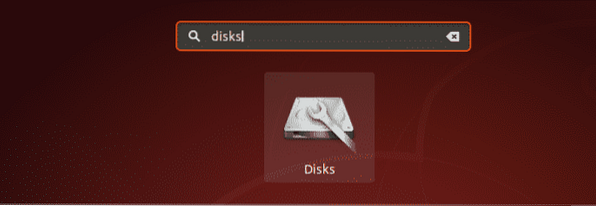
Os discos GNOME devem ser abertos. No lado esquerdo, você verá todos os dispositivos / discos de armazenamento anexados ao seu computador. Para encontrar mais informações sobre o disco, clique para selecionar o disco. O tamanho do disco, partições e outras informações sobre o disco devem ser listados no lado direito.
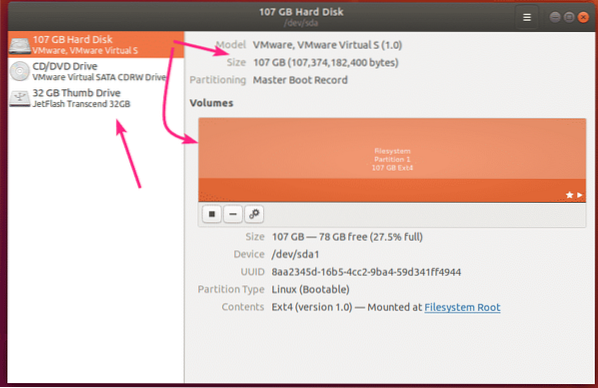
Usando o aplicativo GParted:
Se você não gosta da linha de comando, você também pode usar o aplicativo GParted Partition Editor para listar todos os discos anexados em seu computador.
GParted não é instalado por padrão no Ubuntu. Mas você pode instalar facilmente o GParted com o seguinte comando:
$ sudo apt install gparted -y
GParted deve ser instalado.
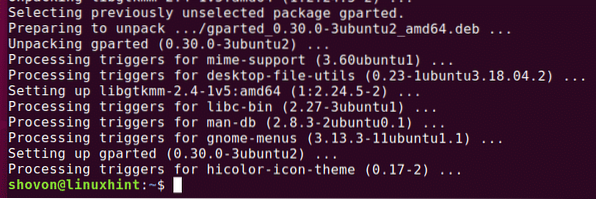
Agora você pode começar GParted no menu do aplicativo.
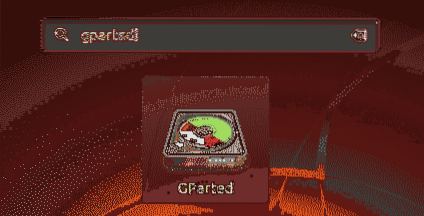
Para usar o GParted, você precisará de privilégios de superusuário. Digite sua senha de login e clique em Autenticar.
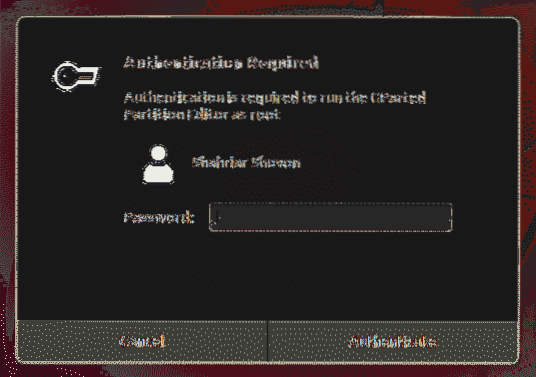
GParted deve começar. Você pode selecionar um disco no menu suspenso no canto superior direito do GParted.
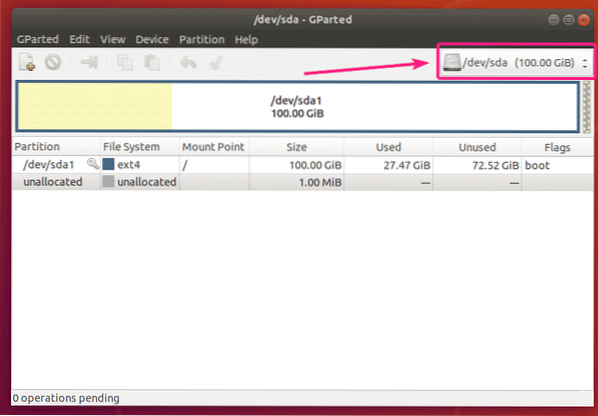
Como você pode ver, todos os discos conectados ao meu computador estão listados no menu suspenso. Basta selecionar um disco da lista.
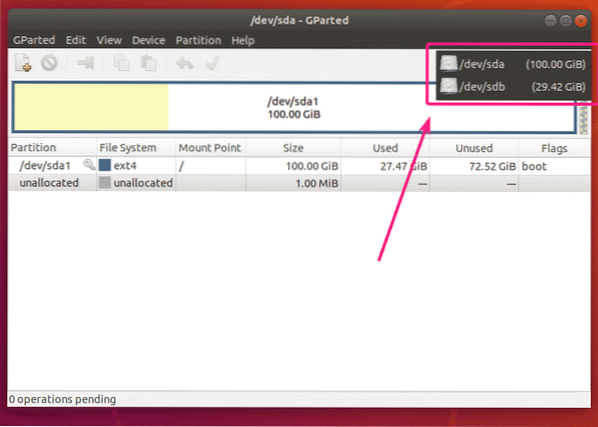
As partições do seu disco selecionado devem ser exibidas.
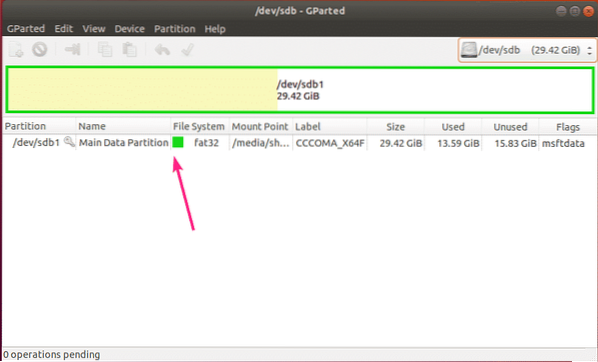
Então, é assim que você lista todos os discos conectados ao seu computador a partir do Ubuntu.
Eu mostrei alguns dos métodos comuns neste artigo. Se você souber de listar discos de outra forma no Ubuntu, não deixe de me avisar.
Obrigado por ler este artigo.
 Phenquestions
Phenquestions


