Este artigo se concentrará em todos os aspectos úteis dos comandos “cat”. No entanto, este comando também é altamente adequado para realizar algumas tarefas realmente complicadas em scripts.
Uso de gato
- Localização do “gato”

O binário está localizado no local “/ usr / bin / cat”.
- Versão “gato”
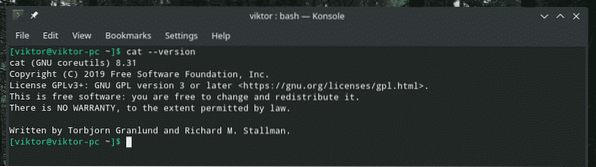
Esta ferramenta faz parte do pacote GNU coreutils. O código-fonte do GNU coreutils está disponível no GitHub.
- Exibir conteúdo do arquivo
Eu criei um arquivo de texto com dados aleatórios. Os dados foram obtidos do gerador de bytes aleatórios por Random.org.
Vamos verificar o conteúdo do arquivo usando “cat”.
gato aleatório.TXT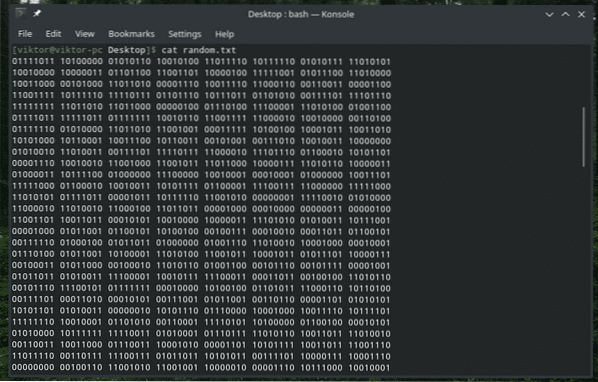
A ferramenta “cat” pode imprimir a saída de qualquer arquivo que o usuário atual tenha permissão para ler. Por exemplo, o arquivo “/ etc / passwd” pode ser acessado por qualquer usuário apenas para “ler”.
cat / etc / passwd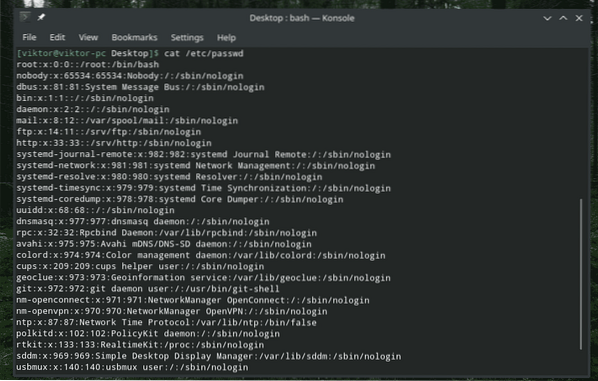
No entanto, ele não pode acessar algo que apenas "root" tem permissão para. Neste caso, o arquivo “sudo_random.txt ”é a cópia exata do original“ aleatório.txt ”, mas apenas“ root ”tendo acesso a ele.
gato sudo_random.TXT
- Conteúdo de vários arquivos
A estrutura deste comando é semelhante ao uso básico de "gato". Tudo o que você precisa fazer é passar os arquivos com sua localização um por um.
gato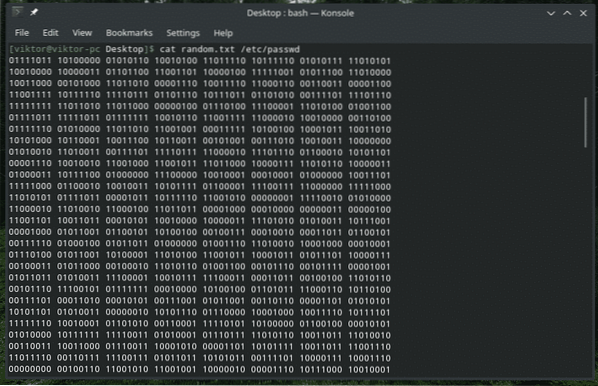
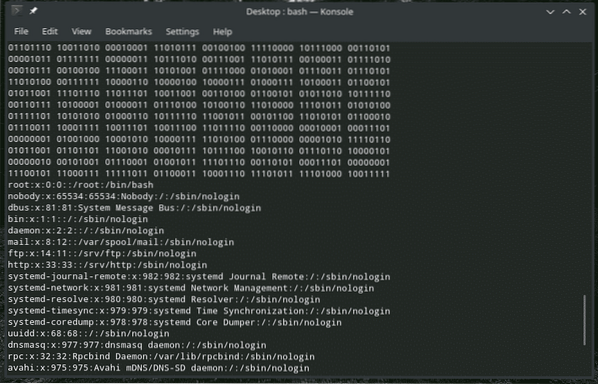
Pode ser realizado de uma maneira diferente também.
gato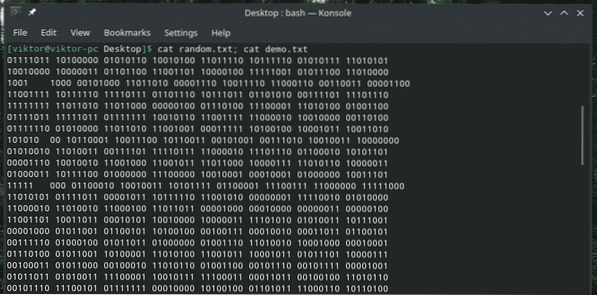

- Crie um arquivo usando “cat”
Na verdade, não é uma função central do comando "cat". No entanto, pode servir a tarefa com bastante facilidade.
gato>Depois de executar este comando, você pode digitar o que quiser e, em seguida, pressione “Ctrl + D”. Ele gravará a entrada do usuário no arquivo.
cat> demo.TXT

Se você quiser apenas um arquivo em branco, pressione “Ctrl + D” sem digitar nada.

- "mais ou menos"
Se você está acessando um arquivo muito grande, percorrer a saída do comando “cat” se torna muito, muito chato. Nesse caso, podemos redirecionar a saída para "mais" ou "menos" para mais conveniência.
Por exemplo, o arquivo de texto de demonstração que estou usando é muito grande. Se você estiver trabalhando com arquivos de log, este é um cenário familiar. Em tais situações, "mais" ou "menos" pode oferecer um valor significativo. A ferramenta “mais” exibe a saída uma página por vez. A ferramenta “menos” é semelhante a “mais”, mas com recursos adicionais. No entanto, não vamos nos aprofundar nessas ferramentas.
Vamos redirecionar a saída de “cat” para “mais”.
gato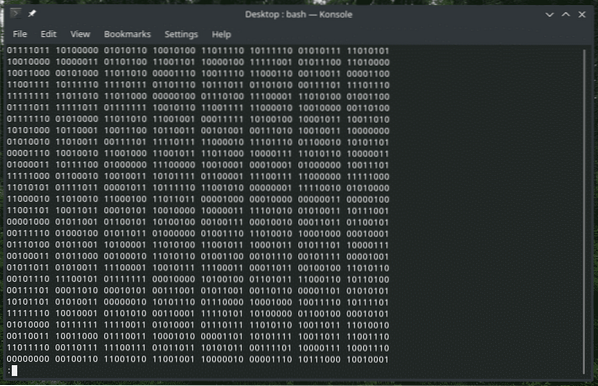
Para sair da visualização, pressione Q.
Para canalizar a saída para “menos”, use este comando.
gato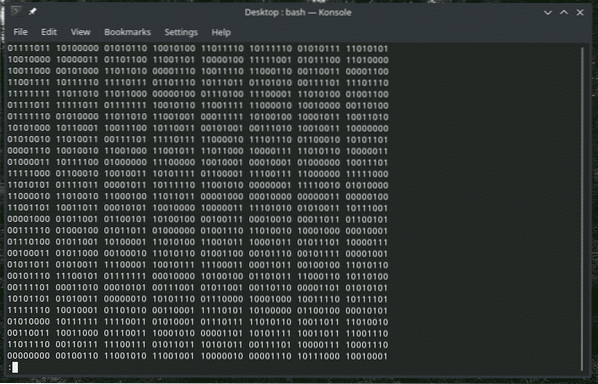
O mesmo que “mais”, saia pressionando Q.
- Números de linha
Quando “cat” exibe o conteúdo, ele não mostra a numeração das linhas. Use o sinalizador “-n”.
cat -n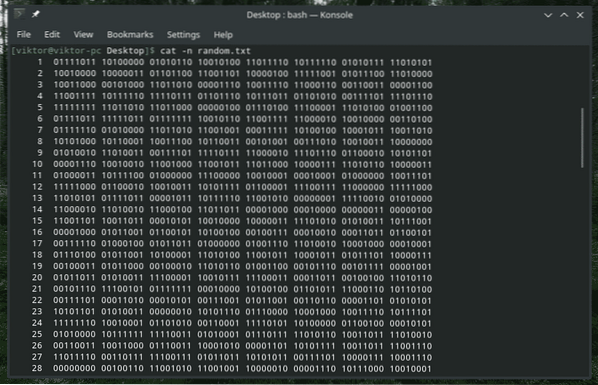
Você pode usar isso com "mais" ou "menos" também.
cat -n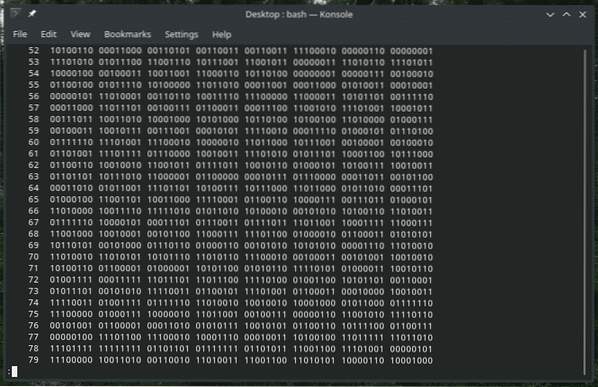
Ao usar o sinalizador “-n”, “cat” mostra a numeração de linha para todas as linhas, incluindo as vazias e não vazias. No entanto, usando a sinalização “-b”, “cat” numerará apenas os não vazios.
Nota: Este sinalizador irá substituir “-n” por padrão.
cat -b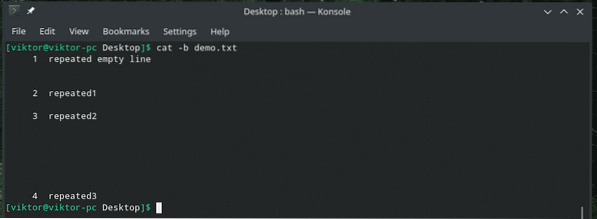
- Fim da linha
Que tal substituir o “fim de linha” por $?
cat -e -n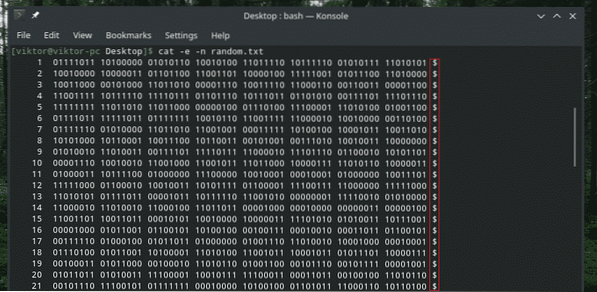
Aqui, “cat” imprime a saída com o número da linha e substituindo o “fim da linha” pelo símbolo $.
- Guia de exibição
Usando o seguinte comando, você pode trocar os espaços de tabulação com o caractere “^ I”.
cat -T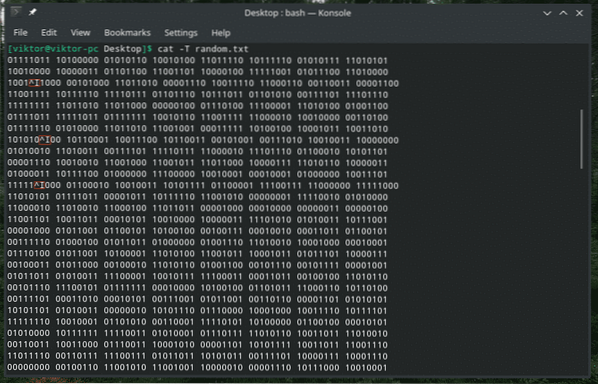
Dentro do caos de personagens, é difícil descobrir essas guias, certo?
- Suprimir linhas vazias repetidas
Em alguns casos, pode haver várias linhas vazias entre o conteúdo. Nesse caso, use a sinalização “-s” para eliminar as linhas vazias na saída.
gatos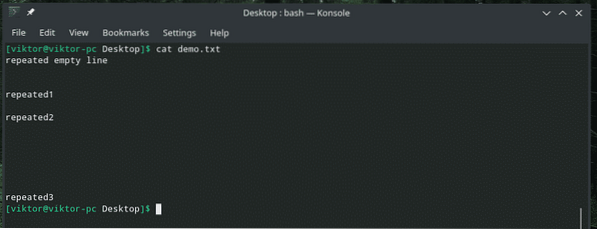
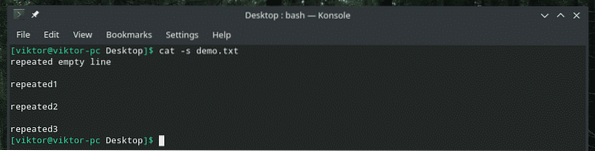
- Saída de redirecionamento
Podemos usar o formato de saída padrão para redirecionar a saída de qualquer comando “cat” para um arquivo. Se o arquivo já existir, ele será sobrescrito. Caso contrário, será criado.
gato
Este comando também pode ser usado para mesclar o conteúdo de vários arquivos em um único arquivo.
gato
Se você não quiser sobrescrever o conteúdo de um arquivo existente, você pode anexar a saída “cat” no final.
gato
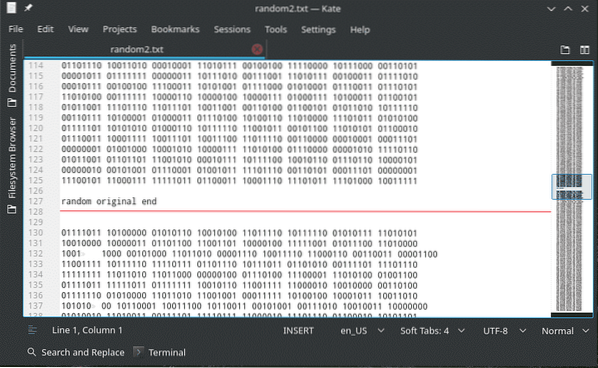
Assim como antes, é possível anexar o conteúdo de vários arquivos no mesmo arquivo.
gato…

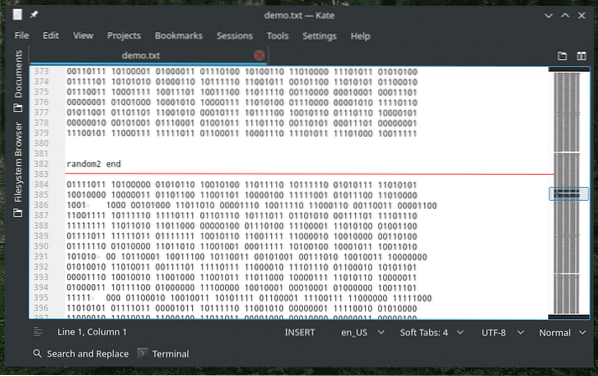
- Mostrando caracteres não imprimíveis
Um arquivo de texto não é apenas todos os caracteres em exibição. Existem vários caracteres ocultos que não podem ser impressos. Se você precisar mostrá-los, use a sinalização “-v”.
cat -vAlternativa “gato”
Embora “cat” seja uma parte crucial de cada sistema UNIX / Linux, existem alternativas confiáveis para imprimir o conteúdo de um arquivo de texto. Aqui, estarei exibindo “morcego” - um clone de “gato” com asas!
A ferramenta “bat” está disponível em todas as principais distros Linux. Ele vem com seu próprio estilo. Você pode personalizar a saída com temas, pager, formatos e muito mais.
Vamos ver como “bat” mostra o conteúdo do meu arquivo de demonstração.
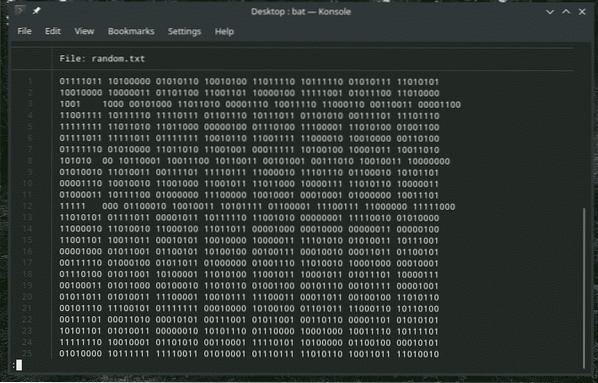
Como você pode ver, “bat” mostra o número da linha e o nome do arquivo por padrão. Além disso, ele usa a rolagem "mais" por padrão. Para sair da janela, pressione Q.
Vamos ver se “bat” faz com sucesso uma cópia do arquivo.
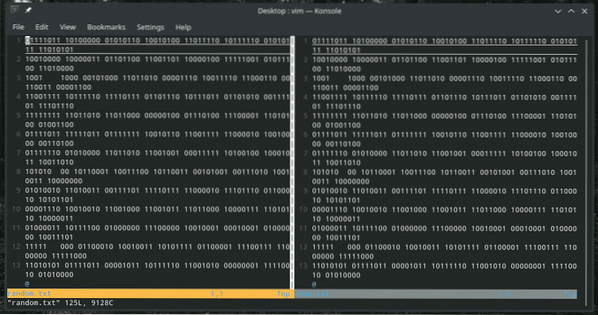
Usando o “bastão”, é possível realizar todas as funções do “gato” sem nenhum problema. Para a documentação completa, confira a página oficial do bat GitHub.
Pensamentos finais
Existem muitos cenários em que "gato" e "morcego" podem ser úteis. Para todas as opções disponíveis, não há nada melhor do que as páginas man e info.
homem gato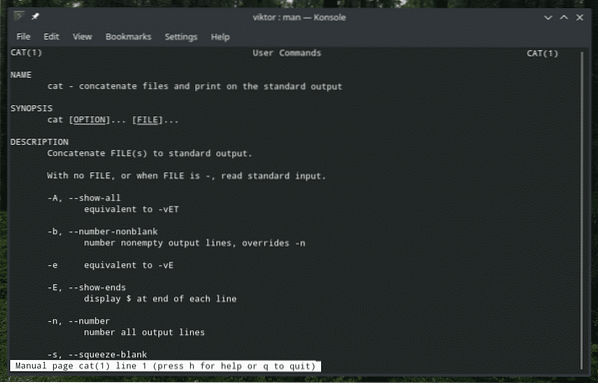
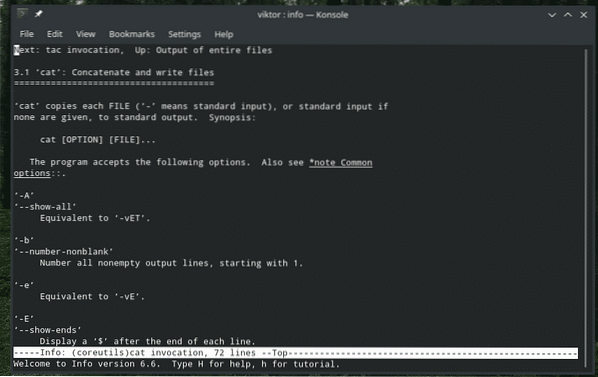
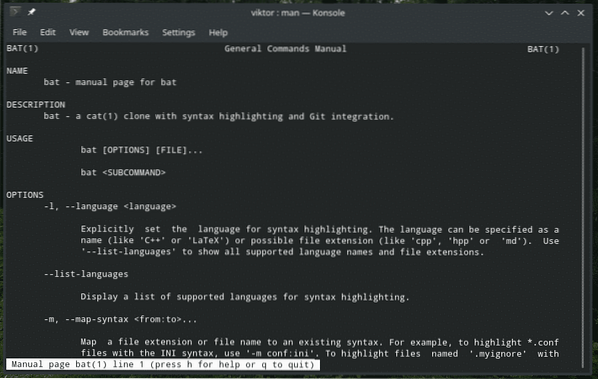
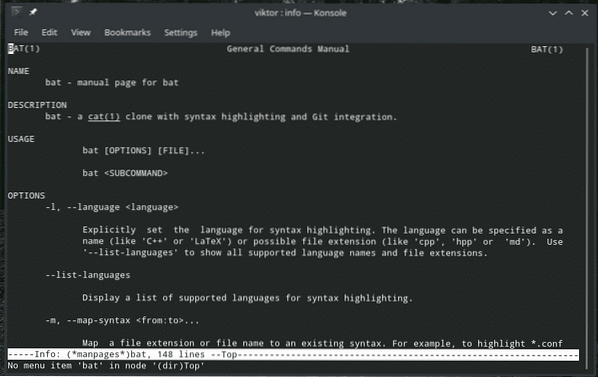
Sua criatividade é o único fator limitante em termos de desbloquear o potencial máximo dessas ferramentas.
Apreciar!
 Phenquestions
Phenquestions


