- Permite que você defina um tamanho de tela ilimitado.
- Suporta espaços de cores RGB e CMYK.
- Inclui recursos como mistura, transformação, espelhamento, guias de desenho e mistura de cores.
- Oferece uma enorme biblioteca de pincéis para escolher.
- Suporta o formato PSD e edição HDR.
- Vem com gerenciamento de camadas.
- Permite que o script Python crie widgets personalizados.
Este artigo mostra como usar vários métodos diferentes para instalar o Krita no Ubuntu 20.04 (LTS), 20.10 e outras distribuições Linux.
O Krita pode ser instalado em sistemas Linux usando vários métodos, incluindo o seguinte:
- Instale o Krita usando o AppImage
- Instale o Krita usando o terminal
Método 1: Instale o Krita usando o AppImage
A primeira abordagem é baixar o AppImage do Krita do seu site oficial. Um AppImage é um formato de pacote universal que roda em todas as distribuições Linux. Um arquivo AppImage não precisa ser instalado, baixado e tornado executável para ser executado:
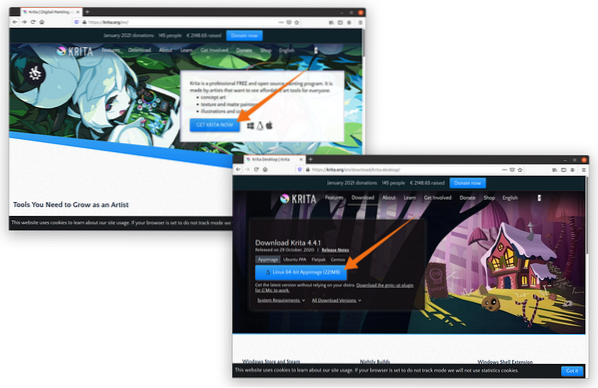
Assim que o AppImage for baixado, clique com o botão direito do mouse no arquivo e abra Propriedades:
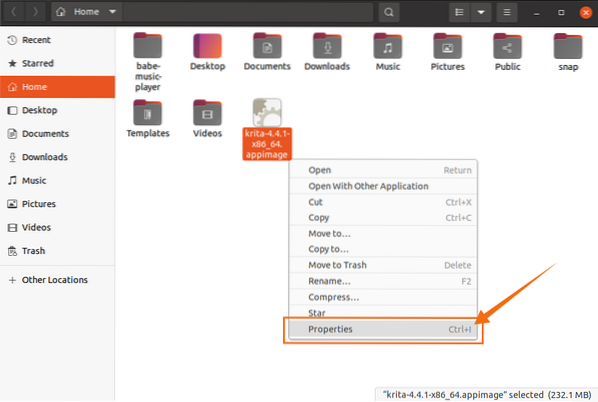
Vou ao Permissões opção e selecione a Executar caixa de seleção, conforme mostrado na imagem abaixo:
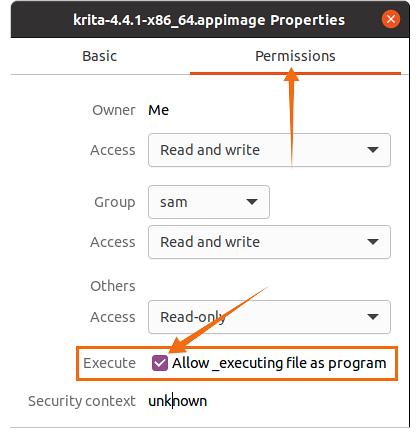
Agora, feche a janela e clique duas vezes no arquivo para executar o programa.
Método 2: Instalar o Krita usando o terminal
Snap é compatível com muitas distribuições Linux, incluindo CentOS, Debian, Fedora, Kali Linux e Linux Mint. Para instalar o gerenciador de pacotes Snap em sua distribuição, use o seguinte comando:
$ sudo apt install snapdManjaro, Zorin OS e Ubuntu suportam Snap out-of-the-box.
Execute o seguinte comando para instalar o Krita usando o terminal:
$ sudo snap install krita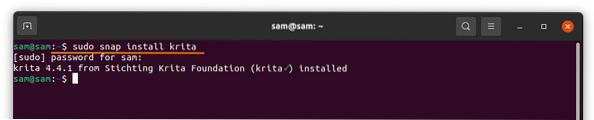
Distribuições Linux, como Linux Mint, Deepin, Ubuntu e Debian oferecem suporte ao apto comando. O Krita também pode ser instalado usando o APT. Primeiro, adicione o repositório APT usando o seguinte comando:
$ sudo add-apt-repository ppa: kritalime / ppa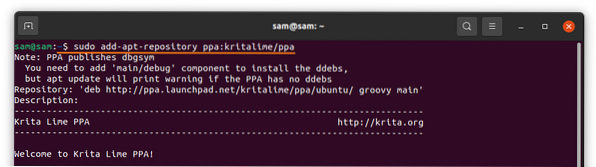
Atualize a lista de pacotes com o comando abaixo:
$ sudo apt updateAgora, para instalar o Krita, execute o seguinte comando:
$ sudo apt install krita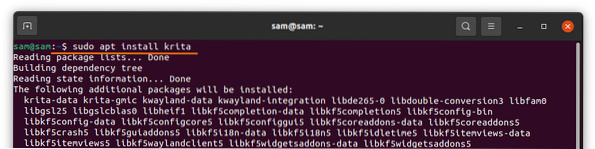
Pode ser visto em Formulários, do seguinte modo:
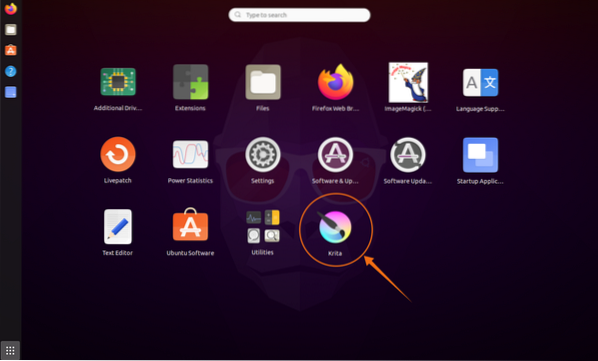
Abra:
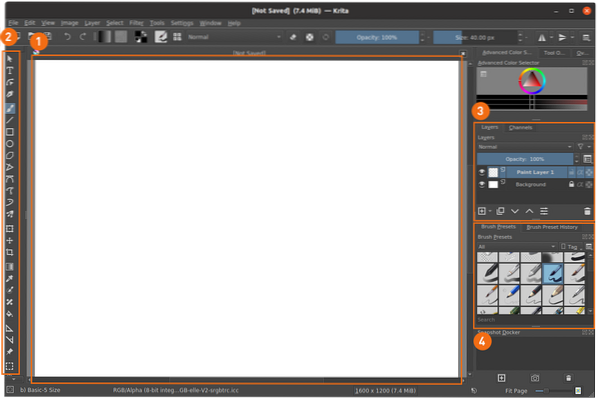
- Tela de pintura
- Barra de ferramentas
- Gerenciador de camadas
- Pincel presentes
Método 3: Instale o Krita usando o Ubuntu Software Center
A terceira abordagem para instalar o Krita usa o Centro de Software do Ubuntu. Se você estiver usando uma distribuição Ubuntu, poderá abrir o Centro de Software em Aplicativos:
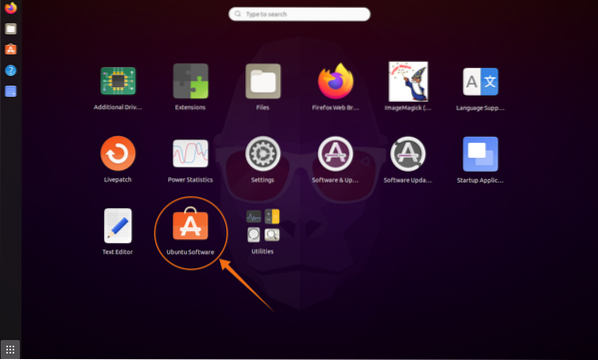
Clique no ampliando vidro e digite “Krita” na barra de pesquisa:
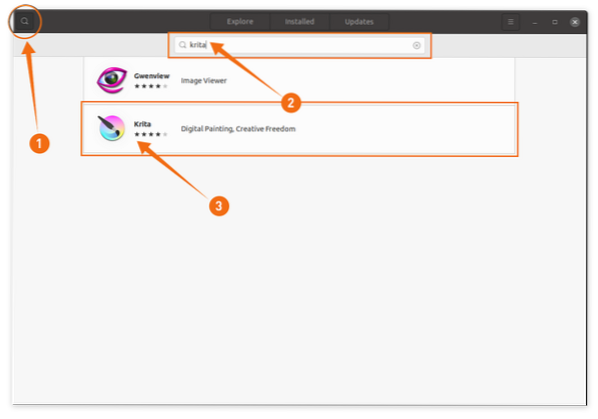
Abra o Krita e clique no Instalar botão:
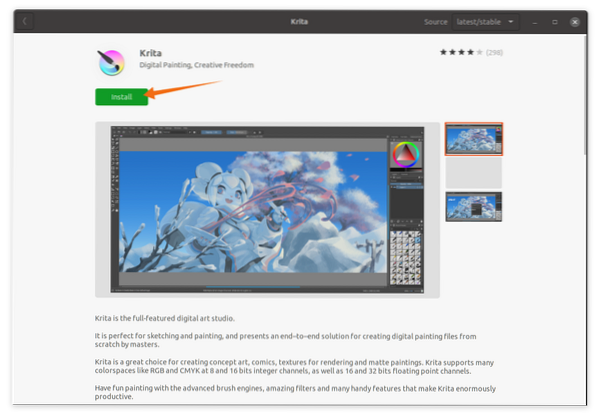
A desinstalar o Krita do Linux
Se o aplicativo foi instalado usando o Snap, use o seguinte comando para excluí-lo do seu sistema:
$ sudo snap remove krita
Se o Krit foi instalado usando APT, use o seguinte comando:
$ sudo apt remove krita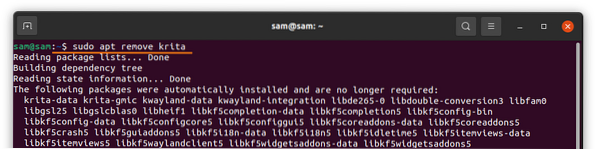
E para deletar o repositório, use o comando abaixo:
$ sudo add-apt-repository -remove ppa: kritaline / ppa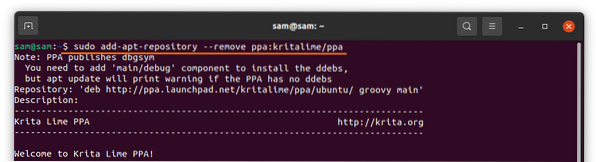
Se o aplicativo foi instalado usando o Centro de Software do Ubuntu, abra-o novamente e clique em Instalado guia, encontre o Krita e clique no Remover botão:
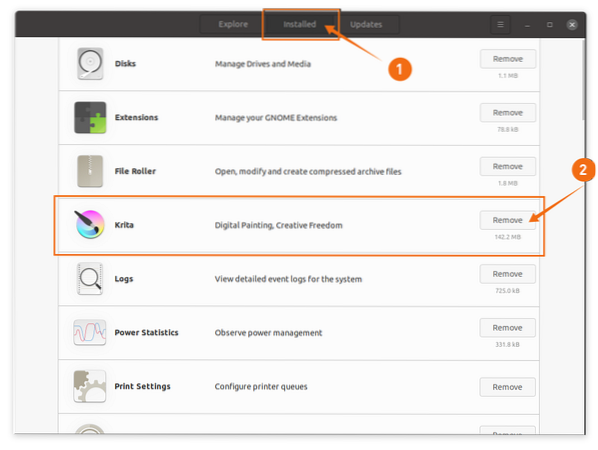
Conclusão
Karita é um aplicativo de desenho poderoso e de código aberto que vem com vários recursos, como edição HDR, assistentes de desenho, gerenciamento de camadas e suporte multiplataforma. Neste guia, você aprendeu como instalar o Krita usando várias abordagens, e então aprendeu o processo para deletar o programa Krita do seu dispositivo Linux.
 Phenquestions
Phenquestions


