Kaisen Linux é uma distribuição de Linux que se baseia em testes Debian GNU / Linux. Como o Kaisen Linux é uma versão contínua, você sempre pode usar softwares / ferramentas atualizados no Kaisen Linux.
Uma das melhores coisas sobre o Kaisen Linux é que você pode inicializá-lo de um pen drive USB e fazer o que for necessário para resgatar um sistema quebrado sem precisar instalar o Kaisen Linux em seu computador. Kaisen Linux também fornece todos os drivers necessários, como wi-fi / vídeo / som / bluetooth, etc., para garantir que você não precise instalar nada após inicializá-lo do pen drive USB. Kaisen Linux também pode inicializar em hardware BIOS / UEFI.
Você pode carregar todo o Kaisen Linux na memória / RAM do seu computador enquanto inicializa o Kaisen Linux a partir do pen drive USB. Você pode remover o pen drive USB do seu computador uma vez que o Kaisen Linux tenha inicializado no modo Live. Este recurso salvará uma porta USB no seu computador se você tiver poucas portas USB.
Neste artigo, vou mostrar como fazer o download do Kaisen Linux e fazer drives USB inicializáveis do Kaisen Linux a partir dos sistemas operacionais Windows e Linux. Também mostrarei como inicializar o Kaisen Linux a partir do pen drive USB e instalar o Kaisen Linux em seu computador. Então vamos começar.
Baixando Kaisen Linux:
Você pode baixar o Kaisen Linux do site oficial da Kaisen Linux.
Visite o site oficial do Kaisen Linux a partir de um navegador e clique em TRANSFERÊNCIAS uma vez que a página carrega.
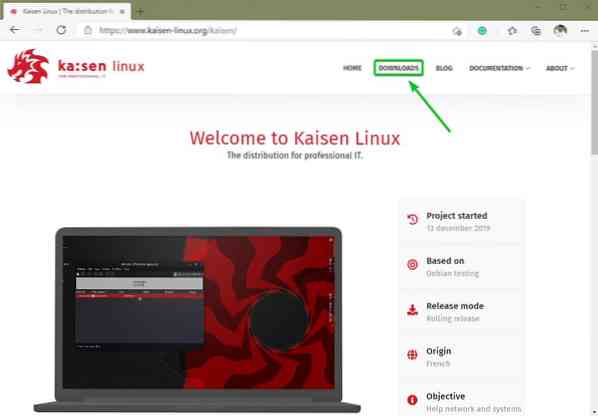
Você pode baixar diferentes sabores de Kaisen Linux aqui.
A imagem ISO do Kaisen Linux está disponível nos seguintes ambientes de desktop:
- Ambiente de Trabalho MATE
- Ambiente de Trabalho KDE Plasma 5
- Ambiente Desktop XFCE 4
- Ambiente LXDE Desktop
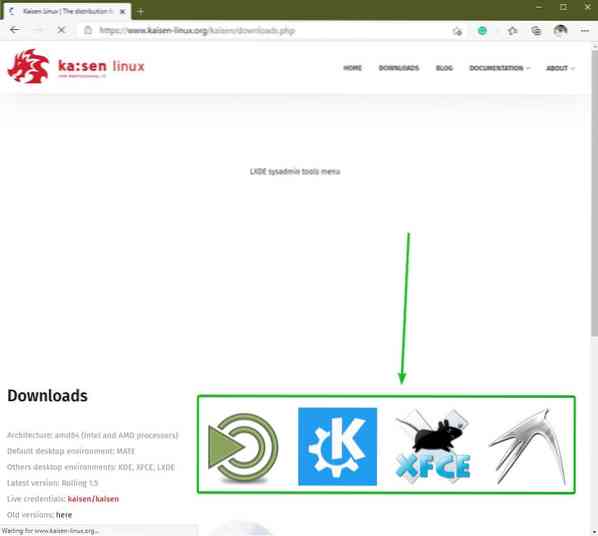
Clique no ícone do ambiente de trabalho de sua preferência e um Download o link deve aparecer. Clique nele para baixar a imagem ISO do Kaisen Linux com o ambiente de trabalho desejado.
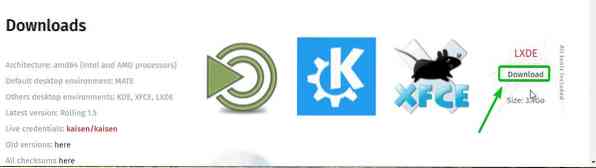
Seu navegador deve solicitar que você salve a imagem ISO do Kaisen Linux. Clique em Salve .
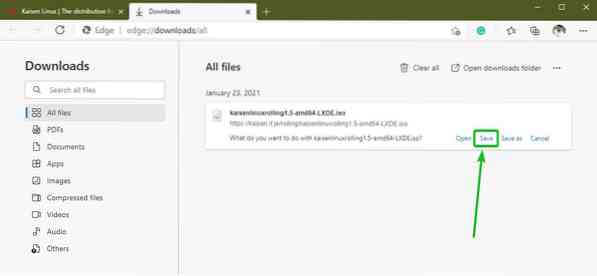
Seu navegador deve começar a baixar a imagem ISO do Kaisen Linux. Pode demorar um pouco para ser concluído.
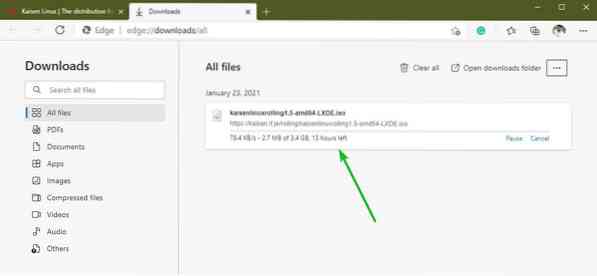
Criação de uma unidade USB inicializável do Kaisen Linux no Windows:
Assim que a imagem ISO do Kaisen Linux for baixada, você pode fazer um pen drive USB inicializável do Kaisen Linux.
No Windows 10, você pode usar Rufus para fazer um pendrive USB inicializável facilmente.
Rufus é um programa gratuito que você pode baixar do site oficial da Rufus.
Visite o site oficial da Rufus a partir do seu navegador favorito. Assim que a página carregar, role um pouco para baixo e clique no Rufus Portable link como marcado na imagem abaixo.
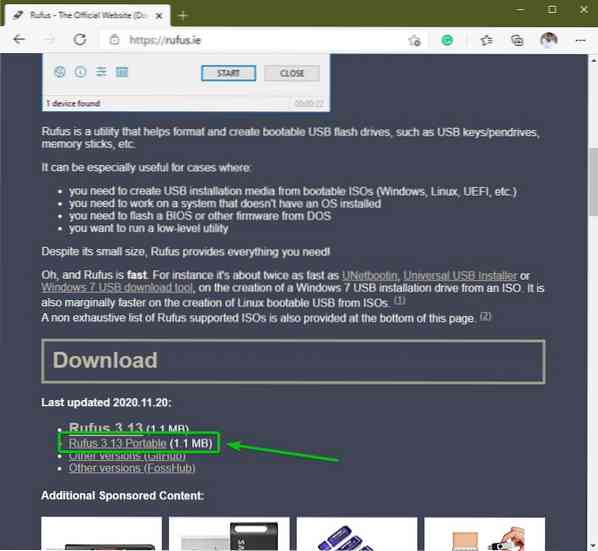
Seu navegador deve solicitar que você salve o executável Rufus Portable. Clique em Salve .
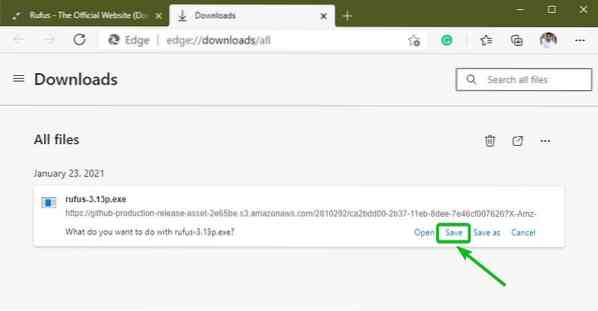
Rufus deve ser baixado. É um pequeno software (cerca de 1 MB de tamanho).
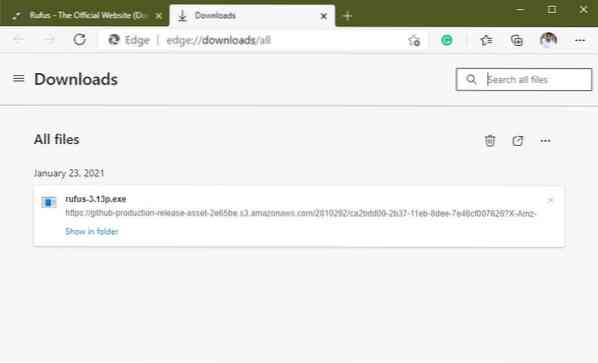
Depois de fazer o download do Rufus, conecte o pen drive USB em seu computador e execute o Rufus.
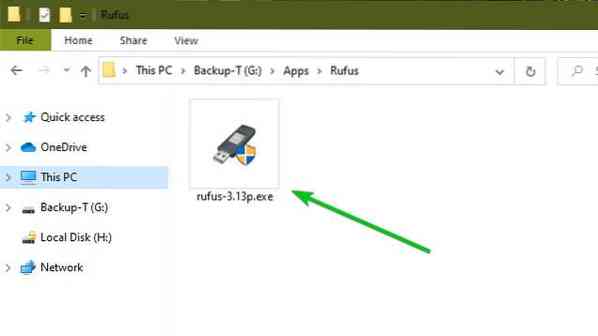
Você verá o seguinte prompt se estiver iniciando o Rufus pela primeira vez. Clique em Não.
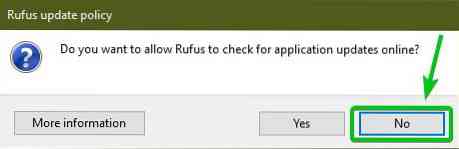
Rufus deve começar.
Certifique-se de que seu pen drive USB esteja selecionado na seção Dispositivo. Então, clique em SELECIONE para selecionar a imagem ISO do Kaisen Linux que você baixou.
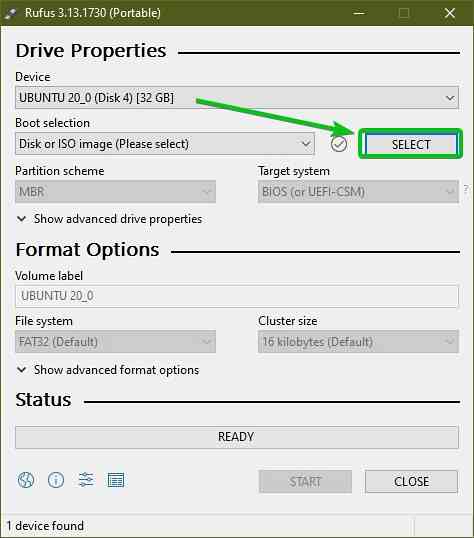
Um seletor de arquivo deve ser aberto. Selecione a imagem ISO do Kaisen Linux que você baixou e clique em Abrir.
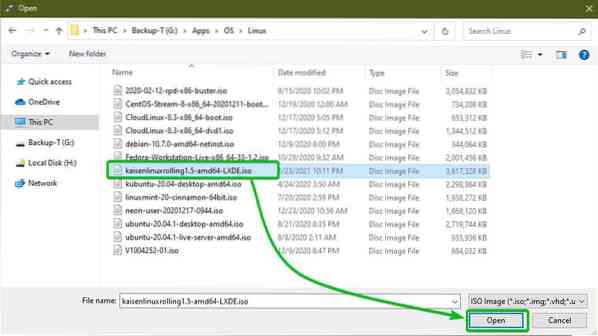
A imagem ISO do Kaisen Linux deve ser selecionada.
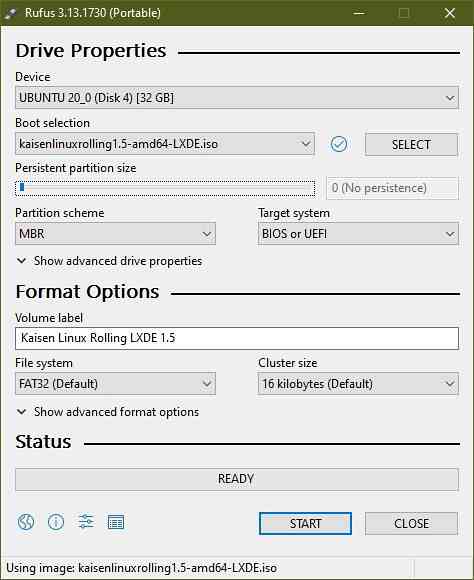
Se você quiser salvar as alterações, você fará no Live Kaisen Linux OS, defina o tamanho da partição de persistência do Tamanho da partição persistente seção como mostrado na imagem abaixo.
Você pode arrastar o controle deslizante ou digitar a quantidade de espaço em disco (em GB) para definir o persistência tamanho da partição.
Eu não vou criar um persistência partição neste artigo. Eu só queria te mostrar como fazer. Isso é tudo.
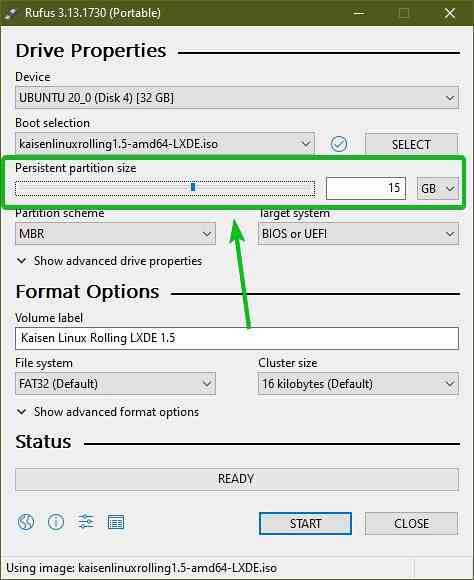
Para começar a atualizar o pen drive USB com o arquivo ISO Kaisen Linux, clique em COMEÇAR.
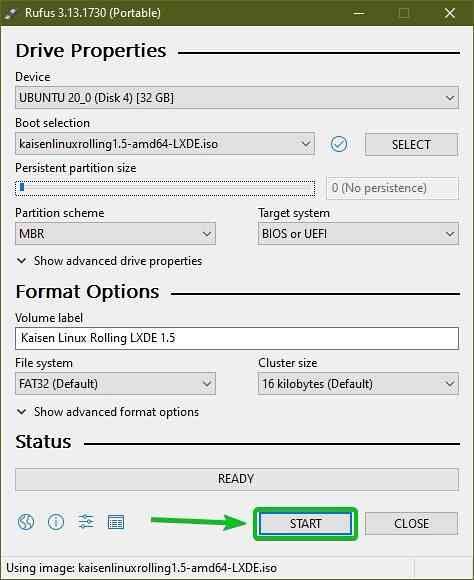
Clique em sim.
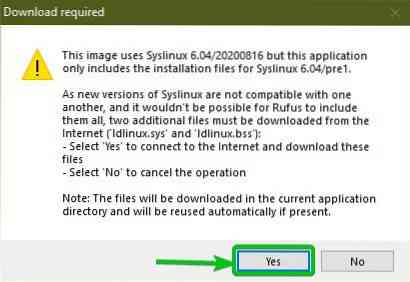
Selecione Grave no modo de imagem ISO (recomendado) e clique em OK.
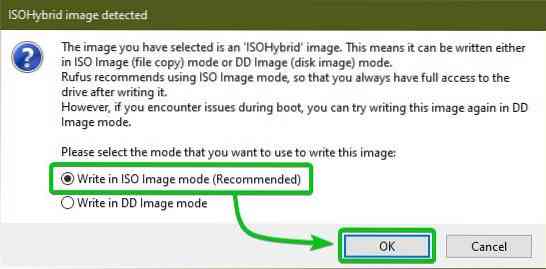
Clique em OK.
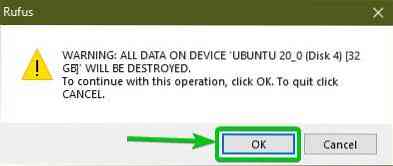
Rufus deve começar a copiar todos os arquivos necessários da imagem ISO para o pen drive USB. Pode demorar um pouco para ser concluído.
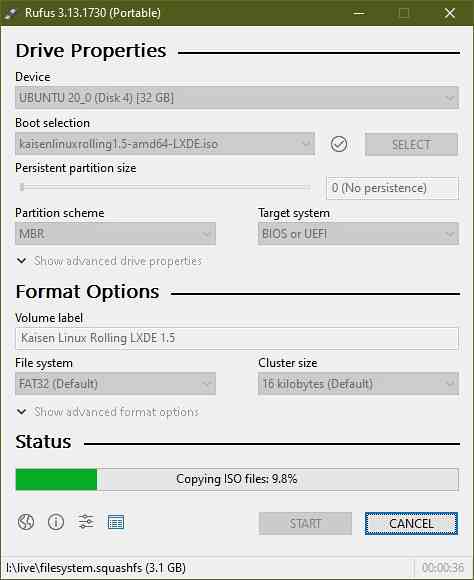
Assim que seu pen drive USB estiver PRONTO, clique em PERTO.
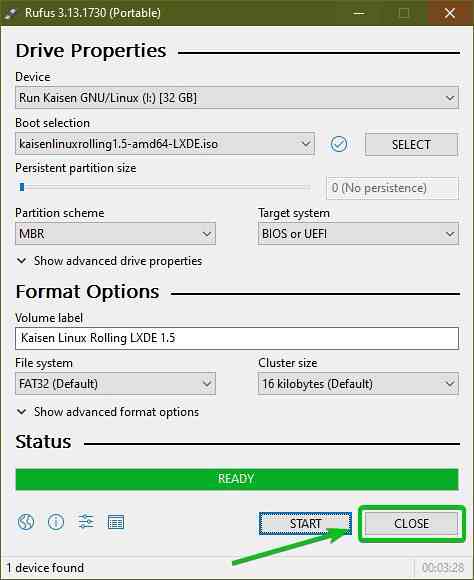
Agora, clique com o botão direito (RMB) em seu pen drive USB e clique em Ejetar para remover com segurança o pen drive USB do seu computador. Seu pen drive USB deve estar pronto para uso.
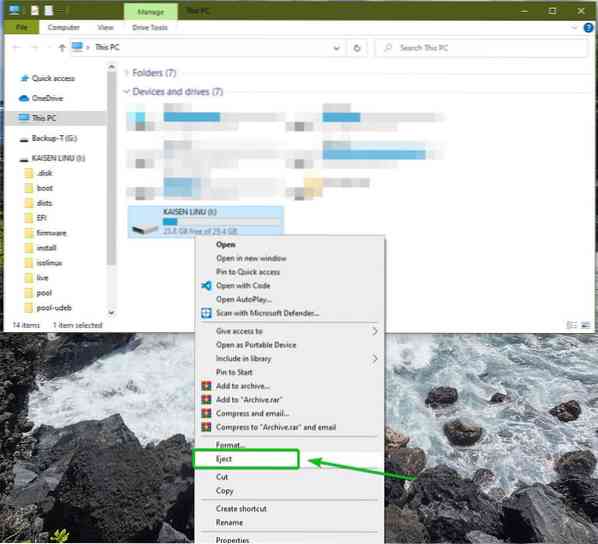
Como fazer uma unidade USB inicializável do Kaisen Linux no Linux:
Você também pode fazer um pen drive USB inicializável do Kaisen Linux a partir de qualquer distribuição Linux. Você não precisa baixar nenhum software extra para fazer isso. Cada distribuição Linux já tem o dd programa de linha de comando que você pode usar para fazer drives USB inicializáveis a partir de uma imagem ISO.
Digamos que você tenha baixado a imagem ISO do Kaisen Linux (kaisenlinuxrolling1.5-amd64-LXDE.iso) no ~ / Downloads diretório do seu computador.
$ ls -lh ~ / Downloads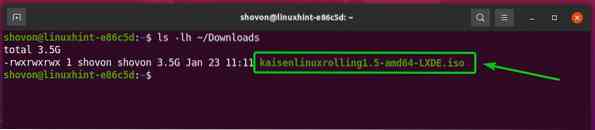
Para fazer o flash da imagem ISO do Kaisen Linux no pen drive USB, você precisa saber o nome do dispositivo do pen drive USB.
Para fazer isso, execute o seguinte comando uma vez antes e depois de conectar o pen drive USB em seu computador.
$ sudo lsblk -e7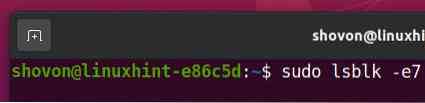
Você deve ver um novo dispositivo se comparar a saída.
No meu caso, o novo nome do dispositivo é sdc, como você pode ver na imagem abaixo. Pode ser diferente para você. Portanto, certifique-se de substituí-lo pelo seu a partir de agora.
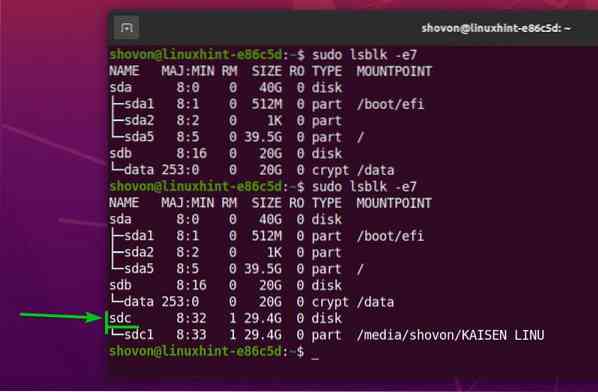
Para fazer o flash da imagem ISO do Kaisen Linux no pen drive USB sdc, execute o seguinte comando:
$ sudo dd if = ~ / Downloads / kaisenlinuxrolling1.5-amd64-LXDE.iso de = / dev / sdc bs = 1M status = progresso
A imagem ISO do Kaisen Linux está sendo transferida para o pen drive USB. Pode demorar um pouco para ser concluído.

Neste ponto, a imagem ISO do Kaisen Linux deve ser transferida para o pen drive USB.
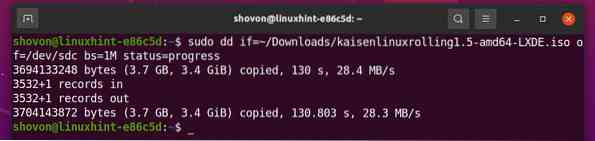
Agora, ejete o pen drive USB sdc com o seguinte comando:
$ sudo ejetar / dev / sdc
Ativando a persistência na unidade miniatura USB inicializável Kaisen Linux no Linux:
No Windows, você usou o Rufus para criar um pen drive USB inicializável do Kaisen Linux. Foi realmente fácil adicionar suporte de persistência de Rufus. Mas, no Linux, você deve criar um persistência partição manualmente para permitir a persistência.
Primeiro, conecte o pendrive USB inicializável do Kaisen Linux, que você criou anteriormente no seu computador Linux.
Em seguida, desmonte todas as partições montadas do seu pen drive USB com o seguinte comando:
$ sudo umount / dev / sdc 1,2
Como você pode ver, o pendrive USB inicializável Kaisen Linux tem atualmente 2 partições (sdc1 e sdc2).
$ sudo fdisk -l / dev / sdc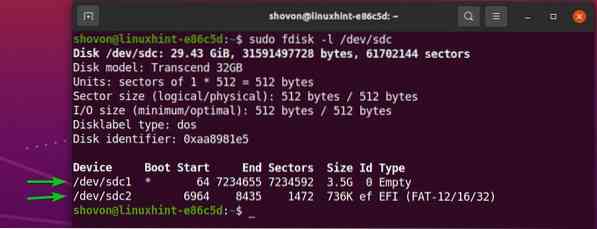
O sdc1 partição é a partição principal. O sdc2 partição é uma partição dentro do sdc1 partição.
Observe que o sdc1 partição termina no número do setor 7234655. Então, se você quiser criar uma nova partição, ela terá que começar a partir do número do setor 7234655 + 1 = 7234656.
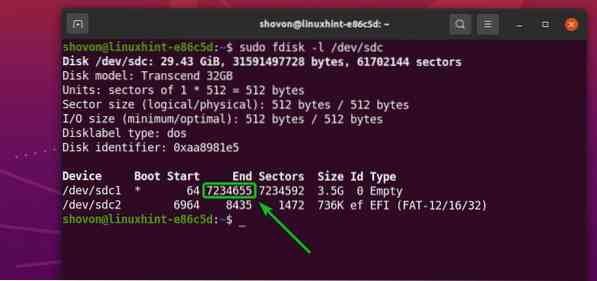
Além disso, observe que o pendrive USB inicializável do Kaisen Linux (no meu caso) é de 29.43 GiB de tamanho. No total, o pen drive USB tem 61702144 setores.
Então, a nova partição terá que terminar no número do setor 61702144 - 1 = 61702143 se você quiser usar todo o espaço livre do seu pen drive USB para persistência.
NOTA: Se você deseja criar uma partição menor para persistência, você pode fazer isso. Você não precisa usar todo o espaço livre do seu pen drive USB como estou fazendo neste artigo.
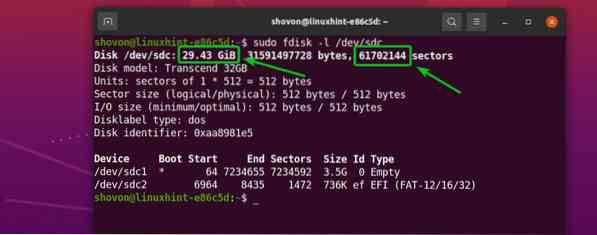
Então, se você quiser usar todo o espaço livre em disco do pen drive USB, a nova partição de persistência terá que,
- Comece a partir do número do setor 7234656
- Fim no número do setor 61702143
NOTA: Esses números mudarão para você, pois você usará um pen drive USB diferente do meu. Além disso, o arquivo ISO do Kaisen Linux pode ter um tamanho diferente ao ler este artigo. Portanto, sempre certifique-se de fazer os cálculos necessários e ajustar os números conforme necessário.
Agora, abra o pen drive USB inicializável Kaisen Linux sdc com o fdisk programa de particionamento da seguinte forma:
$ sudo fdisk / dev / sdc
fdisk deve ser aberto.
Para criar uma nova partição, pressione n, e pressione
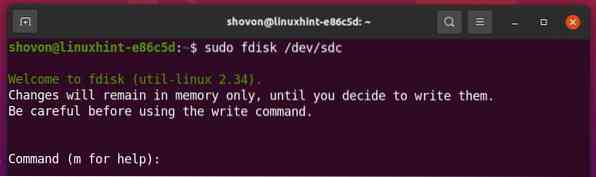
Queremos criar uma partição primária. Então, pressione p e então pressione
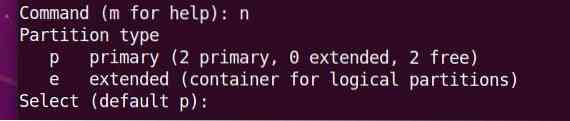
Queremos criar uma terceira partição. Então, pressione 3 e então pressione

Digitar 7234656 como o número do primeiro setor e pressione

Digitar 61702143 como o último número do setor e pressione

Uma nova partição deve ser criada.
No mesmo setor inicial, você já pode ter uma partição. Se você fizer isso, o fdisk mostrará o seguinte prompt.
Se você vir o seguinte prompt, pressione Y e então pressione

A assinatura da partição existente deve ser removida.
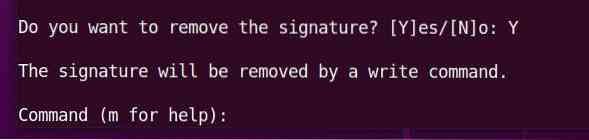
Aperte p e então pressione
Como você pode ver, uma nova partição sdc3 é criado. O setor de partida é 7234656, e o setor final é 61702143, assim como nós queríamos.
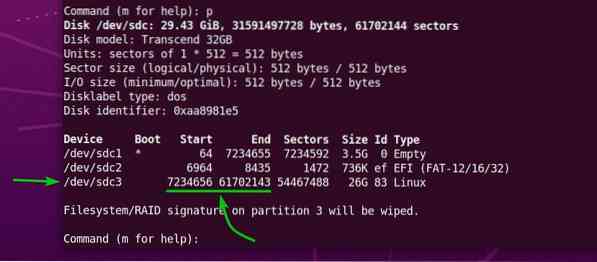
Para gravar as alterações na tabela de partição do seu pen drive USB, pressione C e então pressione
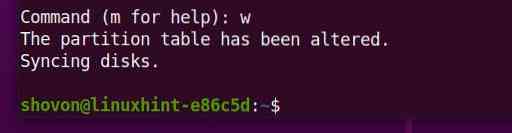
Agora, crie um sistema de arquivos EXT4 na partição recém-criada sdc3 do seu pen drive USB e adicione o rótulo persistência para o sistema de arquivos EXT4 da seguinte maneira:
$ sudo mkfs.ext4 -L persistence / dev / sdc3
Um sistema de arquivos EXT4 com o rótulo persistência deve ser criado no sdc3 partição do seu pen drive USB, como você pode ver na imagem abaixo.
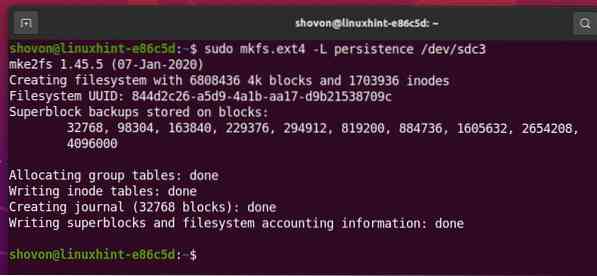
Monte a partição sdc3 no / mnt diretório da seguinte forma:
$ sudo mount / dev / sdc3 / mnt
Crie um novo arquivo persistência.conf na raiz do sistema de arquivos do sdc3 partição com o conteúdo '/ União' do seguinte modo:
$ echo "/ union" | sudo tee / mnt / persistence.conf
Um novo arquivo persistência.conf com o conteúdo '/ União' deve ser criado no sdc3 partição, como você pode ver na imagem abaixo.
$ ls -lh / mnt$ cat / mnt / persistence.conf
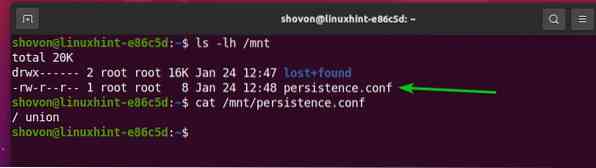
Agora, desmonte a partição recém-criada sdc3 do seguinte modo:
$ sudo umount / dev / sdc3
Por fim, ejete o pen drive USB inicializável Kaisen Linux sdc do seu computador com o seguinte comando:
$ sudo ejetar / dev / sdc
Inicializando o Kaisen Linux a partir do pen drive USB:
Para inicializar o Kaisen Linux a partir do pen drive USB, conecte o pen drive USB no seu computador e vá para o BIOS do seu computador. Você geralmente continua pressionando o
A partir do BIOS do seu computador, inicialize a partir do dispositivo USB (aquele que você atualizou com o Kaisen Linux ISO).
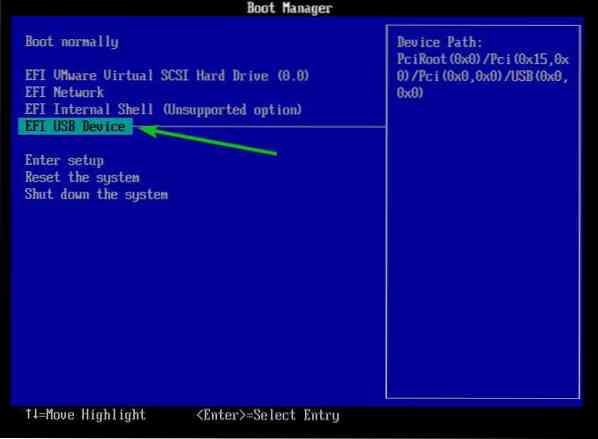
Você deve ver o menu Kaisen Linux GRUB como na imagem abaixo.
Selecione Kaisen Linux Rolling LXDE 1.5 ao vivo (inglês) e pressione
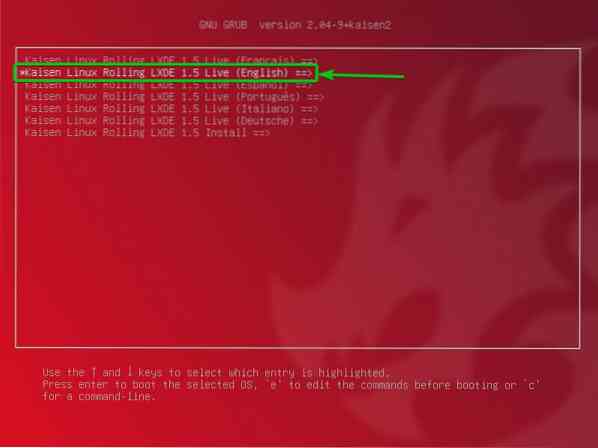
A partir daqui, você pode selecionar como deseja que o Kaisen Linux Live seja executado no seu computador.
padrão: Inicie o Kaisen Linux sem opções especiais.
à prova de falhas: Inicie o Kaisen Linux em modo de reparo. Este modo desativa certos recursos (i.e., multi-threading e acesso direto à RAM) para facilitar a detecção de diferentes problemas.
forense: Inicie o Kaisen Linux com alguns recursos de segurança. Este modo desativa alguns equipamentos USB, GPUs NVIDIA e AMD, uma partição swap, etc.
persistência: Inicie o Kaisen Linux com persistência habilitada. Por padrão, as alterações feitas no Kaisen Linux no modo Live são apagadas quando você desliga ou reinicia o computador. O modo de persistência permite que você armazene as alterações em seu pen drive USB. Você precisa configurar seu pen drive USB de uma maneira muito específica para permitir a persistência.
persistência criptografada: Este modo é igual ao modo de persistência. A única diferença é que a partição de persistência será criptografada com cryptsetup e LUKS.
carregado na RAM, padrão: Copie o conteúdo do pen drive USB para a RAM e inicialize o Kaisen Linux Live in padrão modo. Este modo permite que você remova o pen drive USB do computador assim que o Kaisen Linux inicializar.
carregado na RAM, à prova de falhas: Copie o conteúdo do pen drive USB para a RAM e inicialize o Kaisen Linux Live in à prova de falhas modo. Este modo permite que você remova o pen drive USB do computador assim que o Kaisen Linux inicializar.
carregado na RAM, forense: Copie o conteúdo do pen drive USB para a RAM e inicialize o Kaisen Linux Live in forense modo. Este modo permite que você remova o pen drive USB do computador assim que o Kaisen Linux inicializar.
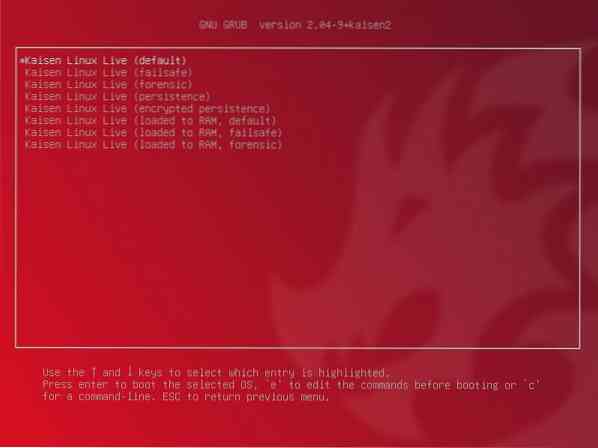
Depois de selecionar uma opção, o Kaisen Linux Live deve estar carregando. Pode levar alguns segundos para ser concluído.

Kaisen Linux deve iniciar no modo Live.

O Kaisen Linux tem muitos softwares e ferramentas pré-instalados para ajudá-lo a resgatar um sistema quebrado, recuperar dados e muito mais.
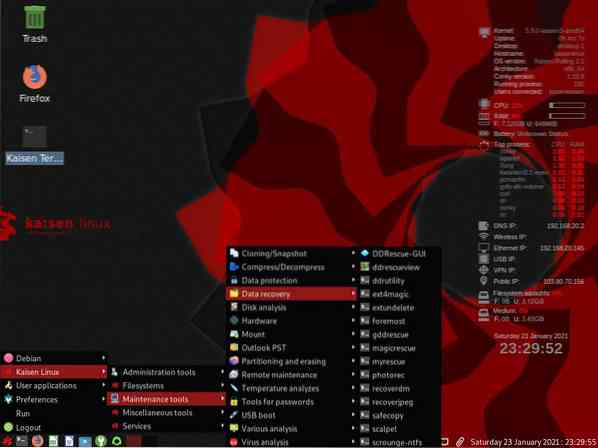
Instalando Kaisen Linux:
Você pode instalar o Kaisen Linux no seu computador e usá-lo como uma distribuição regular do Linux, se quiser.
Para instalar o Kaisen Linux, inicialize o Kaisen Linux a partir do pen drive USB e selecione Kaisen Linux Rolling LXDE 1.5 Instale a partir do menu Kaisen Linux GRUB conforme marcado na imagem abaixo.
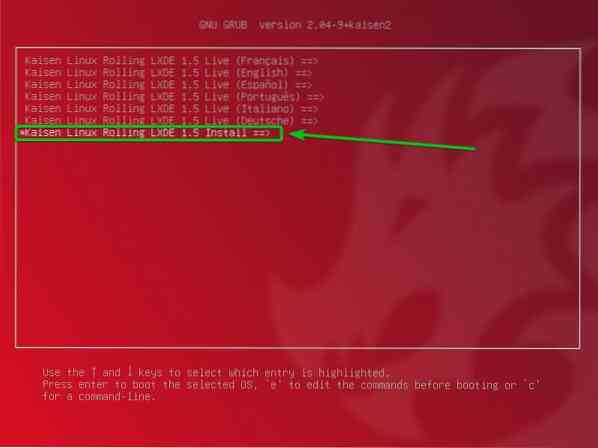
Selecione Instalação gráfica do Kaisen Linux e pressione
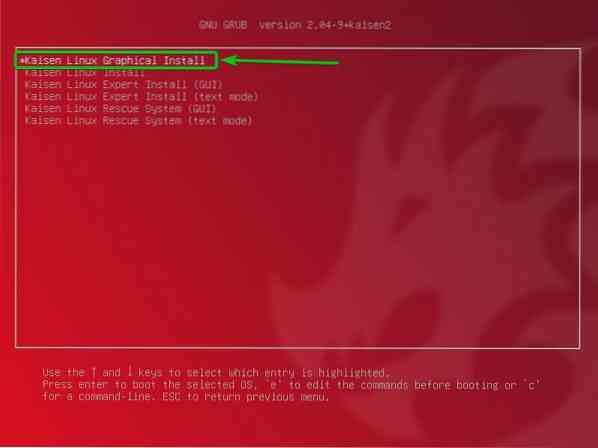
O instalador gráfico Kaisen Linux deve iniciar. Você pode instalar o Kaisen Linux em seu computador a partir daqui.
Primeiro, selecione seu idioma e clique em Prosseguir.
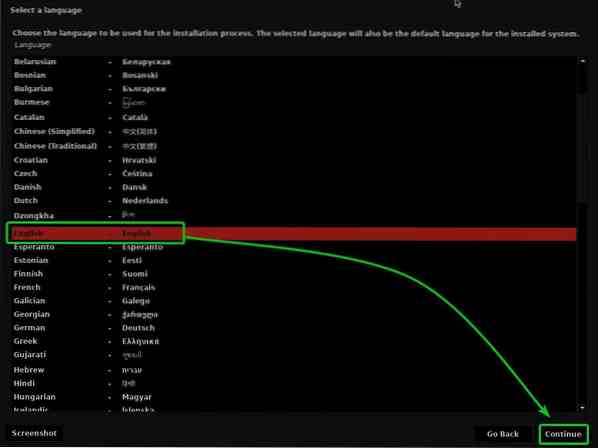
Selecione sua localização e clique em Prosseguir.
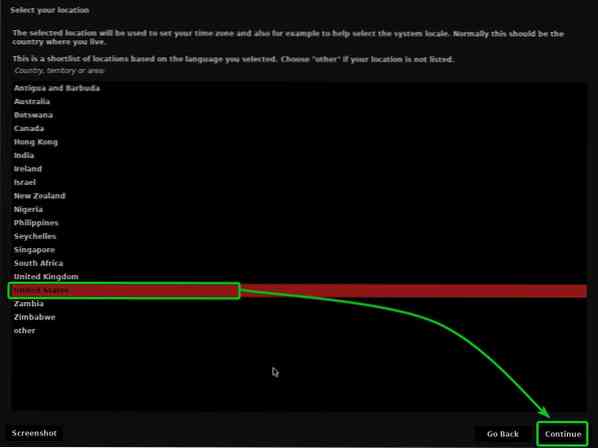
Selecione o layout do teclado e clique em Prosseguir.
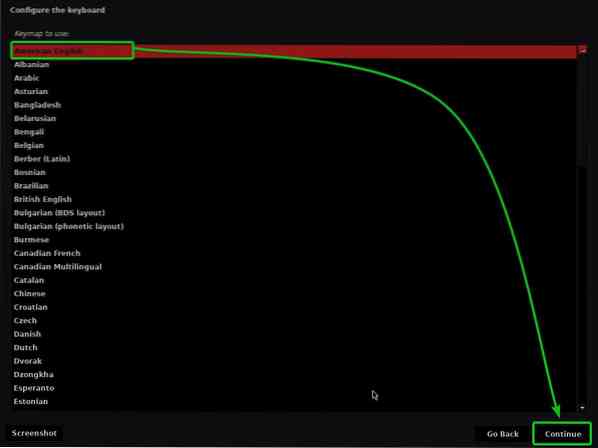
Digite um nome de host ou nome de computador e clique em Prosseguir.
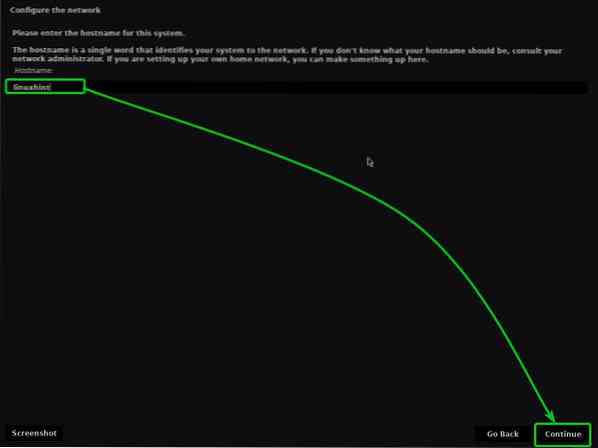
Digite seu nome completo e clique em Prosseguir.
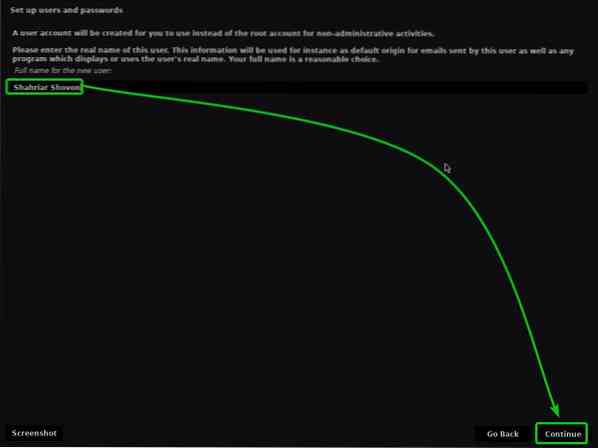
Digite seu nome de usuário ou nome de login e clique em Prosseguir.
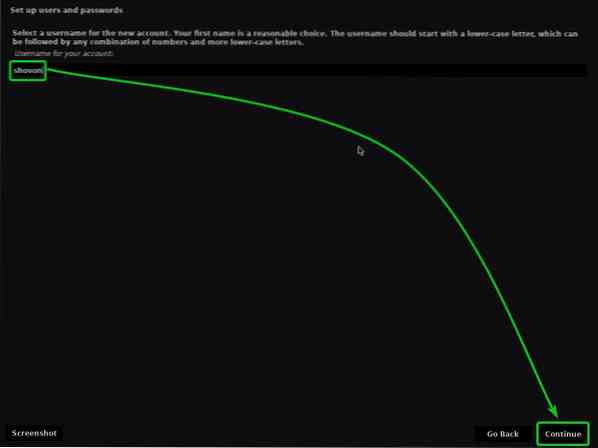
Digite uma senha e clique em Prosseguir.
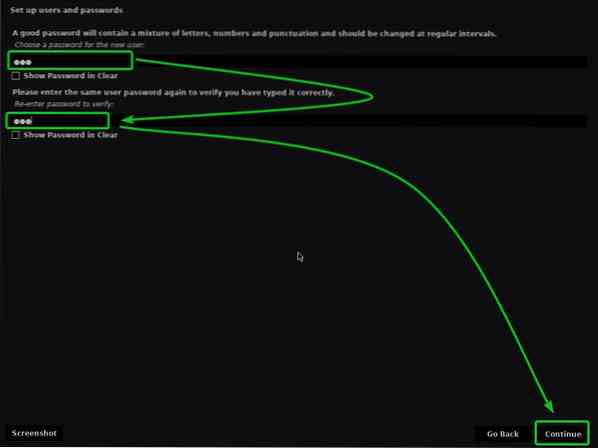
Selecione seu fuso horário e clique em Continuar.
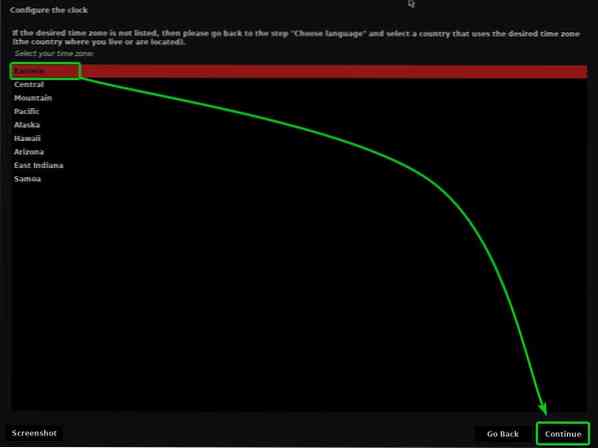
Agora, você tem que particionar seu HDD / SSD.
Você pode selecionar Guiado - use o disco inteiro e clique em Prosseguirpara permitir que o Kaisen Linux use todo o HDD / SSD e crie as partições necessárias automaticamente.
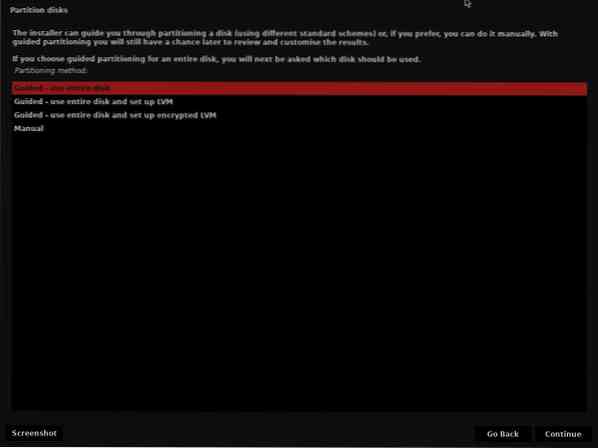
Se você deseja particionar manualmente seu HDD / SSD, selecione Manual e clique em Prosseguir.
Neste artigo, vou mostrar como fazer o particionamento manual para instalar o Kaisen Linux.
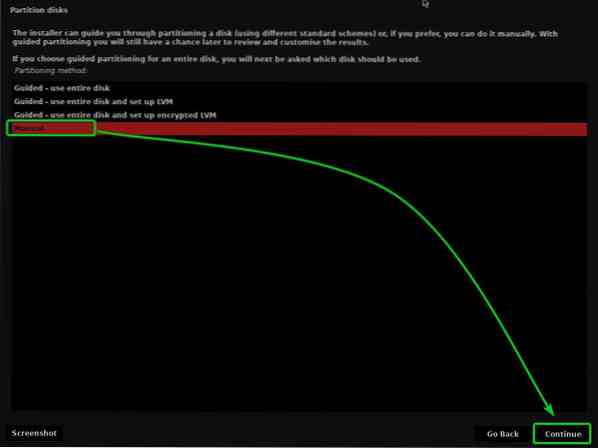
Depois de selecionar o Manual método de particionamento, você será solicitado a selecionar um HDD / SSD que deseja particionar.
Selecione o HDD / SSD que deseja particionar manualmente e clique em Prosseguir.
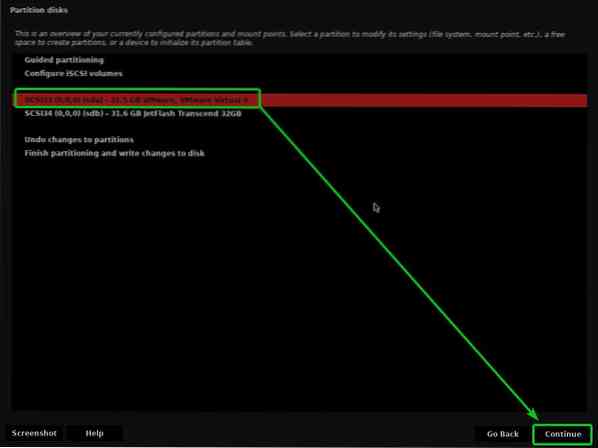
Se você estiver usando um novo HDD / SSD, provavelmente não terá uma tabela de partição. Neste caso, você verá o seguinte prompt.
Selecione sim e clique em Prosseguir para criar uma nova tabela de partição em seu HDD / SSD.
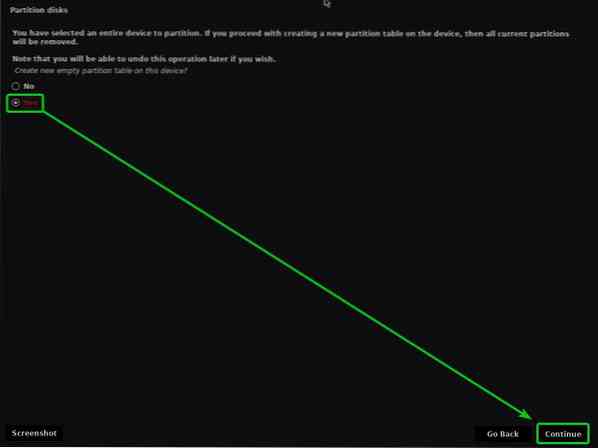
Uma vez que a tabela de partição é criada, você pode criar quantas partições quiser.
Para instalar o Kaisen Linux, precisamos de pelo menos 2 partições.
- A 256 MB Área reservada para inicialização do BIOS partição ou Partição do sistema EFI para manter os arquivos do bootloader.
- UMA raiz (/) partição para manter todos os arquivos e dados do sistema.
Vamos criar a partição de inicialização primeiro.
Para criar uma nova partição, selecione o ESPAÇO LIVRE e clique em Prosseguir para criar uma nova partição.
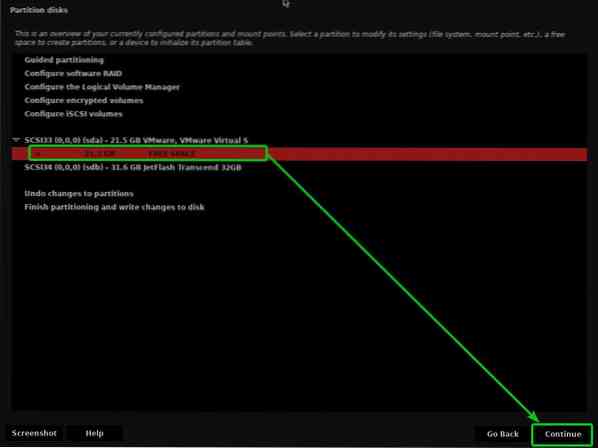
Selecione Crie uma nova partição e clique em Prosseguir.
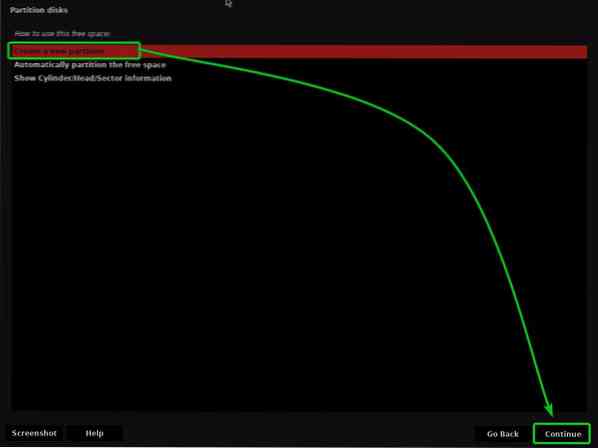
Ao criar uma partição de inicialização, digite 256 MB como o novo tamanho da partição e clique em Prosseguir.
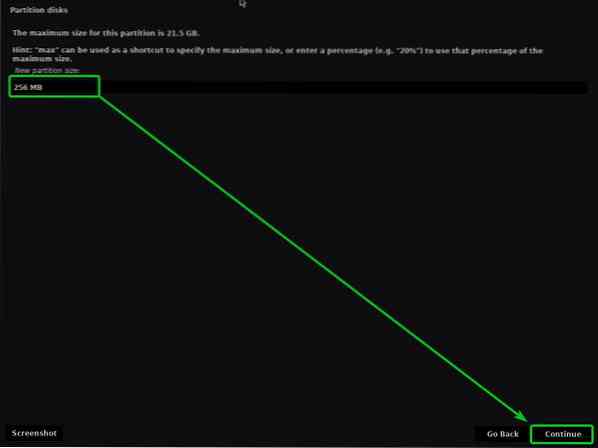
Selecione Começo e clique em Prosseguir.
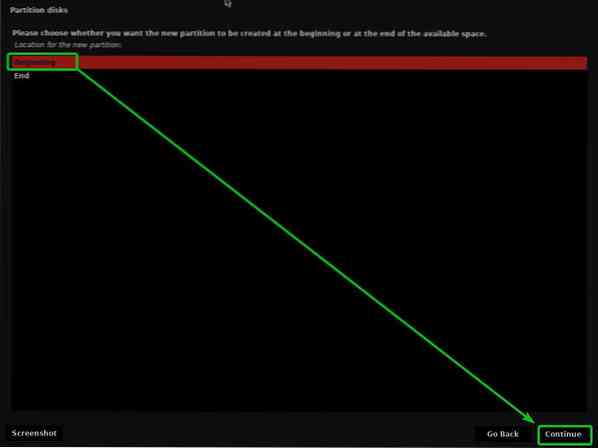
Selecione Use como e clique em Prosseguir.
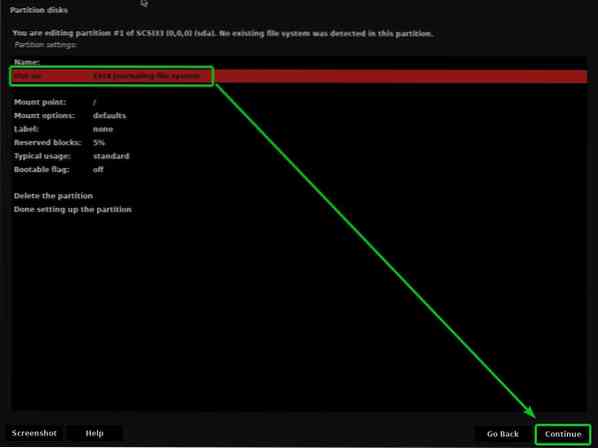
Agora, se você estiver usando uma placa-mãe compatível com UEFI (provavelmente você está), selecione Partição do sistema EFI e clique em Prosseguir.
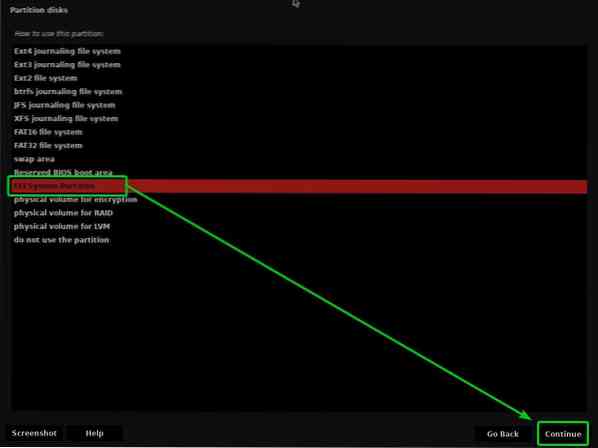
Se você está tentando instalar o Kaisen Linux em um computador muito antigo que só suporta BIOS, selecione Área reservada para inicialização do BIOS e clique em Prosseguir.
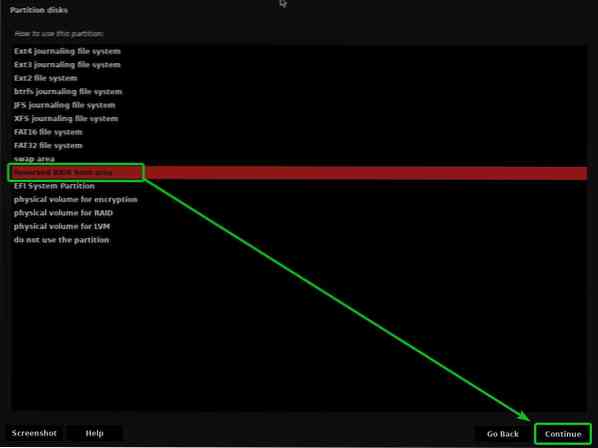
Então, selecione Feito, configurando a partição, e clique em Prosseguir.
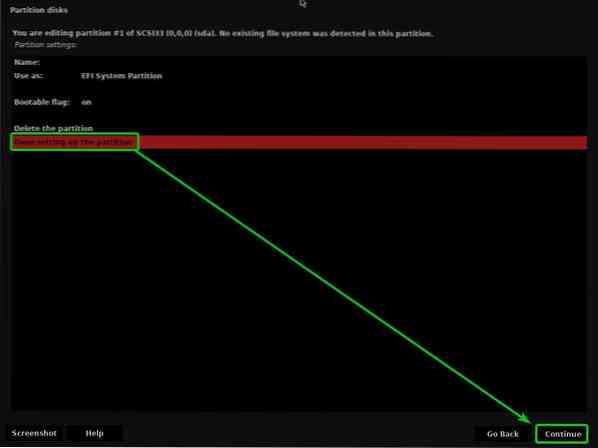
A partição de inicialização deve ser criada.
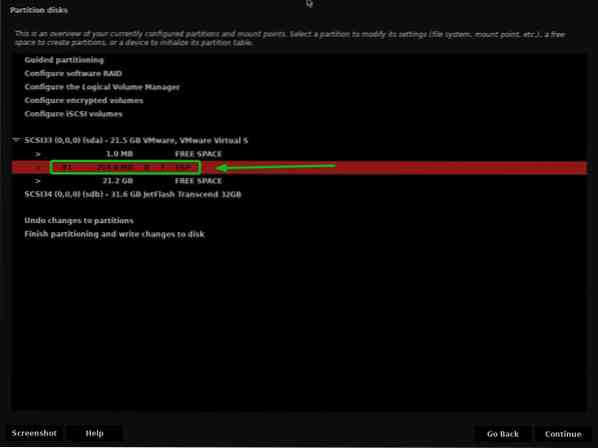
Para criar a partição raiz (/), selecione o ESPAÇO LIVRE e clique em Prosseguir.
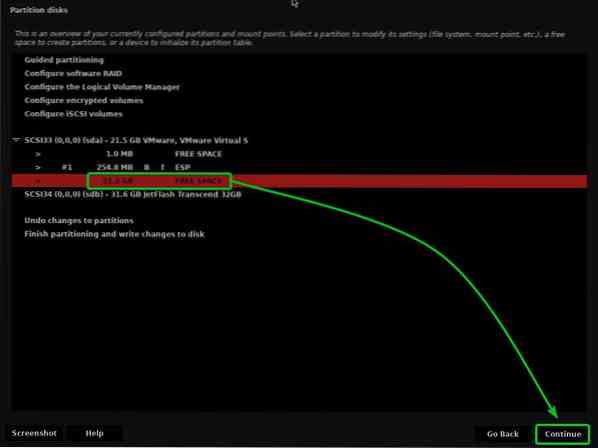
Selecione Crie uma nova partição e clique em Prosseguir.
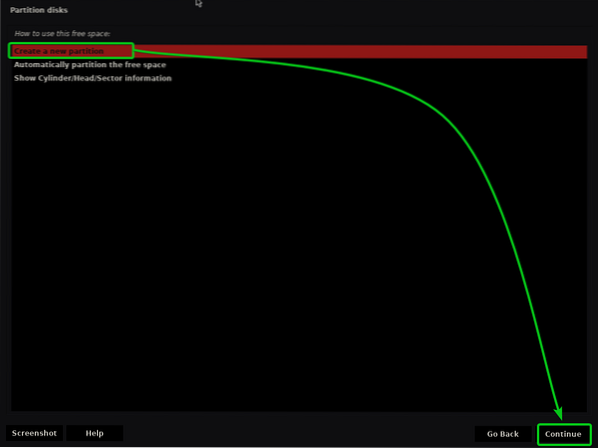
Digite o tamanho da partição raiz desejada e clique em Prosseguir.
Se você deseja alocar todo o espaço livre disponível para a partição raiz (/), você pode usar a palavra-chave max em vez de um tamanho de partição específico também.
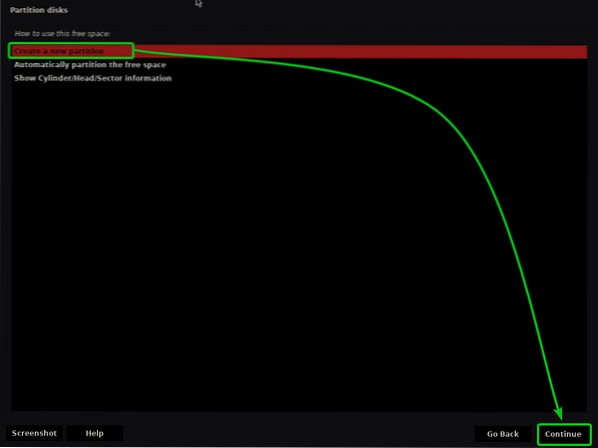
Certifique-se de que o ponto de montagem está configurado para /.
Então, selecione Concluída a configuração da partição, e clique em Prosseguir.
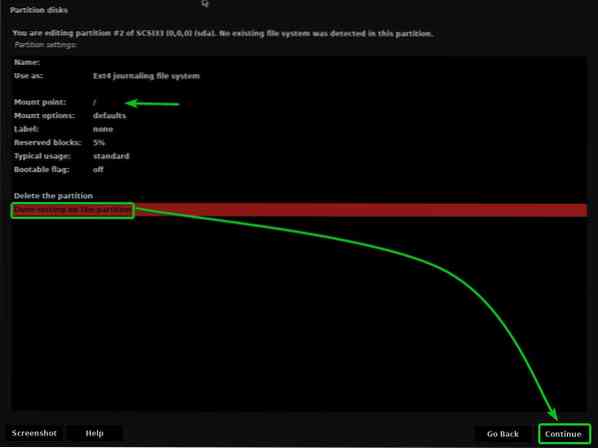
A partição raiz (/) deve ser criada.
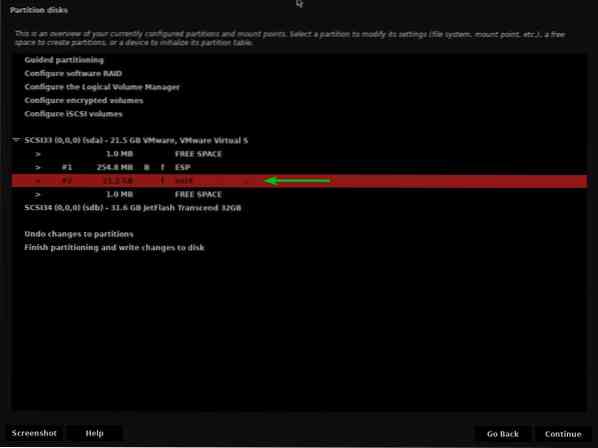
Agora, selecione Concluir o particionamento e gravar as alterações no disco e clique em Prosseguir.
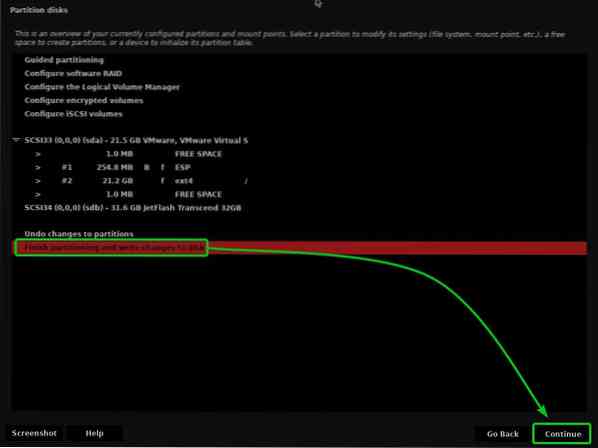
Se você não criou uma partição Swap, você verá o seguinte prompt solicitando que você volte e crie uma.
Não vou criar uma partição Swap. Então, vou selecionar Não e clique em Prosseguir.
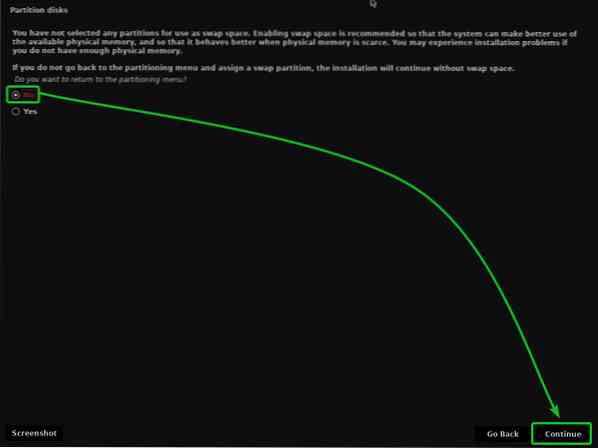
Para salvar as alterações na tabela de partição, selecione sim e clique em Prosseguir.
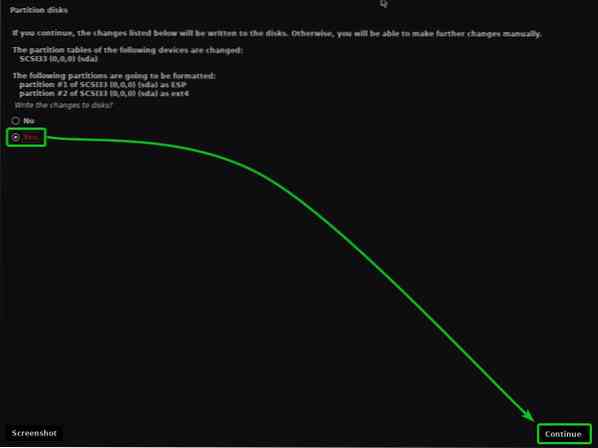
O instalador do Kaisen Linux deve começar a instalar o Kaisen Linux em seu HDD / SSD. Pode demorar um pouco para ser concluído.
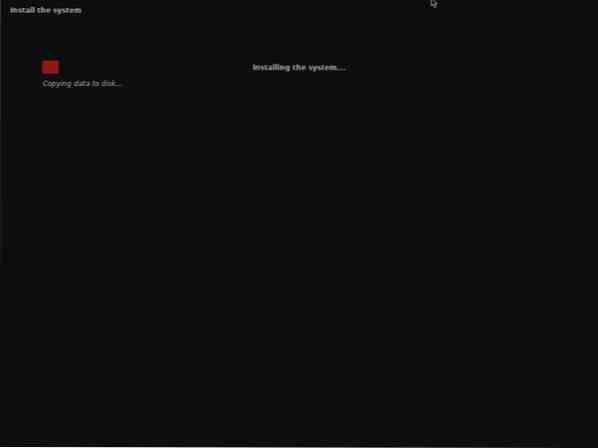
Kaisen Linux está sendo instalado.
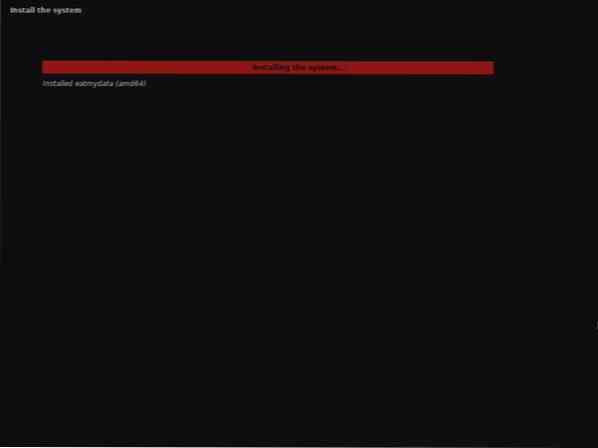
Kaisen Linux está sendo instalado.
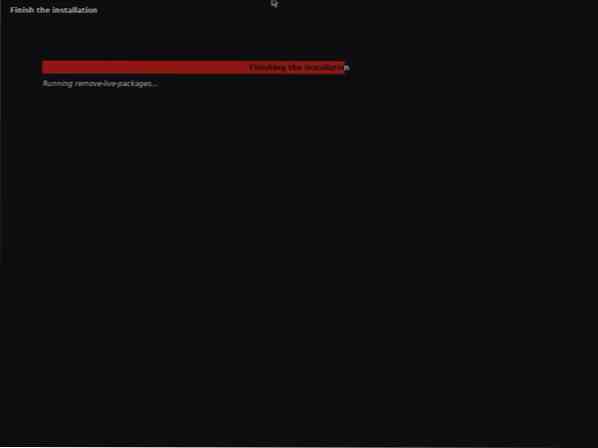
Assim que a instalação for concluída, seu computador deve reiniciar.
Depois de inicializar a partir do HDD / SSD onde instalou o Kaisen Linux, você deverá ver o seguinte menu GRUB.
Selecione Kaisen GNU / Linux e pressione
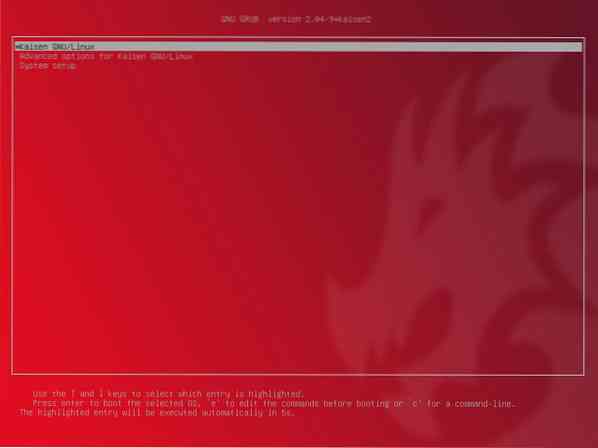
Kaisen Linux está sendo carregado do HDD / SSD. Pode demorar alguns segundos.

A janela de login do Kaisen Linux deve ser exibida.
Você pode usar o nome de usuário e a senha de login que definiu durante a instalação para fazer login no Kaisen Linux.
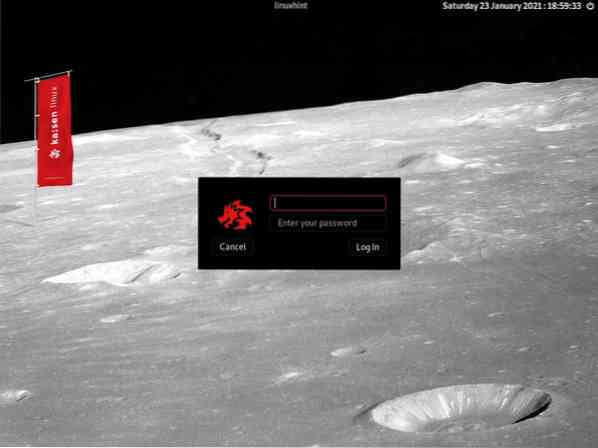
Kaisen Linux está sendo executado a partir do HDD / SSD.

Conclusão:
Neste artigo, mostrei como fazer o download do Kaisen Linux e fazer um pen drive USB inicializável do Kaisen Linux a partir dos sistemas operacionais Windows e Linux. Eu mostrei como inicializar o Kaisen Linux a partir do pen drive USB e instalar o Kaisen Linux em seu computador também.
Referências:
[1] Informações ao vivo - Kaisen Linux -https: // docs.kaisen-linux.org / index.php / Live_informations
 Phenquestions
Phenquestions


