Com a ascensão da era digital, o mundo passou por algumas mudanças tecnológicas fascinantes. Mudando de telefones fixos para telefones celulares e depois para smartphones, o mundo alcançou um novo horizonte e continua crescendo e crescendo. No entanto, esse crescimento não veio sem repercussões. A privacidade dos dados também está em risco, e seus dados podem ser potencialmente acessados.
É aqui que começamos a nos perguntar “Como protegemos nossos dados?”Escolher o seu sistema operacional deve ser o primeiro passo ao defender seus dados pessoais. Uma escolha popular por muitos usuários hoje seria o Windows. Mas esta popularidade do Windows provou ser um problema, uma vez que se tornou um campo de jogo massivo para malware. Uma alternativa mais confiável e segura seria o Linux, pois seu código-fonte aberto permite que qualquer pessoa leia e comente seu código e, portanto, há muito menos vulnerabilidades, bugs e ameaças a serem observadas. No entanto, o Linux em si não é perfeito. Ele ainda precisa de alguns recursos extras para fornecer melhor segurança. Uma delas é uma rede privada virtual (VPN), uma rede privada controlada que protege a conexão do seu computador com a Internet, garantindo que todos os dados que você está enviando ou recebendo sejam criptografados, o que torna difícil para qualquer pessoa de fora espionar o que você está fazendo.
Usando OpenVPN para instalar VPN no Linux
OpenVPN é um protocolo VPN de código aberto que não é um provedor VPN, mas atua como uma ponte entre o software VPN e o servidor VPN. Usando isso, seremos capazes de instalar VPN no Linux. Vamos seguir as etapas agora.
Etapa 1: verificar qual versão do Ubuntu você possui
Uma vez que existem versões de 32 bits e 64 bits de softwares VPN disponíveis, a primeira coisa que você vai querer fazer antes de começar é verificar qual versão do Ubuntu você está usando atualmente. Para fazer isso, primeiro abra o Terminal através do Ubuntu Dash ou Ctrl + Alt + T atalho. Assim que o Terminal for aberto, digite o seguinte comando:
$ lscpu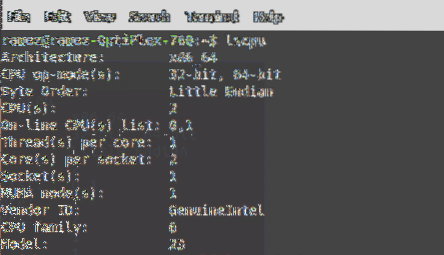
A entrada modo (s) de operação da CPU informa qual versão de bit do Ubuntu você está executando atualmente.
Etapa 2: Atualizando o Cache e os Pacotes do Apt do Sistema
Em seguida, queremos atualizar o cache apt do nosso sistema e os pacotes para as versões mais recentes para que nenhum problema surja durante a instalação. Isso pode ser feito executando os seguintes comandos:
$ sudo apt-get update$ sudo apt-get upgrade
Etapa 3: Instalação do OpenVPN
Na maioria das distros Linux, o OpenVPN já está instalado. Mas é melhor verificar isso de antemão. Digite o seguinte comando para fazer isso:
$ sudo apt-get install openvpnSe o OpenVPN já estiver instalado em sua área de trabalho, você verá algo assim:
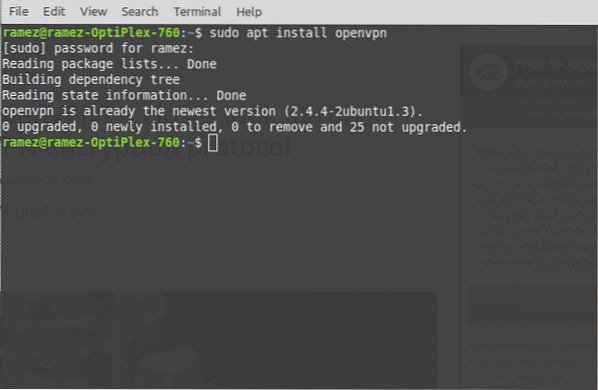
Etapa 4: instalação de pacotes do gerenciador de rede
A maneira mais fácil de configurar e instalar VPN no Linux é através do Network Manager. É basicamente um pacote obrigatório que nos permite importar e usar os arquivos de configuração do OpenVPN. A instalação deste pacote pode ser feita pelos seguintes comandos:
$ sudo apt install network-manager-openvpn network-manager-openvpn-gnomeEtapa 5: Baixe as configurações do OpenVPN
Agora você deve selecionar o serviço VPN que usará para configurar a VPN em sua distribuição Linux. É importante notar que você deve selecionar os arquivos de configuração OpenVPN do seu serviço VPN para a configuração. Para obter suas configurações OpenVPN, você deve entrar em sua conta VPN e verificar o suporte Linux ou o slot de suporte OpenVPN (diferente para todos os serviços VPN). Os arquivos que você obteria estariam em um Arquivo Zip. Para uma execução eficiente de nossa VPN, seria melhor criar um diretório separado para ela. Para fazer isso, digite no terminal:
$ mkdir nome do arquivonome do arquivo aqui se refere ao nome do seu diretório. Por exemplo, no meu caso, foi:
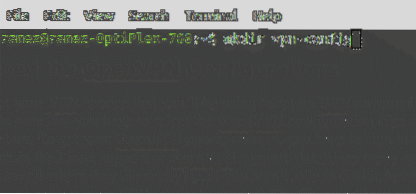
Em seguida, temos que entrar neste diretório que acabamos de criar. Para fazer isso, temos que inserir o comando:
$ cd ~ / filenameNovamente, o nome do arquivo aqui se refere ao nome do seu diretório que você criou antes. Algo assim:
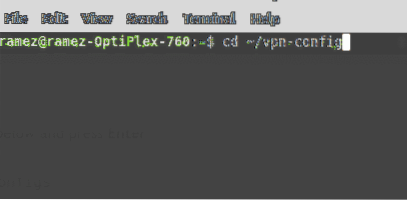
Como nosso arquivo está em formato Zip, temos que primeiro descompactá-lo para acessá-lo. Isso pode ser feito digitando o seguinte comando:
$ unzip filename.fecho eclairnome do arquivo.zip aqui se refere ao arquivo compactado que você baixou. Será parecido com este:

Etapa 5: Configurando a VPN
Agora, finalmente, usaremos o Network Manager para configurar nossa conexão VPN.
Para Ubuntu 18.04 e 19.10 usuários:
Em primeiro lugar, feche o Terminal e clique no ícone Rede no canto superior direito da tela, conforme mostrado abaixo. Agora clique em Wired Connected e escolha Wired Settings.
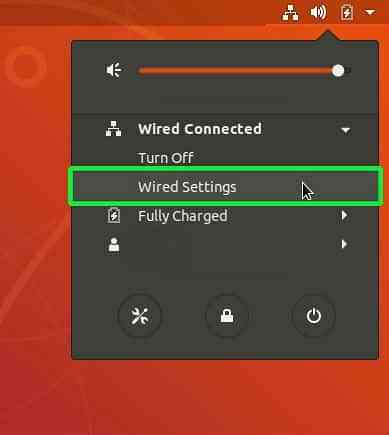
A partir daqui, você será direcionado para Configurações e a guia Rede abrirá automaticamente. Encontre o título VPN e clique no ícone do sinal de mais (+) próximo a ele.
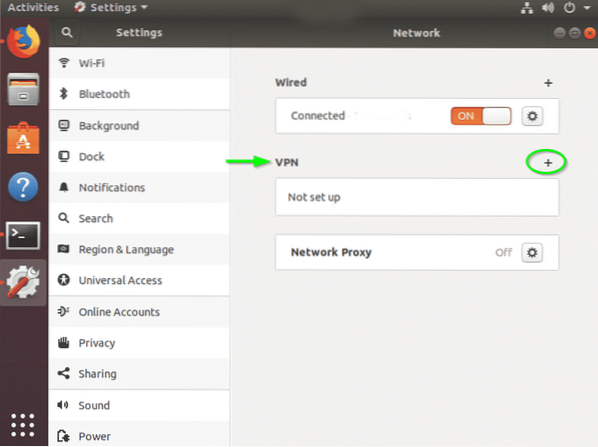
Você será saudado com a janela Adicionar VPN. Escolha Importar do arquivo.
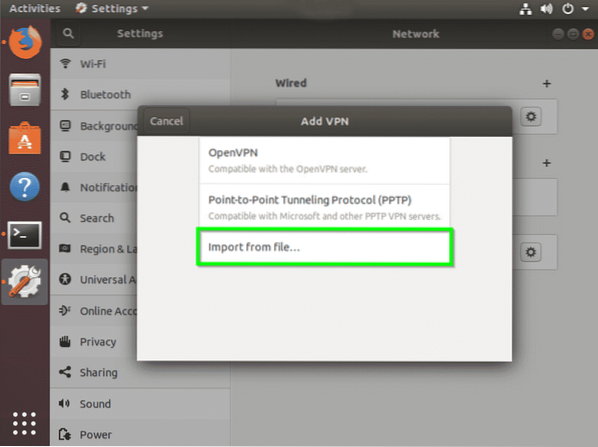
Agora temos que importar o arquivo de configuração OpenVPN do servidor VPN ao qual queremos nos conectar. Isso pode ser feito por navegando até o diretório onde descompactamos o arquivo de configuração compactado que baixamos antes. Clique no arquivo e selecione Abrir.
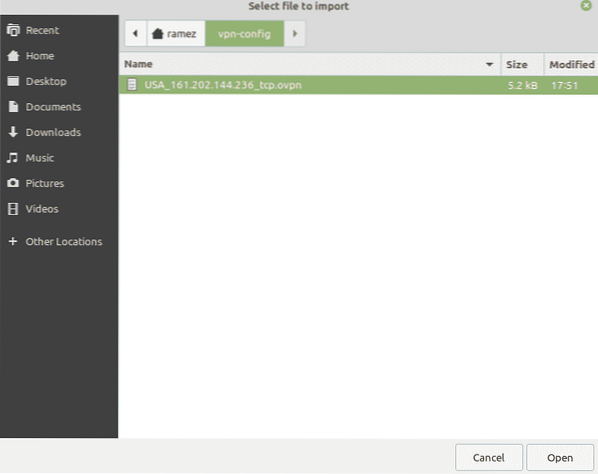
Todas as configurações do OpenVPN desse arquivo de configuração serão importadas. Agora você só precisa inserir o seu nome de usuário e senha do seu serviço VPN e clicar Salve .

A conexão VPN foi adicionada ao seu gerenciador de rede agora. Agora você pode clicar no ícone Rede no canto superior direito da tela e ser capaz de conectar ou desconectar a VPN de sua tela inicial.
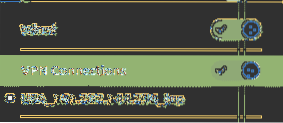
Para Ubuntu 16.Usuários da versão 04 e anterior:
Da mesma forma, feche o Terminal e clique no ícone do símbolo de conexão no canto superior direito da tela como mostrado abaixo e selecione Editar conexões.
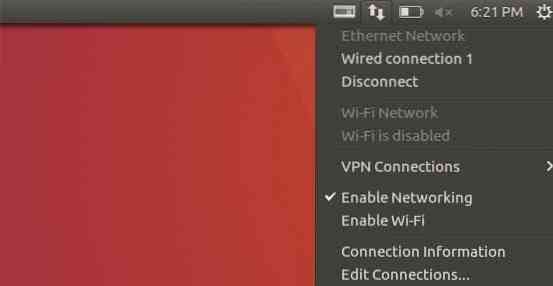
Em Conexões de Rede, clique em Adicionar.
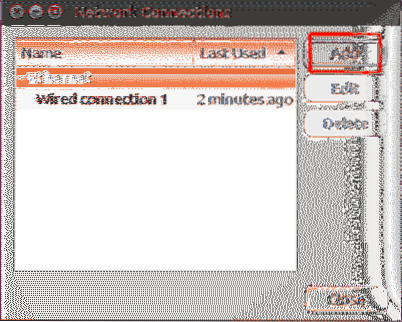
Isso o levará a um prompt solicitando que você escolha um tipo de conexão. Escolha a opção Importar uma configuração de VPN salva no menu suspenso e clique em Criar.
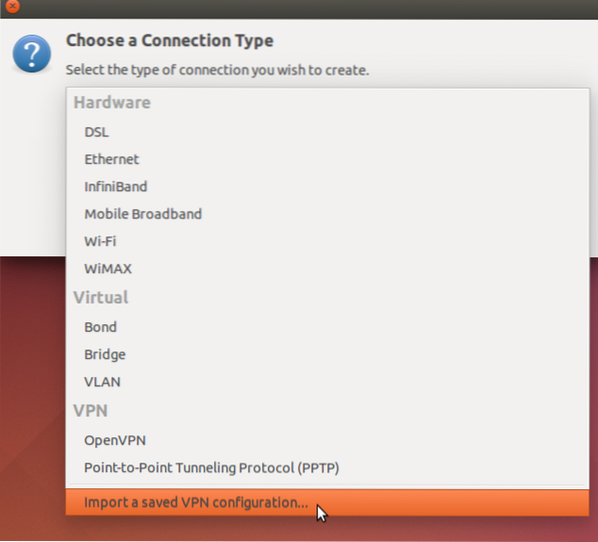
Agora temos que importar o arquivo de configuração OpenVPN do servidor VPN ao qual queremos nos conectar. Isso pode ser feito por navegando até o diretório onde descompactamos o arquivo de configuração compactado que baixamos antes. Clique no arquivo e selecione Abrir.
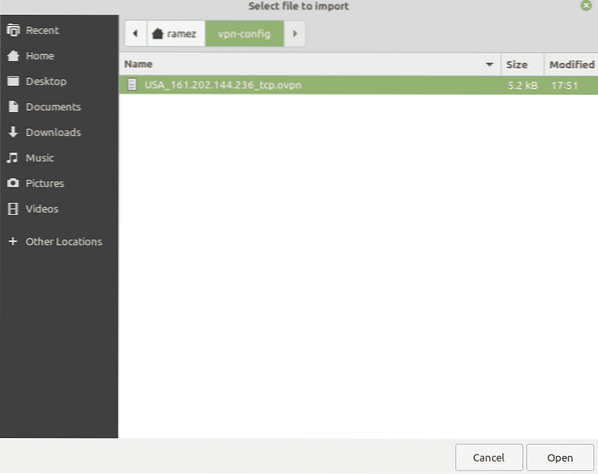
Todas as configurações do OpenVPN desse arquivo de configuração serão importadas. Agora você só precisa inserir o seu nome de usuário e senha do seu serviço VPN e clicar Salve .
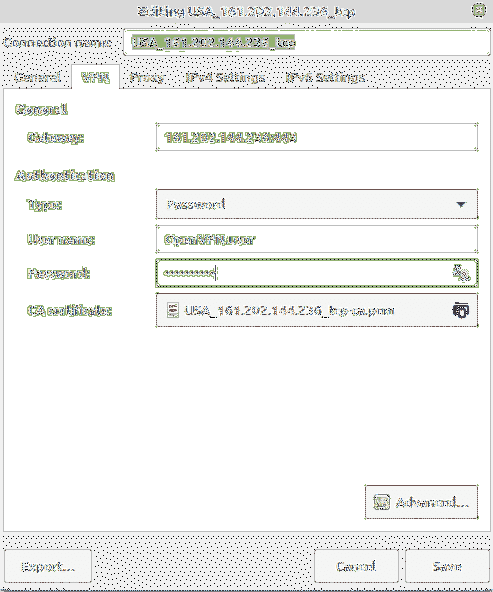
A conexão VPN foi adicionada às suas conexões de rede agora.
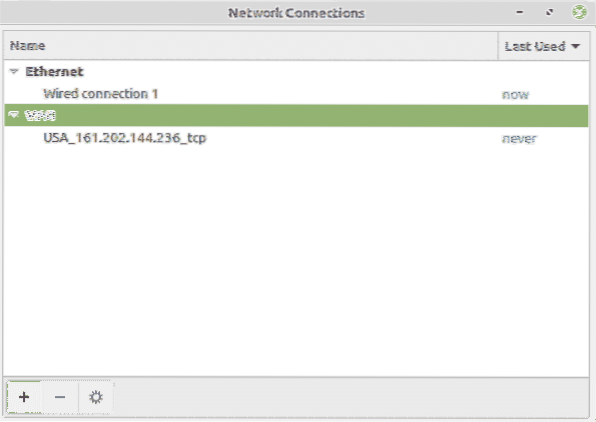
Agora você pode clicar no ícone do símbolo de conexão no canto superior direito da tela, selecionar Conexões VPN e, em seguida, clique no nome do seu servidor VPN ao qual deseja se conectar. Você deve obter isto após uma conexão bem-sucedida:

Conclusão
Com a criptografia fornecida por uma VPN, você pode ter certeza de que suas comunicações e dados estão razoavelmente seguros.
 Phenquestions
Phenquestions


