Baixando TeamViewer:
TeamViewer não está disponível no repositório oficial de pacotes do CentOS 8. Mas, você pode facilmente baixar o TeamViewer do site oficial do TeamViewer e instalá-lo no CentOS 8.
Para baixar o TeamViewer, visite o site oficial do TeamViewer em seu navegador favorito. Assim que a página carregar, clique em Download de graça.
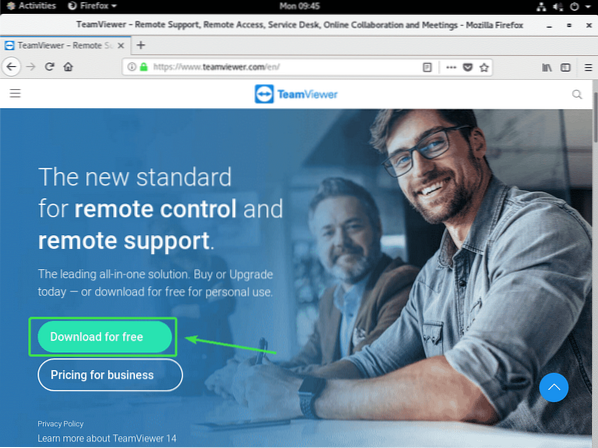
A página de download do TeamViewer Linux deve carregar.
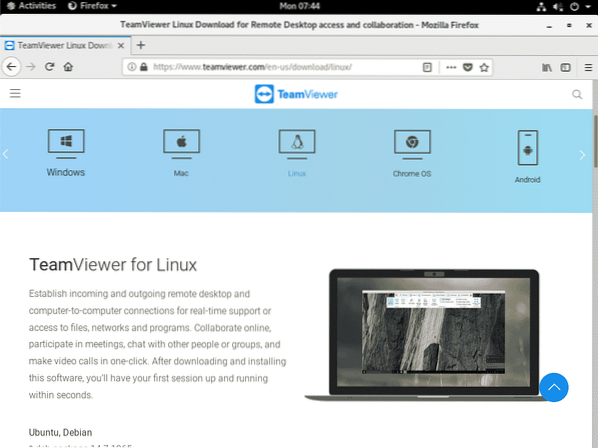
Agora, role um pouco para baixo e clique no x86_64bit link do Red Hat, CentOS, Fedora seção marcada na imagem abaixo.
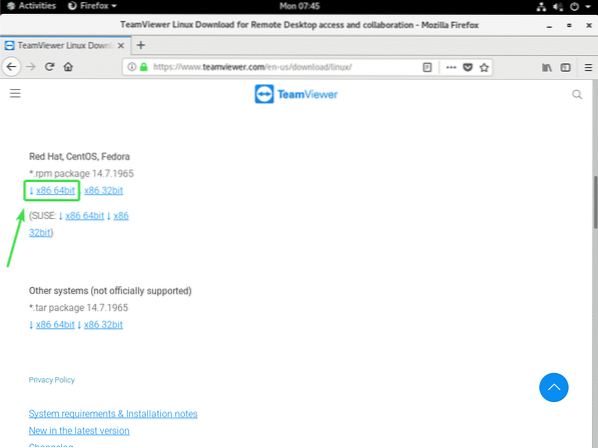
Seu navegador deve solicitar que você salve o pacote RPM do TeamViewer. Selecione Salvar Arquivo e clique em OK.
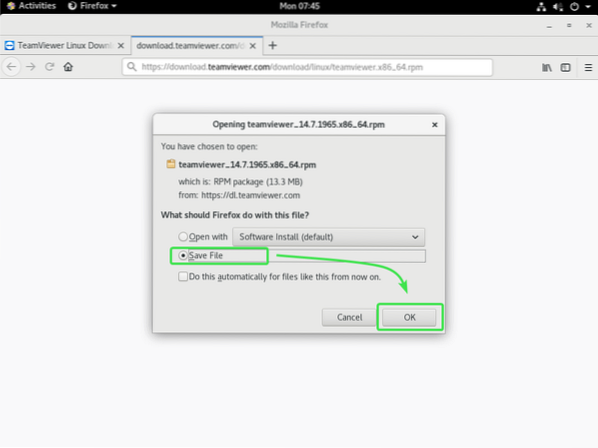
Seu navegador deve baixar o arquivo de pacote RPM do TeamViewer.
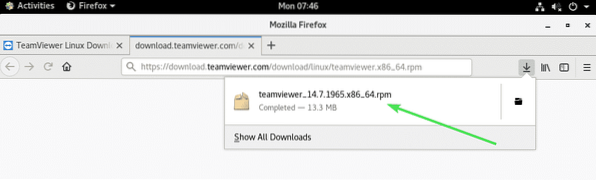
Habilitar Repositório CentOS 8 EPEL:
O repositório CentOS 8 EPEL tem todos os pacotes de dependência necessários para o TeamViewer. Portanto, você deve habilitar o repositório CentOS 8 EPEL antes de tentar instalar o TeamViewer no CentOS 8.
Para habilitar o repositório EPEL, instale epel-release pacote com o gerenciador de pacotes DNF da seguinte forma:
$ sudo dnf install epel-release
Agora aperte Y e então pressione
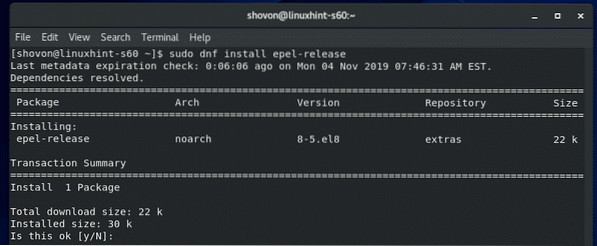
epel-release o pacote deve ser instalado e o repositório CentOS 8 EPEL deve ser habilitado.
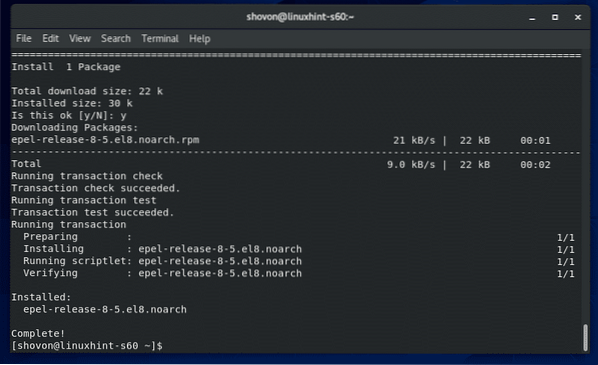
Agora, execute o seguinte comando para atualizar o cache do repositório de pacotes CentOS 8.
$ sudo dnf makecache
O cache do repositório de pacotes CentOS 8 deve ser atualizado.
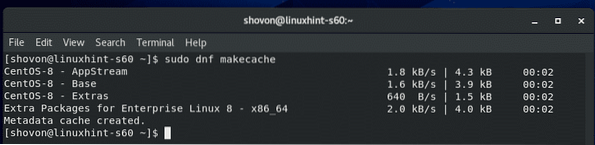
Instalando o TeamViewer:
Agora, você está pronto para instalar o TeamViewer.
Primeiro, navegue até o diretório onde você baixou o arquivo de pacote RPM do TeamViewer. Geralmente é o ~ / Downloads diretório.
$ cd ~ / Downloads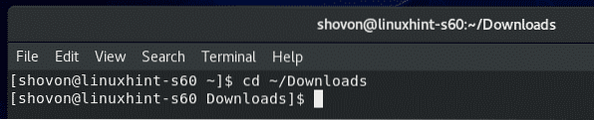
O arquivo de pacote RPM do TeamViewer teamviewer_14.7.1965.x86_64.rpm deveria ser aqui.
$ ls -lh
Agora, instale o arquivo de pacote RPM do TeamViewer teamviewer_14.7.1965.x86_64.rpm usando o gerenciador de pacotes DNF da seguinte maneira:
$ sudo dnf install ./ teamviewer_14.7.1965.x86_64.rpm
Para confirmar a instalação, pressione Y e então pressione
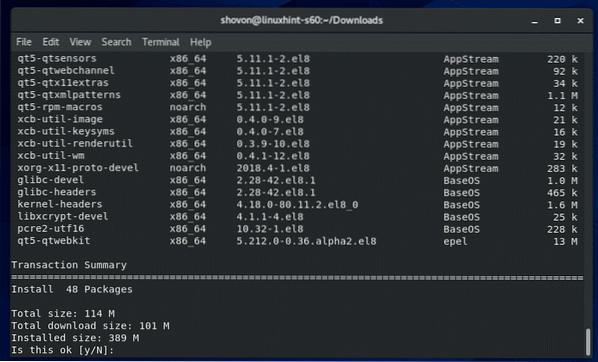
O gerenciador de pacotes DNF deve baixar todos os pacotes de dependência necessários automaticamente.
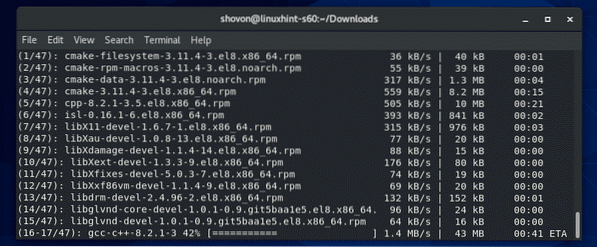
Uma vez que os pacotes de dependência são baixados, você pode ser solicitado a adicionar a chave GPG do repositório CentOS 8 EPEL. Basta apertar Y e então pressione
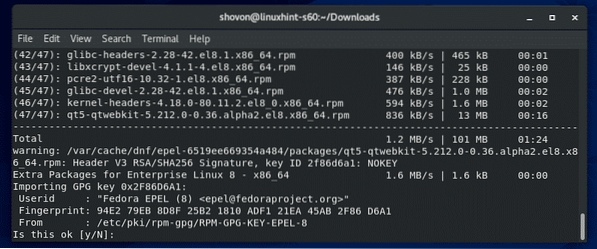
TeamViewer deve ser instalado.
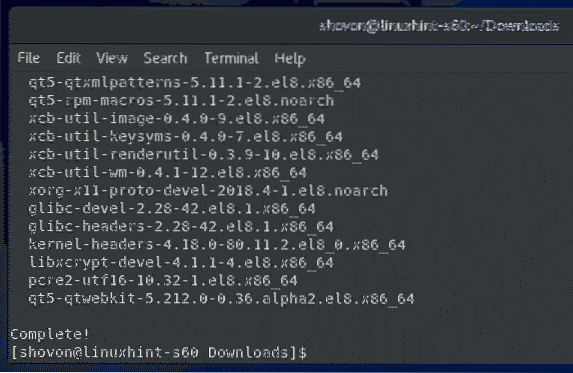
Iniciando o TeamViewer:
Assim que o TeamViewer estiver instalado, você pode iniciar o TeamViewer a partir do menu do aplicativo do CentOS 8.
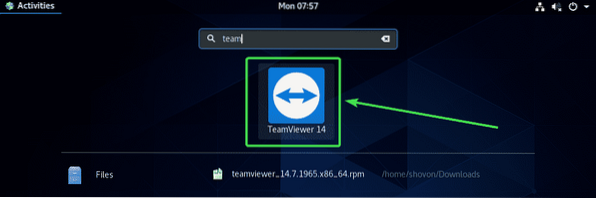
O TeamViewer mostrará seu contrato de licença na primeira vez que você executar o TeamViewer. Você deve aceitar o contrato de licença para usar o TeamViewer.
Para aceitar o Contrato de Licença TeamViewer, clique em Aceite o Acordo de Licença
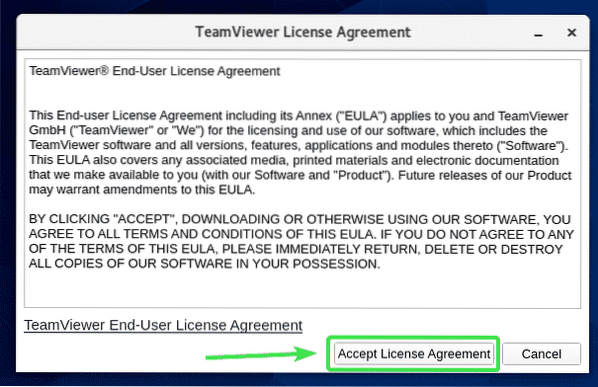
TeamViewer deve começar.
Agora, você deve ser capaz de usar o TeamViewer para se conectar a outros computadores remotamente.
Para fazer isso, digite a ID do TeamViewer do computador remoto que você está tentando conectar no ID de parceiro seção e clique em Conectar.
O TeamViewer solicitará a senha do TeamViewer. Depois de digitar a senha TeamViewer do computador remoto, você deve estar conectado.
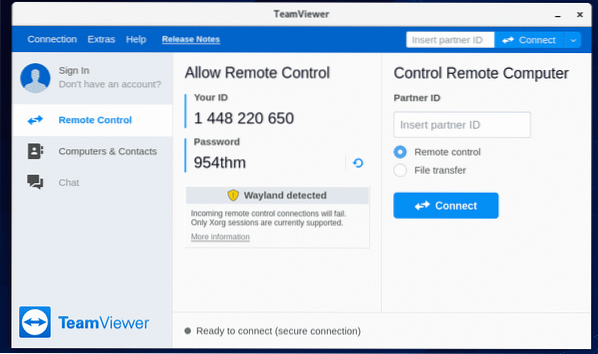
Acessando sua máquina CentOS 8 remotamente:
Se você estiver usando o Wayland (que é o servidor de exibição padrão no CentOS 8), você só poderá se conectar a outro computador executando o TeamViewer remotamente. Você não pode acessar sua máquina CentOS 8 remotamente de outros computadores.
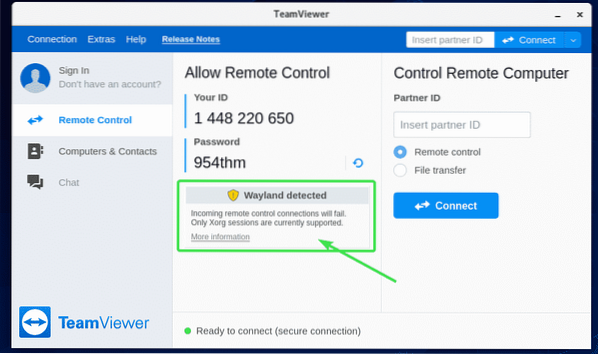
Para se conectar remotamente à sua máquina CentOS 8, você terá que usar o servidor de exibição X11. Felizmente, o servidor CentOS 8 com GUI vem pré-instalado com servidores de exibição Wayland e X11.
Para mudar para o servidor de exibição X11, primeiro Sair da sessão do Wayland, conforme mostrado na imagem abaixo.
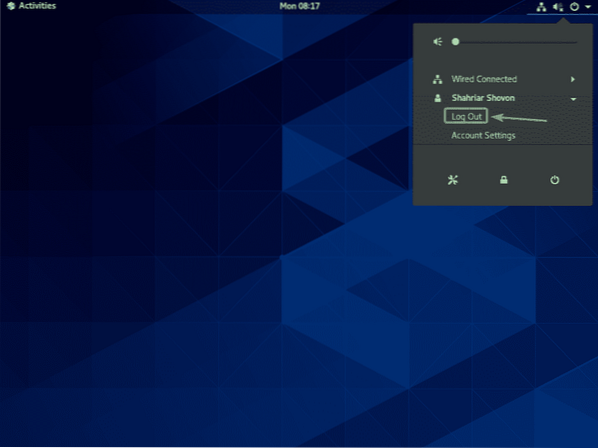
Clique em Sair.
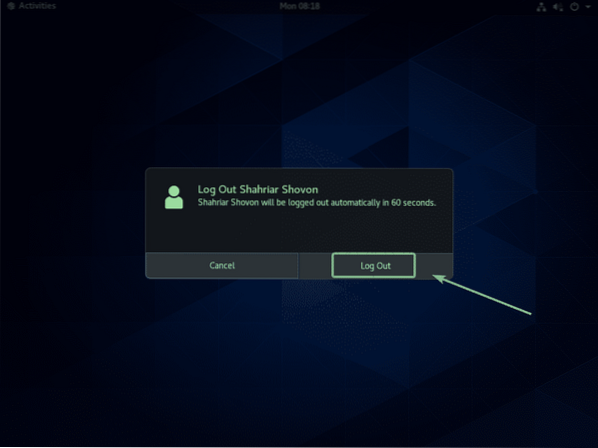
Agora, na tela de login do GDM3, clique no ícone de engrenagem conforme marcado na captura de tela abaixo.
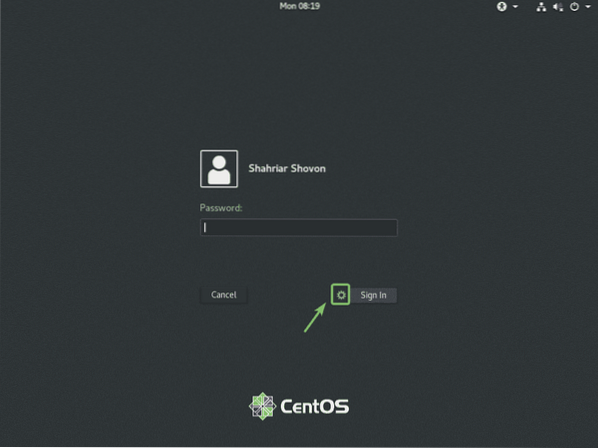
Agora, selecione Classic (servidor de exibição X11) ou Padrão (servidor de exibição X11) no Xorg dependendo se você gosta do ambiente de área de trabalho clássico GNOME 3 ou do ambiente de área de trabalho moderno GNOME 3.
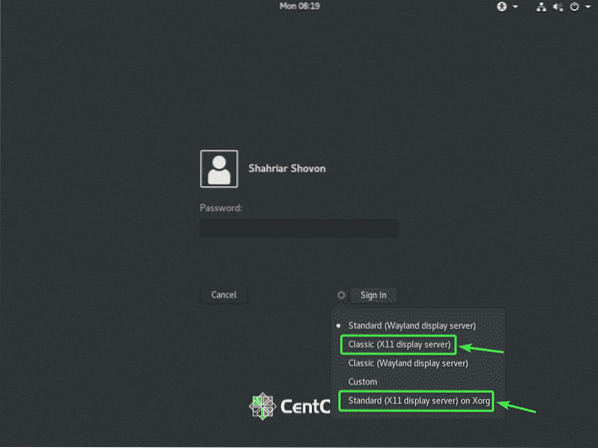
Agora, digite sua senha de login e clique em Entrar.
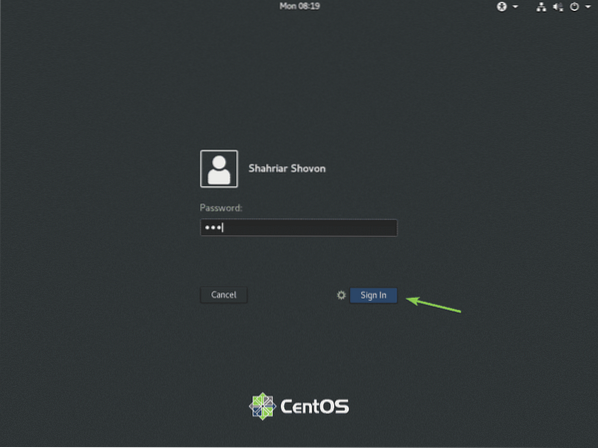
Assim que o ambiente de desktop CentOS 8 for iniciado, inicie o TeamViewer.
A mensagem de aviso deve ter desaparecido. Agora, você deve ser capaz de se conectar remotamente à sua máquina CentOS 8 de outro computador usando o TeamViewer.
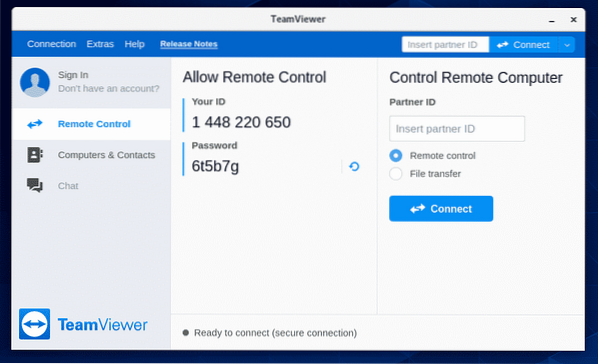
Para se conectar à sua máquina CentOS 8 remotamente via TeamViewer, você precisará da ID e senha TeamViewer conforme mostrado no Permitir controle remoto seção da imagem abaixo.
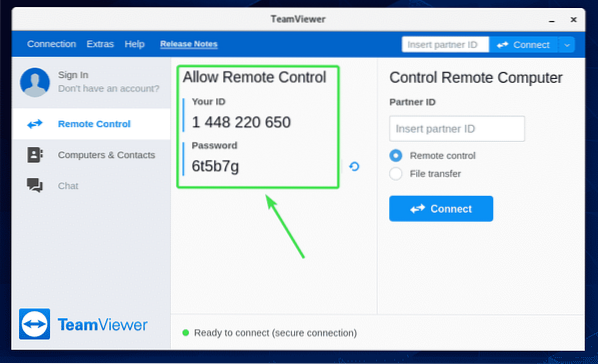
Então, de outro computador, inicie o TeamViewer e digite sua ID TeamViewer no ID de parceiro seção. Então, clique em Conectar.
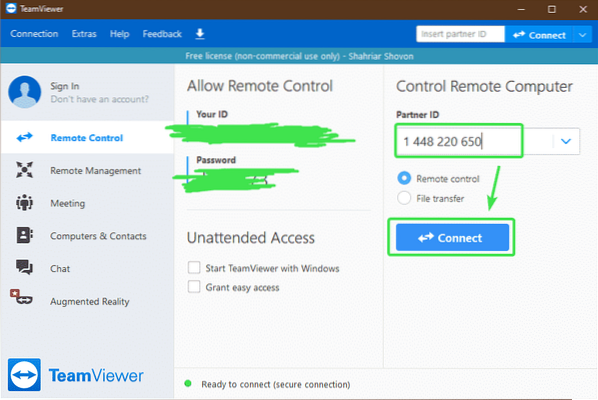
Agora, digite a senha do TeamViewer de sua máquina CentOS 8 e clique em Entrar.
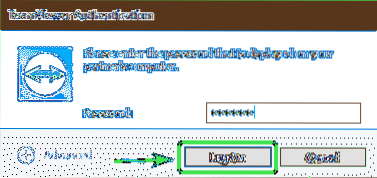
Você deve estar conectado remotamente à sua máquina CentOS 8 via TeamViewer.
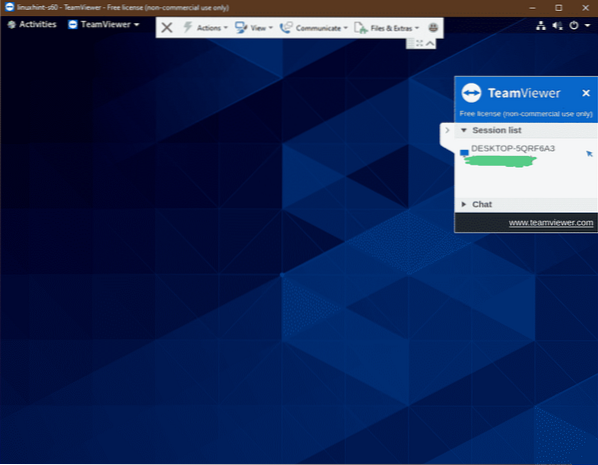
Então, é assim que você instala o TeamViewer no CentOS 8 e acessa remotamente. Obrigado por ler este artigo.
 Phenquestions
Phenquestions


