Como um sistema operacional autônomo, não é muito estável e, apesar de 20 anos após seu lançamento inicial, ainda está em estágios Alpha e você não quer confiar em um sistema operacional tão instável para rodar em seu dispositivo físico. Então, o que você faz? Bem, o pessoal do sistema operacional curioso, como nós, iria apenas girar uma VM e executar o sistema operacional dentro dela. Usando o VirtualBox, você pode executar o ReactOS sem riscos e sem compromissos.
Pré-requisitos
Você pode obter sua cópia do ReactOS no site oficial, certifique-se de obter o disco de inicialização, pois a instalação não é possível com a mídia live. Este último é apenas para testar as coisas.
Em seguida, também precisamos ter o VirtualBox instalado, você pode obter uma cópia para o seu sistema operacional, aqui. Eles suportam várias plataformas.
Criando VM
ReactOS não é uma distro Linux típica, nem mesmo é Unix. Sendo um clone do Windows, você precisa definir o tipo para Microsoft Windows e a versão da VM para Windows 2003 (32 bits). Os requisitos de memória e armazenamento são muito baixos. Isso ocorre principalmente porque o clone é de um sistema operacional de uma era há muito perdida. Você pode definir a memória para até 256 MB e ainda funcionará.
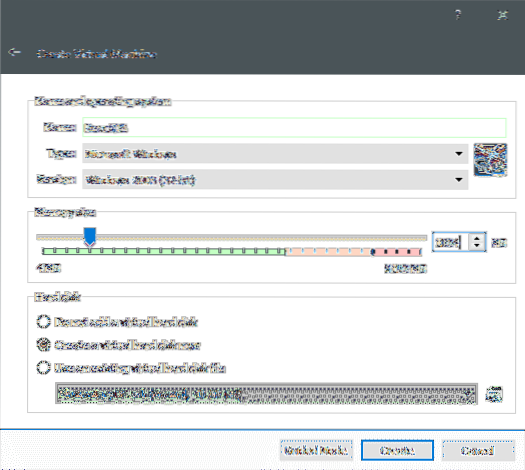
A próxima etapa envolveria a criação de um disco virtual.
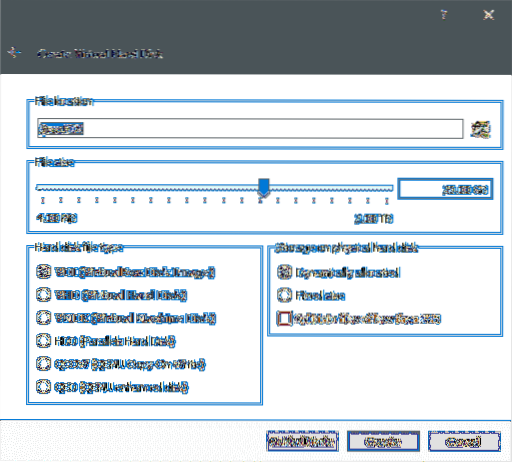
Depois disso, a VM é criada e a única coisa que resta para nós é instalar o sistema operacional em cima dela.
Instalando ReactOS
A instalação do ReactOS é um processo muito simples. Assim como qualquer assistente de configuração antigo do Windows, você só precisa clicar em Avançar através de várias opções e você está pronto para ir. As opções padrão são boas o suficiente para deixá-lo pronto para o uso.
Inicie a VM clicando duas vezes nela. Podemos selecionar a ISO que baixamos anteriormente e inicializar a VM a partir dela. O VirtualBox irá solicitar isso na primeira vez que você inicializar a VM.
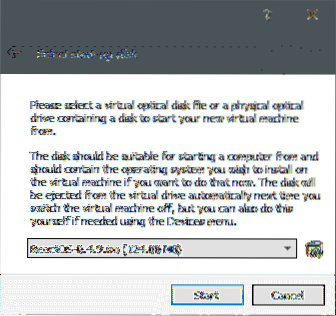
Depois de iniciar a VM, são apenas várias opções genéricas nas quais você pode clicar. Para fins de integridade, a configuração, bem como as opções selecionadas estão listadas abaixo, caso você queira pausar e alterar qualquer uma delas:
- Idioma: inglês (Estados Unidos).
- Aperte ENTRAR para instalar o ReactOS. Existem outras opções para reparar a instalação existente ou para ver a licença.
- Ele pede que você confirme a instalação, apesar do fato de que ainda está em Alpha e suporta apenas o sistema de arquivos FAT, sem qualquer verificação do sistema. Aperte Entrar continuar.
- Em seguida, ele listará os dispositivos atuais que o VirtualBox forneceu com. Isso inclui o processador, display, teclado e layout de teclado são mencionados também. Para continuar pressione Enter.
- Em seguida, detecta o disco rígido virtual e pede-lhe para deixá-lo particioná-lo automaticamente. Acertar Entrar, novamente.
- Ele então pergunta como você deseja formatá-lo. A formatação rápida apenas sobrescreve o sistema de arquivos existente, enquanto o formato regular verifica se há setores defeituosos também. Vamos nos ater à formatação rápida.
- Em seguida, ele pergunta onde você deseja instalar o ReactOS. \ ReactOS é o diretório padrão e isso é bom o suficiente.
- Por último, ele pergunta qual gerenciador de inicialização você deseja. A opção padrão de “MBR e VBR no disco rígido” é boa.
O sistema então solicita que você reinicie-o. Ao fazer isso, você será saudado com uma interface muito nostálgica da era do Windows 98. Mas a configuração ainda tem algumas etapas restantes, mas felizmente a interface agora é GUI.
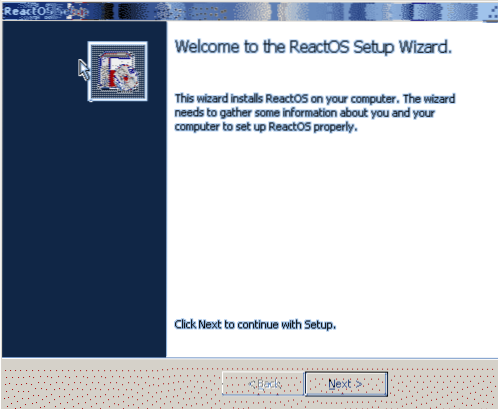
Será mostrada a você uma página de licença depois disso, com Próximo sendo a opção que você deseja. Uma vez que selecionamos o teclado e o idioma, antes não precisamos fazer nada além de clicar em Avançar.
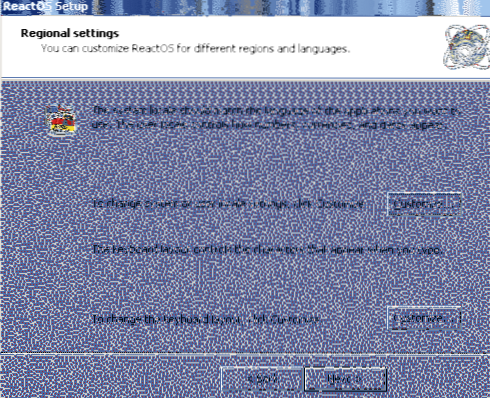
Em seguida, você pode mencionar o nome do Proprietário do Sistema e sua organização, de uma maneira típica do Windows Server.
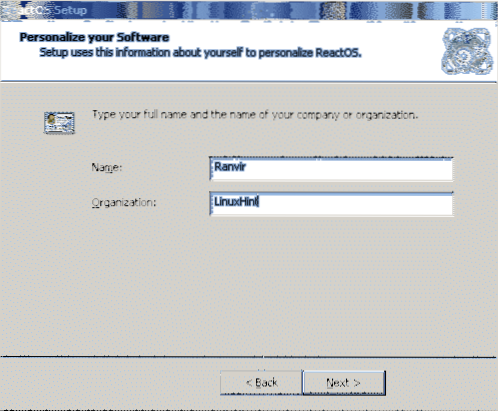
E então você pode definir sua senha administrativa e o nome do PC.
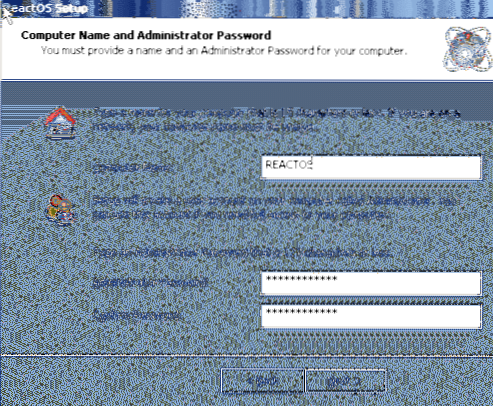
Uma verificação rápida de dados e hora é a próxima.
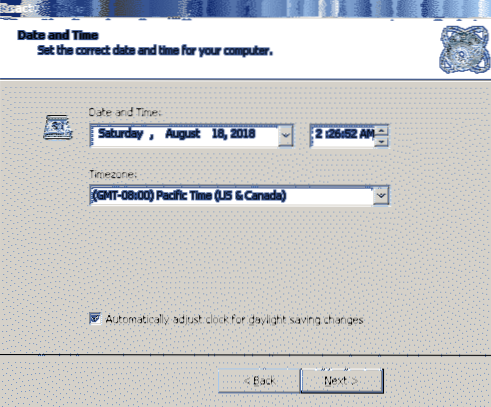
Depois disso, você pode escolher seu tema favorito.
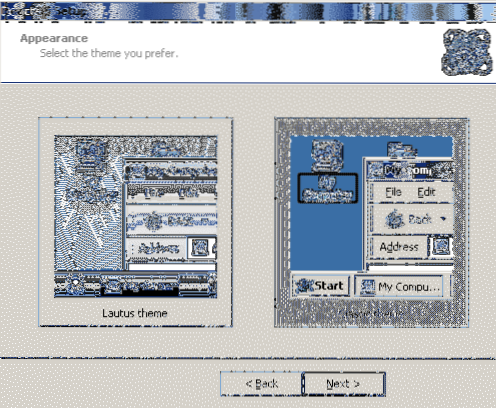
Para configurações de rede, que virá a seguir, mantenha a opção Configurações típicas.
E você não precisa tornar o computador parte de um domínio. Grupo de trabalho está bem
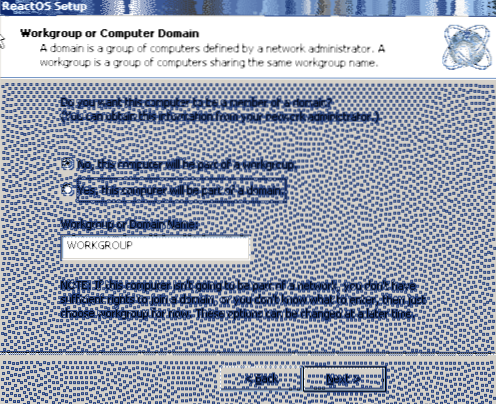
Depois disso, o computador será reiniciado e, com sorte, o VirtualBox desanexará o ISO da VM e você inicializará em uma nova instância do ReactOS.
Impressões iniciais
Apesar de não oferecer nada sério em termos de utilidade ou produtividade, ReactOS é um brinquedo divertido, no entanto. Os usuários da era ponto com acharão a experiência nostálgica e divertida. Tudo desde o Menu Iniciar para Meu Computador parece ser dos bons velhos tempos.
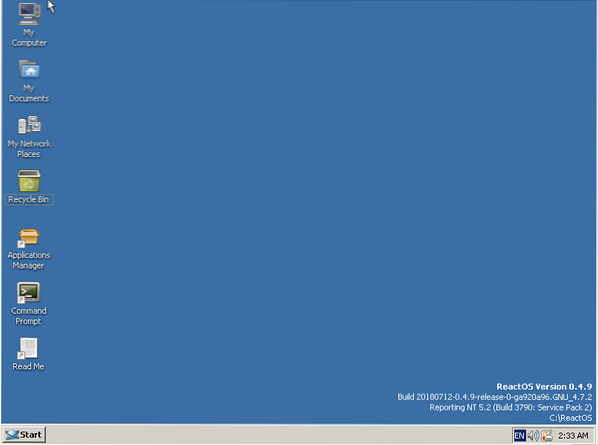
Ele ainda tem portas para o Campo Minado (eles o chamam de Winemine) e Paint.

Espero que esta experiência tenha trazido algumas das melhores memórias de sua vida. Se houver mais alguma coisa que você queira que cobramos do mundo da tecnologia de código aberto, sinta-se à vontade para nos informar.
 Phenquestions
Phenquestions


