Neste artigo, vou mostrar como instalar Eclipse IDE no Debian 10. Então vamos começar.
Instalando pacotes de dependência:
Eclipse IDE é escrito em Java. Portanto, você deve ter o JDK instalado em seu computador para executar o Eclipse IDE. Você pode usar Oracle JDK ou OpenJDK. Você decide.
Neste artigo, vou usar o OpenJDK, pois está disponível no repositório oficial de pacotes do Debian 10. Se você deseja usar o Oracle JDK, consulte o artigo Instalar JDK no Debian 10.
Primeiro, atualize o cache do repositório de pacotes APT com o seguinte comando:
$ sudo apt update
O cache do repositório de pacotes APT deve ser atualizado.
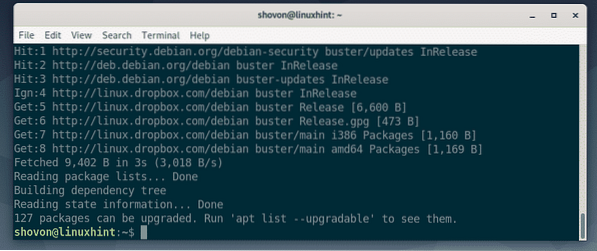
Agora, instale o OpenJDK do repositório de pacotes oficial do Debian 10 com o seguinte comando:
$ sudo apt install openjdk-11-jdk
Agora aperte Y e então pressione
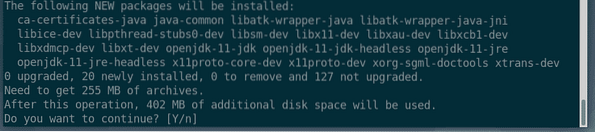
APT irá baixar e instalar todos os pacotes necessários da internet automaticamente.
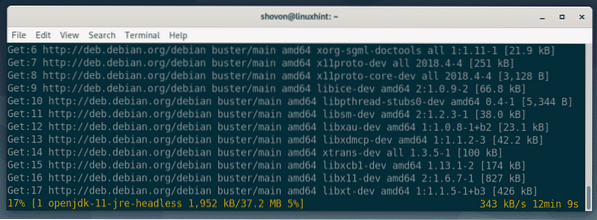
Neste ponto, o OpenJDK deve estar instalado.
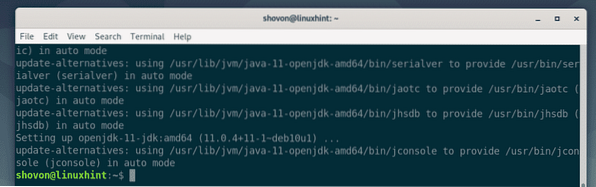
Baixando Eclipse IDE:
Eclipse IDE não está disponível no repositório de pacotes oficial do Debian 10. Mas, você pode baixar facilmente o Eclipse IDE do site oficial do Eclipse e instalá-lo no Debian 10.
Primeiro, visite o site oficial do Eclipse de seu navegador favorito. Assim que a página carregar, clique em Download.
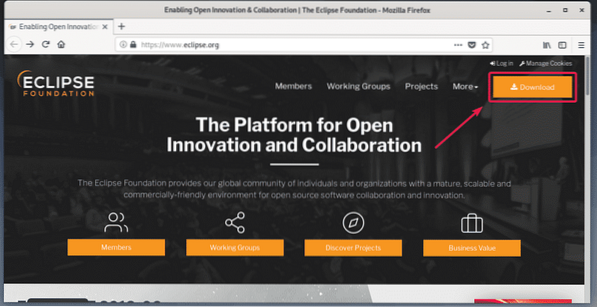
Agora, clique no botão de download conforme marcado na imagem abaixo.
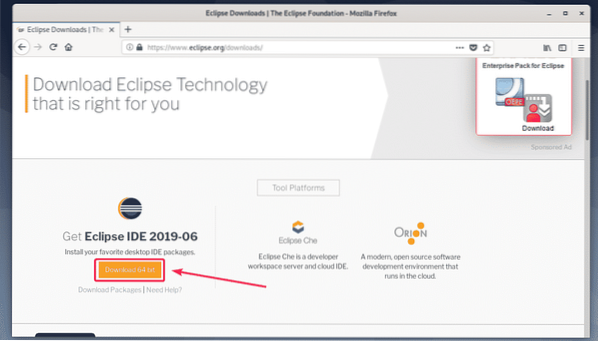
Agora clique em Download como marcado na imagem abaixo.
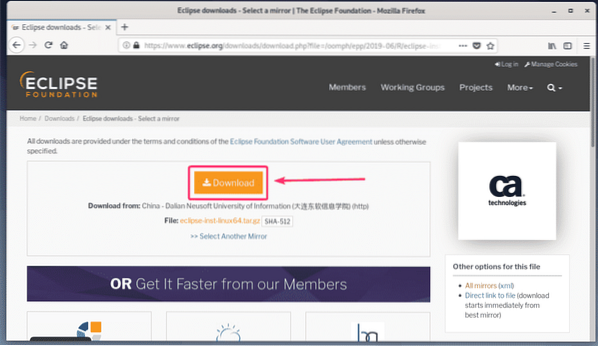
Seu navegador deve solicitar que você salve o arquivo. Agora, selecione Salvar Arquivo e clique em OK.
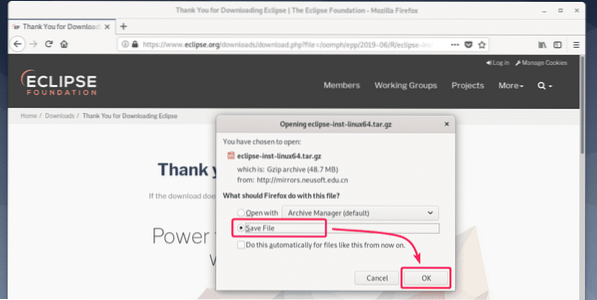
Seu download deve começar. Vai demorar um pouco para ser concluído.
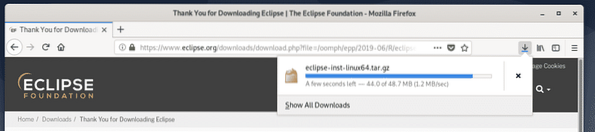
Instalando Eclipse IDE:
Assim que o arquivo do Eclipse IDE for baixado, navegue até o ~ / Downloads diretório com o seguinte comando:
$ cd ~ / Downloads
Arquivo de arquivo Eclipse IDE (eclipse-inst-linux64.alcatrão.gz) deve estar aqui, como você pode ver na captura de tela abaixo.
$ ls -lh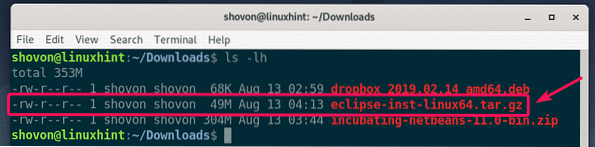
Agora, extraia o arquivo com o seguinte comando:
$ tar xvzf eclipse-inst-linux64.alcatrão.gz
O arquivo deve ser extraído.
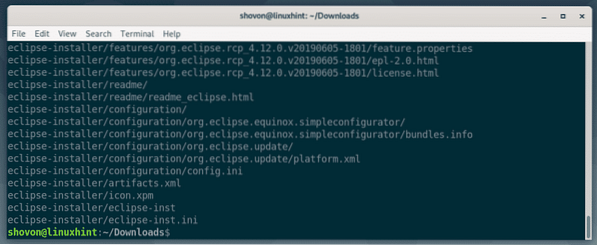
Agora, navegue até o eclipse-installer / diretório com o seguinte comando:
$ cd eclipse-installer /
Você deveria encontrar eclipse-inst binário neste diretório. Você deve executar este binário para iniciar o instalador Eclipse.
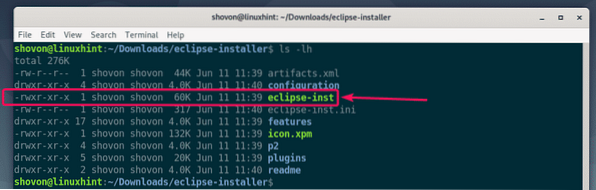
Agora, inicie o instalador do Eclipse com o seguinte comando:
$ ./ eclipse-inst
O instalador do Eclipse deve começar. Agora, cada tipo de IDE Eclipse deve ser listado. Dependendo do tipo de projeto para o qual deseja usar o Eclipse IDE, clique no Eclipse IDE desejado para instalá-lo.
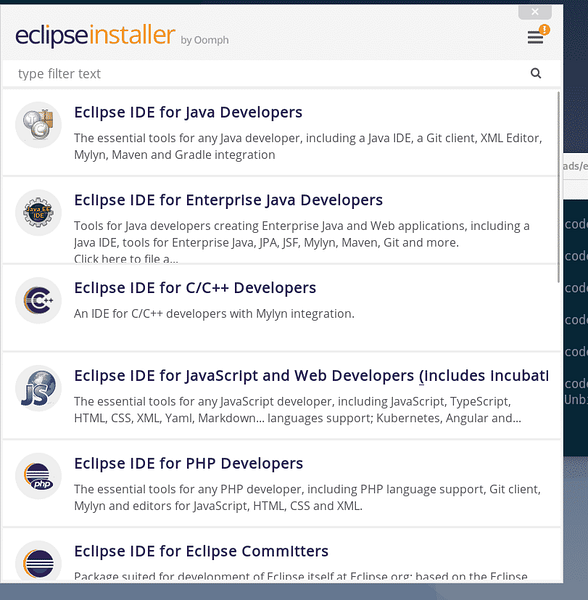
Estou instalando Eclipse IDE para desenvolvedores Java neste artigo.
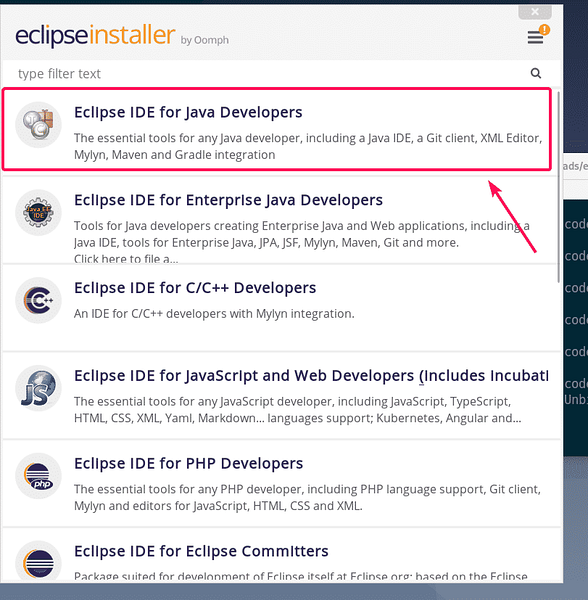
Agora, selecione um Pasta de instalação e clique no Instalar botão para iniciar a instalação. No meu caso, o Pasta de instalação é / home / shovon / eclipse / java-2019-06. Memorize o diretório de instalação, pois vamos precisar dele mais tarde.
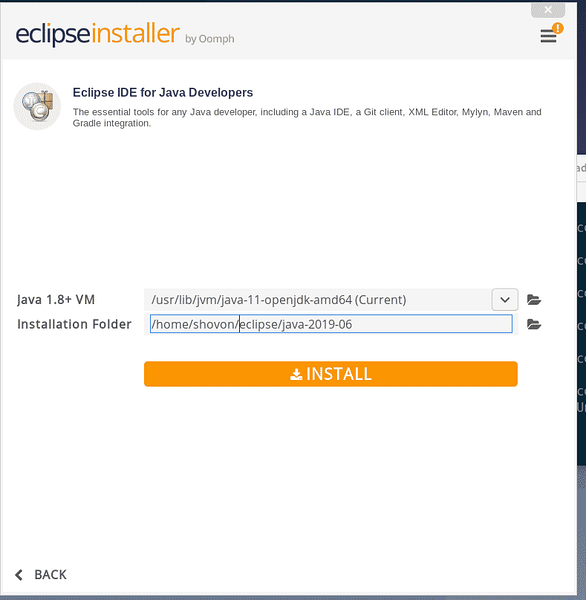
Agora clique em Aceitar agora.
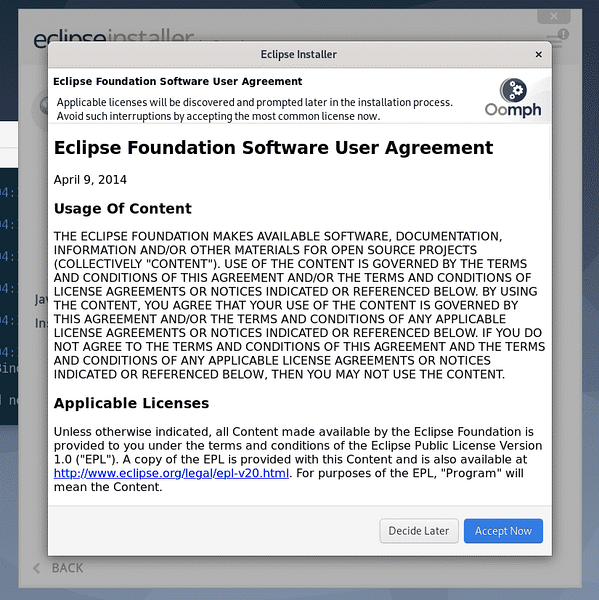
A instalação deve começar.
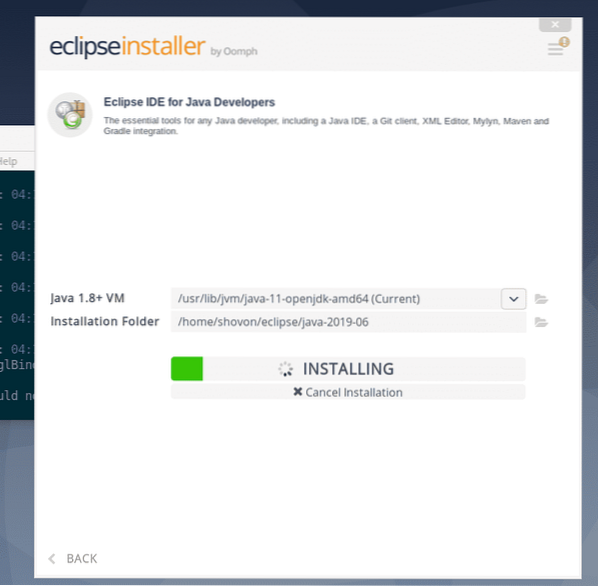
Agora clique em Aceitar aceitar o acordo do usuário.
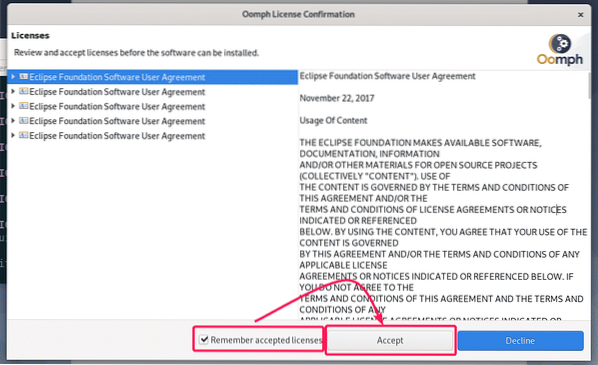
A instalação deve continuar.
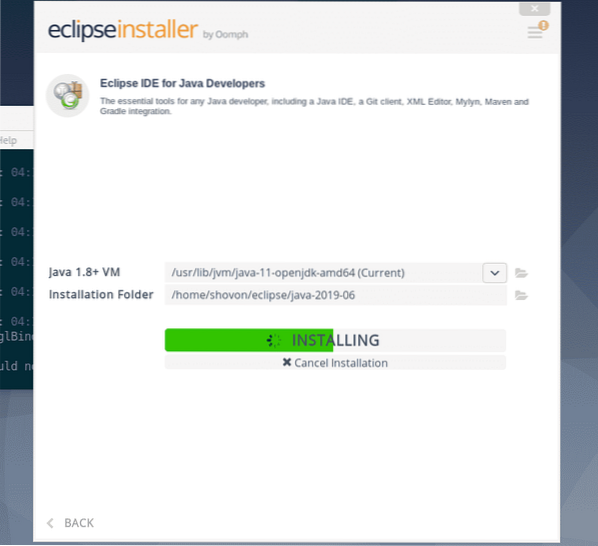
Agora clique em Selecionar tudo para selecionar todos os certificados.
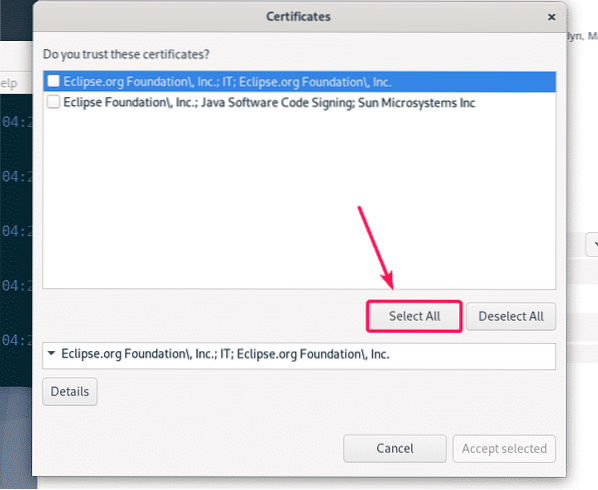
Agora clique em Aceitar selecionado aceitar todos os certificados.
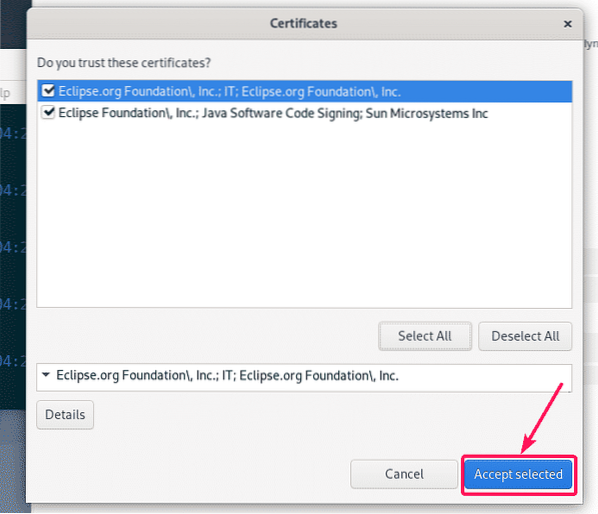
A instalação deve continuar.
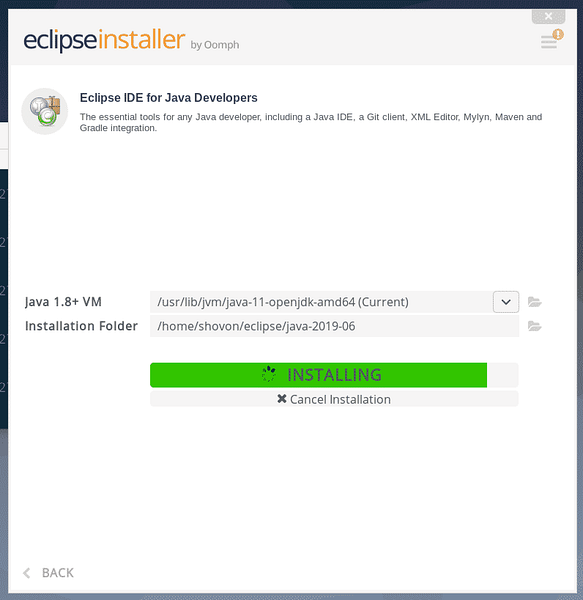
A instalação deve ser completa. Se desejar, você pode iniciar o Eclipse agora clicando no LANÇAR botão. Mas, vou mostrar a você uma maneira melhor de iniciar o Eclipse em uma seção posterior deste artigo. Então, feche o instalador por enquanto.
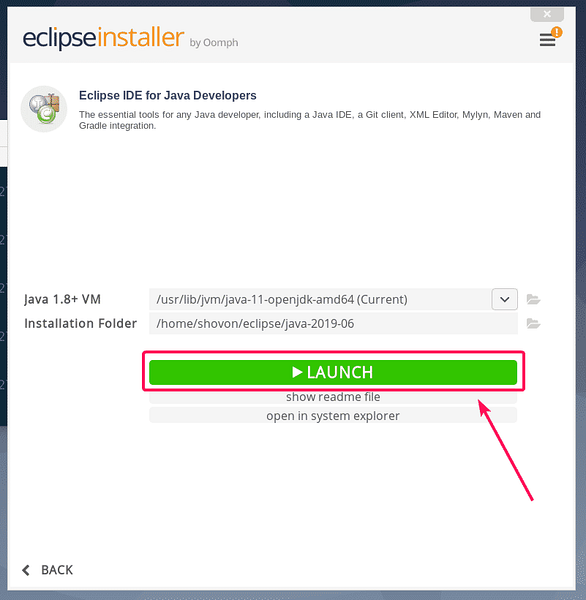
Agora que o Eclipse IDE está instalado, você pode remover o instalador do Eclipse de seu computador.
Para fazer isso, abra um novo Terminal e navegue até o ~ / Downloads diretório como segue.
$ cd ~ / Downloads
Agora, remova o eclipse-installer / diretório com o seguinte comando:
$ rm -rfv eclipse-installer /
Os arquivos do instalador do Eclipse devem ser removidos.
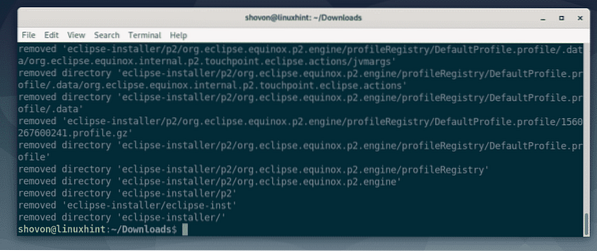
Criando o atalho da área de trabalho do Eclipse IDE:
Agora, vou mostrar como criar um atalho na área de trabalho para Eclipse IDE. Desta forma, você pode iniciar o Eclipse IDE muito facilmente a partir do menu de aplicativos do Debian 10.
Primeiro, crie um novo arquivo eclipse.Área de Trabalho dentro ~ /.local / compartilhamento / aplicativos diretório com o seguinte comando:
$ nano ~ /.local / compartilhar / aplicativos / eclipse.Área de Trabalho
Agora, digite as seguintes linhas no novo arquivo.
[Desktop Entry]Nome = Eclipse Java IDE
Comment = Eclipse Java IDE
Type = Application
Codificação = UTF-8
Exec = / home / shovon / eclipse / java-2019-06 / eclipse / eclipse
Ícone = / home / shovon / eclipse / java-2019-06 / eclipse / icon.xpm
Categorias = GNOME; Aplicativo; Desenvolvimento;
Terminal = falso
StartupNotify = true
NOTA: Altere o texto em negrito com o Pasta de instalação caminho do seu IDE Eclipse.
O eclipse.Área de Trabalho arquivo parece o seguinte, uma vez que todas as linhas são adicionadas ao arquivo. Finalmente, salve o arquivo pressionando
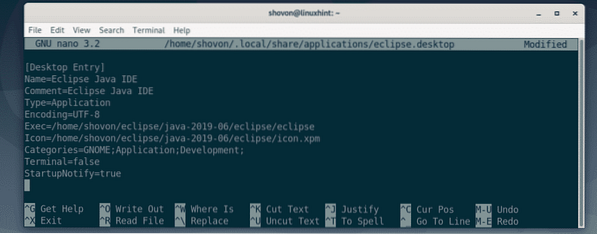
Agora, adicione permissão executável ao eclipse.Área de Trabalho arquivo com o seguinte comando:
$ chmod + x ~ /.local / compartilhar / aplicativos / eclipse.Área de Trabalho
Agora, você deve ser capaz de encontrar Eclipse IDE no menu de aplicativos do Debian 10 como você pode ver na imagem abaixo. Clique nele para iniciar o Eclipse IDE.

Agora, selecione o diretório do seu espaço de trabalho e clique em Lançar. Se você deseja definir este diretório de espaço de trabalho como padrão, marque Use isto como o padrão e não pergunte novamente antes de clicar em Lançar.
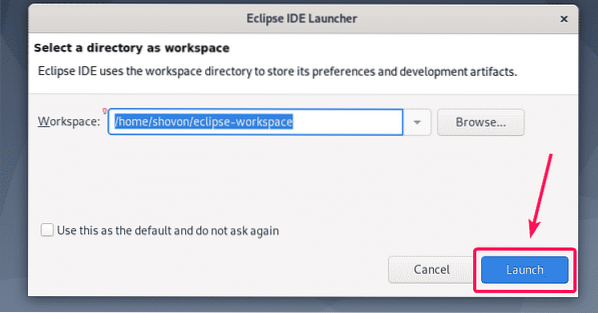
Como você pode ver, a tela inicial do Eclipse IDE é exibida. Eclipse IDE está carregando.
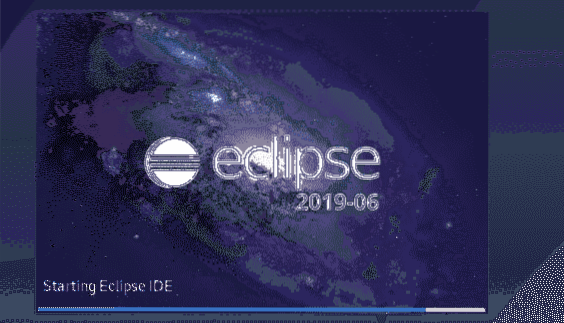
Depois de um tempo, o Eclipse IDE deve iniciar como você pode ver na captura de tela abaixo.
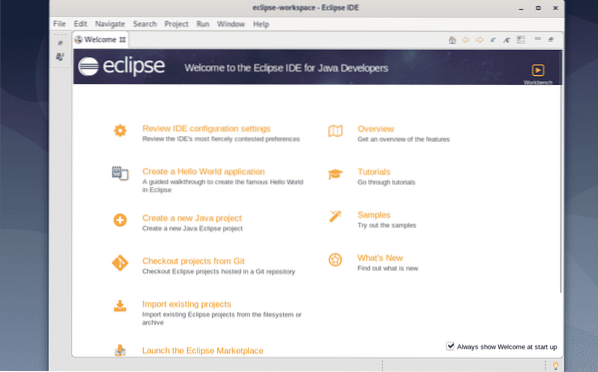
Então, é assim que você instala Eclipse IDE no Debian 10. Obrigado por ler este artigo.
 Phenquestions
Phenquestions


