Plex Media Server é um aplicativo multimídia de plataforma cruzada para gerenciar e transmitir sua mídia. Ele verifica e organiza sua mídia e, em seguida, permite que você a transmita para todos os seus dispositivos.
Você pode incluir todos os seus vídeos, arquivos de música e fotos. Plex Media Server economiza a carga de trabalho de copiar esses arquivos em todos os seus dispositivos. Ele também economiza no armazenamento de memória, uma vez que apenas uma plataforma mantém a mídia - uma que hospeda o Plex Media Server.
O servidor faz uso de Servidor cliente arquitetura. Aqui, o dispositivo que hospeda Plex Media é o servidor, enquanto o dispositivo que solicita os serviços torna-se o cliente. O processo geral de configuração de um servidor de mídia pode ser bastante cansativo. No entanto, o Plex torna isso tão simples e direto.
Plex é executado em uma variedade de plataformas, incluindo Linux, Windows, macOS, FreeBSD e vários sistemas NAS (armazenamento conectado à rede). Ao configurar um Plex Media Server, você precisará de um host dedicado para o Plex Server e um aplicativo cliente para acessar o Plex Media Server. Este aplicativo deve ser compatível com as plataformas listadas acima.
Configurando o Plex Media Server no Linux
Neste artigo, veremos um procedimento passo a passo de instalação do Plex Media Server. Nossa plataforma de escolha é o Ubuntu 18.04 LTS.
Obtendo Plex Media Server
Navegue até a página de downloads do Plex Media Server. Você deverá selecionar a plataforma que está usando. No menu suspenso, clique em escolher Linux.
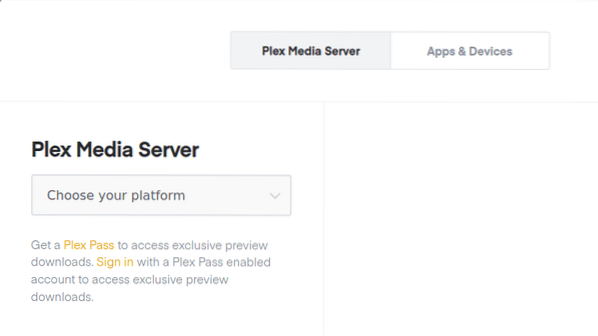
Um prompt será carregado solicitando que você selecione sua distribuição. Atualmente, enquanto escrevo este post, apenas o Ubuntu 16.04 A configuração do LTS está disponível, mas também funciona para o Ubuntu 18.04 LTS. Faça o download do .deb arquivo de configuração. Certifique-se de que seu sistema atenda aos requisitos de hardware. Por exemplo, se você estiver usando um sistema de 64 bits, baixe a configuração de 64 bits.
Se você pode, como alternativa, copiar o link de download para a configuração e usar o wget comando no Terminal.
wget [URL]
e.g., Para baixar o arquivo deb de 64 bits:
wget https: // downloads.plex.tv / plex-media-server-new / 1.18.6.2368-97add474d / debian / plexmediaserver_1.18.6.2368-97add474d_amd64.deb
Instalando o Plex Media Server
Inicie o Terminal, navegue até o local do download deb Arquivo. Você pode fazer isso usando o comando de mudança de diretório (cd). Se você usou wget comando, então ele deve estar no diretório de trabalho atual.
Execute este comando para instalá-lo.
dpkg -i [nome do arquivo]
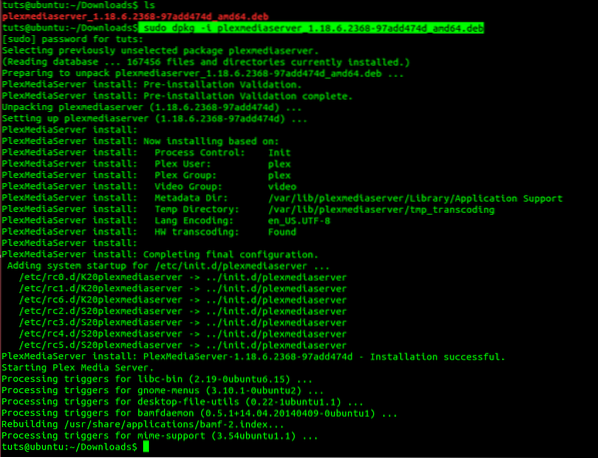
Lembre-se de mudar o nome do arquivo com o nome do seu pacote deb baixado.
Habilitando e iniciando o Plex Media Server
Após uma instalação bem-sucedida, você precisará iniciar e habilitar o servidor de mídia. Para alguns sistemas, o serviço Plex Media Server pode ser habilitado e iniciado automaticamente após a instalação. No entanto, executar algumas linhas de comando não prejudicará.
Para habilitar o serviço de mídia Plex, execute este comando no Terminal:
$ sudo systemctl enable plexmediaserver.serviço
Para iniciar o serviço Plex Media Server, execute este comando.
$ sudo systemctl start plexmediaserver.serviço
Nota, você vai precisar raiz privilégios para executar esses comandos. É por isso que estamos usando sudo. Em caso de algum erro ao executar esses comandos, tente executar outra instalação.
Se ambos os comandos forem executados com sucesso, verifique o status do serviço Plex Media Server executando esses comandos.
$ sudo systemctl status plexmediaserver.serviço
A imagem abaixo mostra que o serviço Plex Media Server está habilitado e iniciado.
Configurar o Plex Media Server
Depois de confirmar o estado do Plex Media Server e garantir que ele foi iniciado, agora você precisa realizar algumas configurações. Plex Media Server vem com uma interface web clássica onde você pode fazer todas as configurações.
Para começar, inicie seu navegador favorito e insira este URL.
http: // [opção]: 32400 / web
No campo de opções, você terá que colocar o endereço IP do seu dispositivo. Se você não tiver certeza, use 127.0.0.1 (endereço localhost). Para este caso, vamos usar o endereço do host local.
http: // [Endereço IP]: 32400 / web
Você deve ser redirecionado para o Plex Media Server, onde será solicitado a entrar usando a conta do Google, Facebook ou e-mail. A imagem abaixo ilustra esse processo.
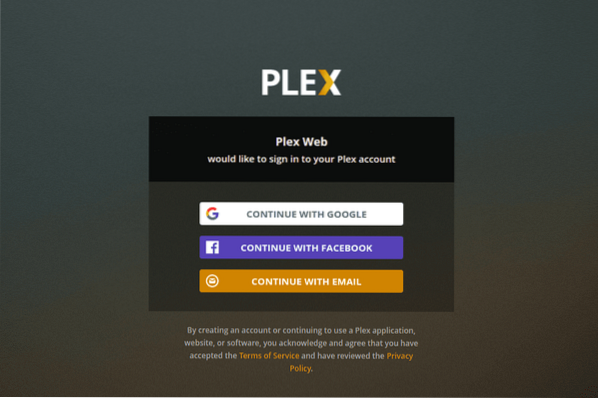
Após a assinatura, para alguns, você verá uma página mostrando alguns dos recursos incríveis da Plex Media, clique no link Entendi botão, e uma nova página será carregada. É a página de configuração do servidor. Forneça um nome de usuário amigável e lembre-se também de marcar a caixa de seleção "Permitir que eu acesse minha mídia fora da minha casa". Clique Próximo.
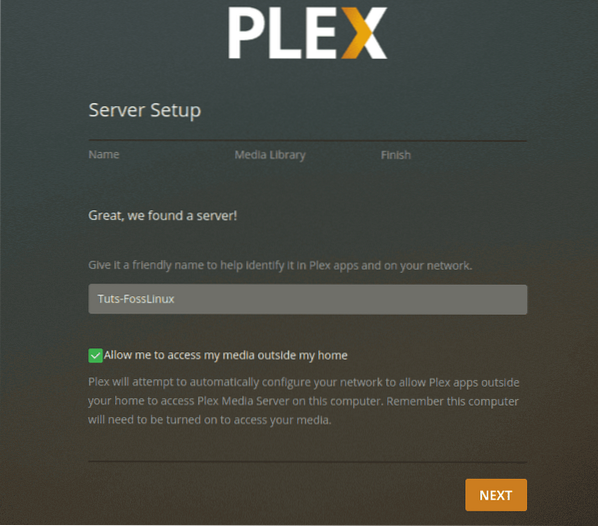
Agora você verá o assistente para adicionar mídia. Clique no Adicionar biblioteca botão.
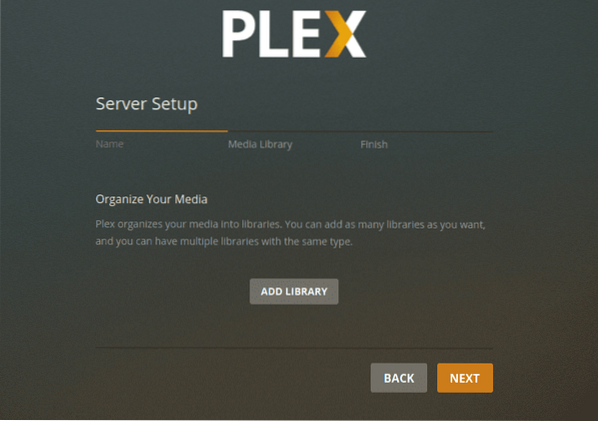
Uma nova tela será carregada e você deverá selecionar o tipo de biblioteca. Pode ser filmes, programas de TV, música, fotos ou qualquer outro arquivo de mídia. Para esta postagem, vamos escolher a videoteca. Você pode alterar o nome dessa biblioteca e também selecionar o idioma que deseja usar. Quando terminar, clique Próximo.
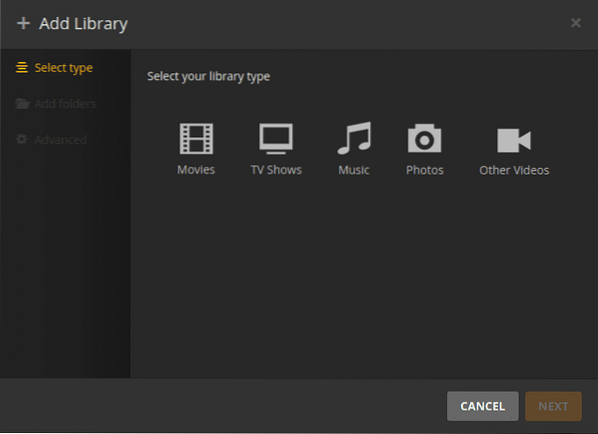
Agora, você precisará selecionar uma pasta de mídia. É a pasta através da qual você poderá transmitir sua mídia usando o aplicativo cliente Plex Media.
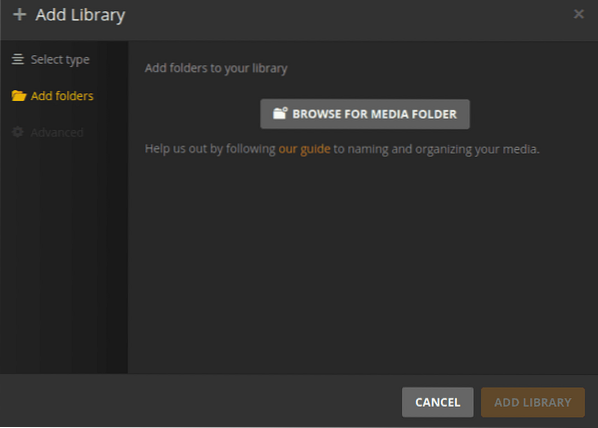
Selecione sua pasta de mídia e clique no Adicionar botão e, em seguida, Adicionar biblioteca.
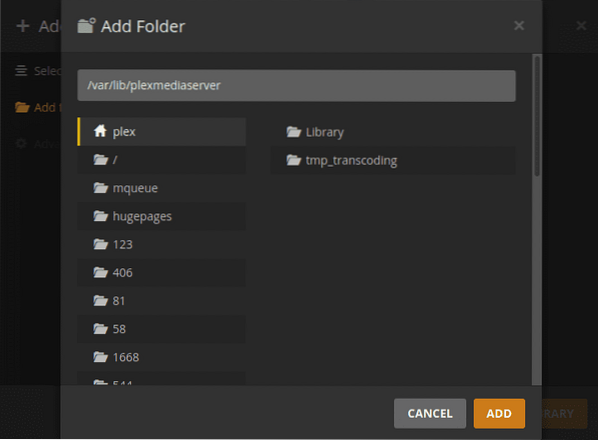
Quando terminar, você será levado de volta à tela Adicionar Biblioteca. Você deve ser capaz de ver sua nova biblioteca adicionada
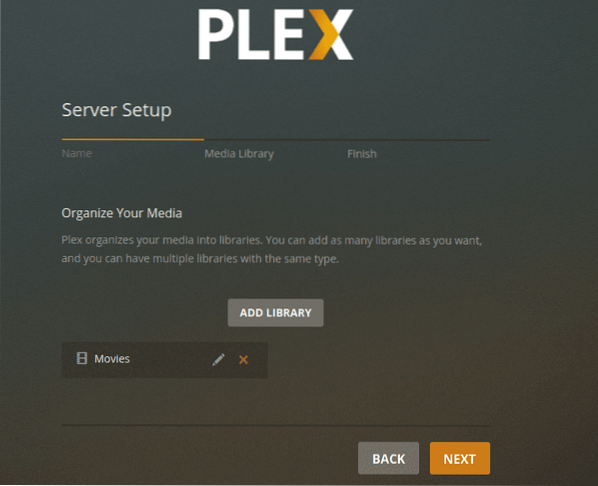
Quando terminar, você será levado de volta para a tela Adicionar Biblioteca. Você deve ser capaz de ver sua nova biblioteca adicionada no painel. Clique em Avançar e, em seguida, clique em Feito para confirmar que você configurou sua biblioteca Plex Media.
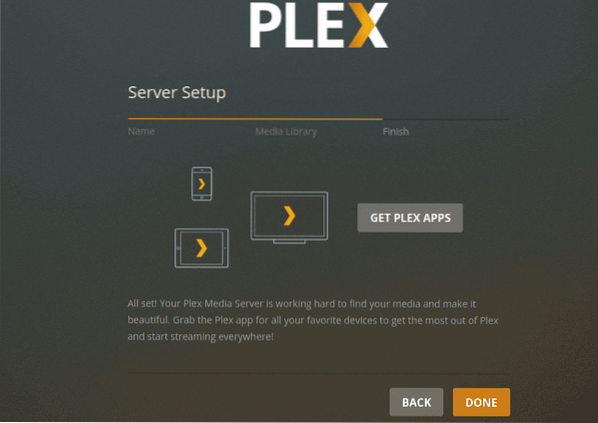
Acessando o Plex Media Server a partir de um navegador
Você pode usar o navegador presente no dispositivo que hospeda o Plex Media Server ou pode usar qualquer outro dispositivo na mesma rede. Abra o navegador e digite este URL:
http: // [opções] / 32400 / web
Desta vez, se você estiver usando outro dispositivo na mesma rede, não use o endereço do host local (127.0.0.1). Execute o comando ifconfig no computador que hospeda o Plex Media Server para obter seu endereço IP. Substituir opções com este endereço IP.
Você deverá assinar com as credenciais usadas ao definir as configurações. Uma vez conectado, agora você pode acessar sua mídia do Plex Media Dashboard.
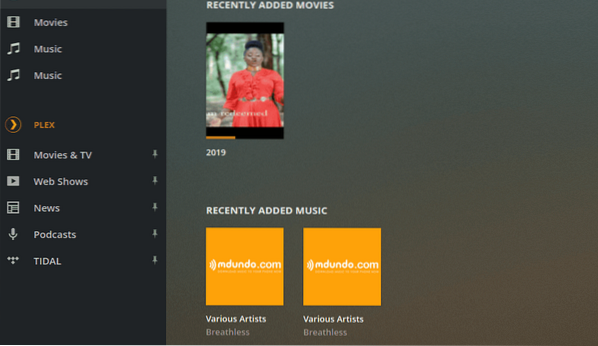
Acesse o Plex Media Server usando um aplicativo cliente Plex
Você também pode acessar o Plex em qualquer dispositivo usando o aplicativo Plex. Você só precisa fazer login e pode acessar todos os seus arquivos de mídia e bibliotecas. Na imagem abaixo, estou usando o Plex para acessar meus arquivos de mídia por meio do navegador da web.
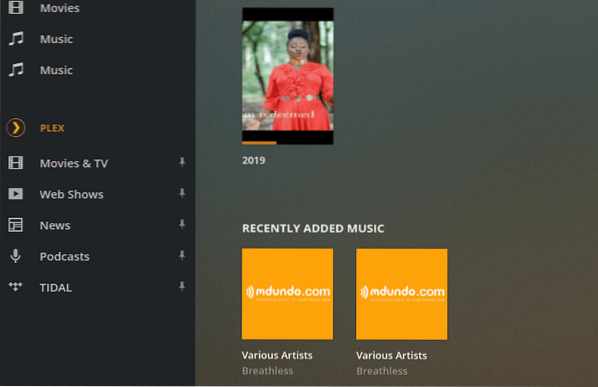
No caso de uma nova versão do servidor Plex Media, você pode atualizar o servidor usando estes comandos:
$ sudo apt update $ sudo apt --only-upgrade install plexmediaserver
Conclusão
Trata-se de configurar um Plex Media Server em um sistema Ubuntu. Desfrute de streaming de seu conteúdo multimídia de uma única fonte para uma variedade de dispositivos, incluindo computadores, smartphones, TVs inteligentes, reprodutores de mídia de streaming como Roku, Fire Stick, Chromecast, etc. O aplicativo Plex está disponível em quase todos os dispositivos de streaming.
 Phenquestions
Phenquestions



