Durante a mudança do sistema operacional Windows para o Linux, o principal problema que a maioria dos usuários enfrenta é a incapacidade de executar aplicativos e jogos do Windows. Instalar o sistema operacional Windows junto com o Linux ou instalar uma máquina virtual separada não é uma solução apropriada e também requer recursos extras.
Felizmente, o sistema operacional Linux permite que você instale seus aplicativos e jogos favoritos do Windows usando o programa Wine. Wine é uma camada de computabilidade que permite instalar e executar programas Windows em sistemas Linux. Inicialmente, o Wine não oferece suporte a muitos aplicativos do Windows, mas agora oferece suporte a um grande número de aplicativos do Windows. Wine não é apenas compatível com Linux, mas também macOS e FreeBSD.
Neste artigo, explicaremos como instalar o Wine no Linux Mint OS usando duas maneiras diferentes. Descreveremos a instalação do Wine usando o aplicativo Terminal de linha de comando.
Observação:
- Explicamos o procedimento e os comandos no sistema operacional Linux Mint 20. Mais ou menos o mesmo procedimento pode ser seguido em versões mais antigas do Mint.
- Para instalar ou remover qualquer pacote em qualquer distribuição Linux, incluindo Linux Mint, você deve ser usuário root ou usuário normal com privilégios sudo.
Instalação do Wine no Linux Mint a partir de repositórios padrão do Mint
O pacote Wine está disponível nos repositórios padrão do Mint. Portanto, podemos instalá-lo facilmente usando o gerenciador de pacotes apt. Siga as etapas abaixo para instalar o Wine usando repositórios padrão no Mint OS:
Passo 1: O Wine está disponível em versões de 32 bits e 64 bits. Antes da instalação do Wine, você precisará verificar se está executando um sistema Mint de 32 ou 64 bits. Siga as etapas abaixo para fazer isso:
Abra o Terminal de linha de comando usando o atalho de teclado Ctrl + Alt + T e, em seguida, execute o seguinte comando nele:
$ lscpuVocê verá uma saída semelhante:
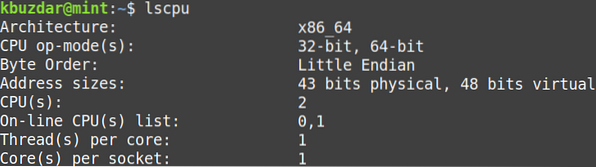
Observando o valor dos modos operacionais da CPU, você pode descobrir o sabor do sistema Mint. O 32 bits valor indica que você está executando um sistema de 32 bits, enquanto o 32 bits, 64 bits valor indica que você está executando um sistema operacional de 64 bits.
Passo 2: Para instalar o Wine em um sistema Mint de 64 bits, emita o seguinte comando no Terminal:
$ sudo apt install wine64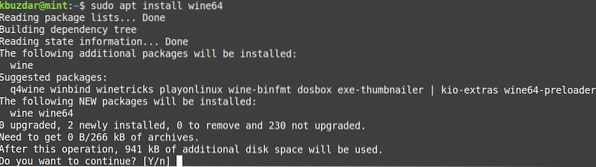
Depois de executar o comando acima, o sistema pode pedir uma confirmação se você deseja continuar a instalação ou não. Pressione y para continuar, depois disso, o Wine será instalado em seu sistema.
Para instalar o Wine em um sistema Mint de 32 bits, emita o seguinte comando no Terminal:
$ sudo apt install wine32Assim que a instalação do Wine for concluída, você pode verificá-lo usando o seguinte comando no Terminal:
$ wine - versãoCom o comando acima, você também pode verificar a versão instalada do Wine.

Instalação do Wine no Linux Mint usando do Repositório WineHQ
Você também pode instalar o Wine a partir do repositório Wine HQ. Siga as etapas abaixo para fazer isso:
Passo 1: Primeiro, você precisará habilitar o suporte à arquitetura de 32 bits. Emita o seguinte comando no Terminal para fazer isso:
$ sudo dpkg --add-architecture i386Quando for solicitada a senha, digite a senha do sudo.

Passo 2: Agora você precisará importar a chave de assinatura do Wine HQ. Emita o seguinte comando no Terminal para fazer isso:
$ wget -qO- https: // dl.winehq.org / wine-builds / Release.chave | sudo apt-key add -
O “OK” na saída acima indica que a chave foi importada com sucesso.
Etapa 3: Adicione o repositório Wine usando o seguinte comando no Terminal:
$ sudo apt-add-repository 'deb https: // dl.winehq.org / wine-builds / ubuntu / bionic main '
Passo 4: Agora atualize o índice do repositório do sistema usando o seguinte comando:
$ sudo apt updateDepois de executar esse comando, você pode receber o seguinte erro:
“As seguintes assinaturas não puderam ser verificadas
porque a chave pública não está disponível: NO_PUBKEY 76F1A20FF987672F ”
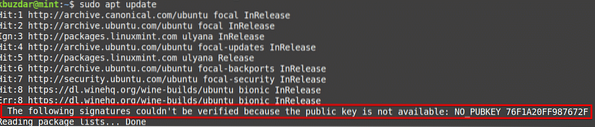
Você pode resolver este erro adicionando outra chave para o repositório WineHQ. Emita o seguinte comando no Terminal para fazer isso:
$ sudo apt-key adv --keyserver hkp: // keyserver.ubuntu.com: 80 --recv F987672F
Agora execute novamente o comando de atualização da seguinte maneira:
$ sudo apt update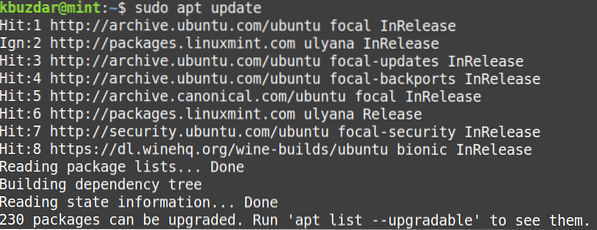
Desta vez, espero que você não receba nenhum erro.
Etapa 5: Agora instale a versão estável do Wine usando o seguinte comando no Terminal:
$ sudo apt install --install-recomenda winehq-stable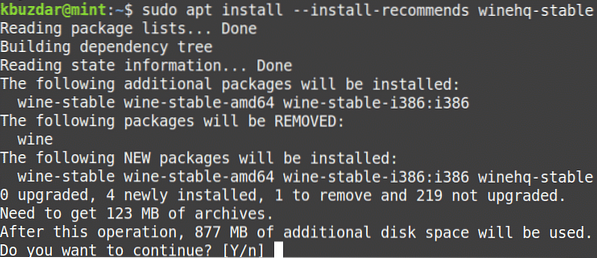
Depois de executar o comando acima, o sistema pode pedir uma confirmação se você deseja continuar a instalação ou não. Pressione y para continuar, depois disso, o Wine será instalado em seu sistema.
Existe outra versão mais recente do Wine disponível, conhecida como “WineHQ Development ”, mas não é uma versão muito estável do Wine. No entanto, como desenvolvedor, se você deseja instalar este pacote, você pode instalá-lo da seguinte maneira:
$ sudo apt-get install --install-recommends winehq-develEtapa 6: Assim que a instalação do Wine for concluída, você pode verificá-lo usando o seguinte comando no Terminal:
$ wine - versãoCom o comando acima, você também pode verificar a versão instalada do Wine.

Configuração de Vinho
Depois que o Wine for instalado, configure o ambiente Wine. Para fazer isso, emita o seguinte comando no Terminal:
$ winecfg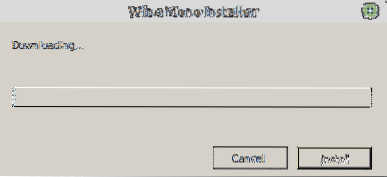
Depois de executar o comando acima, você será solicitado a instalar vinho-mono e Gecko pacotes. Esses pacotes são necessários para que certos aplicativos e componentes funcionem corretamente.
Primeiro, você será solicitado a instalar o pacote wine-mono. Clique no Instalar botão para instalar.
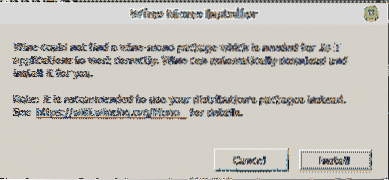
Após a instalação do pacote wine-mono ser concluída, você será solicitado a instalar o Gecko. Clique no Instalar botão para instalar.
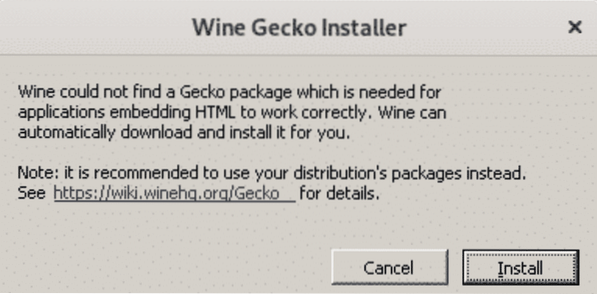
Assim que o Gecko estiver instalado, a janela de configuração do Wine iráaparecer que lhe permite definir várias configurações. Depois de definir as configurações necessárias, feche a janela de configuração. Agora você tem o Wine instalado e configurado em seu sistema.
Desinstale o Wine
Se você deseja desinstalar o Wine do seu sistema; você pode fazer isso com o seguinte comando no Terminal:
$ sudo apt-get purge winehq-stableIsso é tudo que há para fazer! Agora que você aprendeu como instalar o Wine no sistema Linux Mint 20, pode instalar e executar facilmente seus aplicativos e jogos favoritos do Windows no sistema Linux. Espero que tenha gostado do artigo!
 Phenquestions
Phenquestions


