Habilite a virtualização de hardware:
Antes de instalar o VirtualBox 6.0, certifique-se de que a virtualização de hardware está habilitada. Se você estiver usando um processador Intel, deverá habilitar VT-x ou VT-d no BIOS do seu computador. Se você estiver usando um processador AMD, deverá habilitar o AMD-v no BIOS do seu computador. Isto é muito importante. Sem a virtualização de hardware habilitada, suas máquinas virtuais terão um desempenho muito ruim.
Adicionando repositório de pacotes VirtualBox:
VirtualBox 6.0 não está disponível no repositório de pacotes oficial do Ubuntu 18.04 LTS. Mas podemos facilmente adicionar o repositório de pacotes do VirtualBox no Ubuntu 18.04 LTS e instale o VirtualBox 6.0 de lá. Para adicionar o repositório oficial de pacotes do VirtualBox, execute o seguinte comando:
$ echo "deb https: // download.caixa virtual.org / virtualbox / debian $ (lsb_release -cs) contrib "| sudo tee / etc / apt / sources.Lista.d / virtualbox.Lista

Agora, digite sua senha de login e pressione

O repositório oficial de pacotes do VirtualBox deve ser adicionado.

Adicionar chave PGP pública do VirtualBox:
Agora, você deve adicionar a chave PGP pública do repositório oficial de pacotes do VirtualBox ao APT. Caso contrário, você não será capaz de usar o repositório de pacotes oficial do VirtualBox. Para adicionar a chave PGP pública do repositório oficial de pacotes do VirtualBox, execute o seguinte comando:
$ wget -q https: // www.caixa virtual.org / download / oracle_vbox_2016.asc -O- | sudo apt-key add -
A chave PGP pública deve ser adicionada.

Instalando o VirtualBox 6.0:
Agora que o repositório de pacotes oficial do VirtualBox está pronto para uso, podemos instalar o VirtualBox 6.0. Primeiro, atualize o cache do repositório de pacotes APT com o seguinte comando:
$ sudo apt update
O repositório de pacotes APT deve ser atualizado.
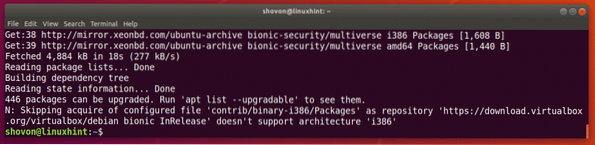
Agora, instale o VirtualBox 6.0 com o seguinte comando:
$ sudo apt install virtualbox-6.0
Agora aperte y e então pressione
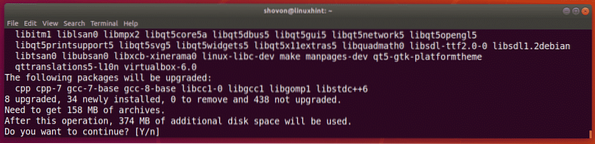
Os pacotes necessários estão sendo baixados.
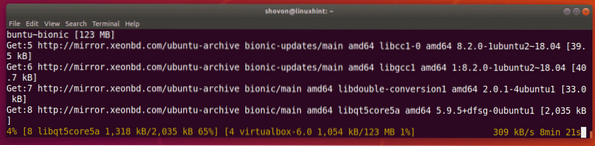
VirtualBox 6.0 deve ser instalado.
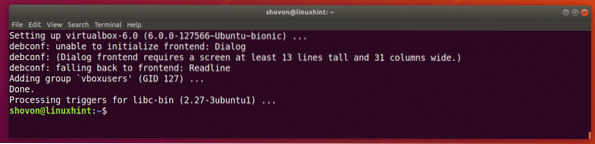
Executando o VirtualBox 6.0:
Agora, você deve ser capaz de executar o VirtualBox 6.0 no menu do aplicativo, como você pode ver na captura de tela abaixo.
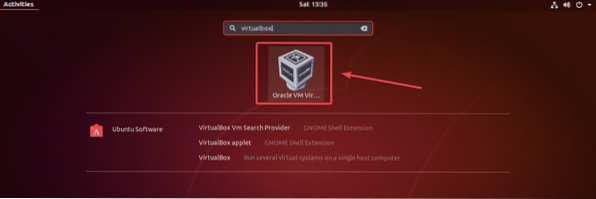
VirtualBox 6.0 painel.
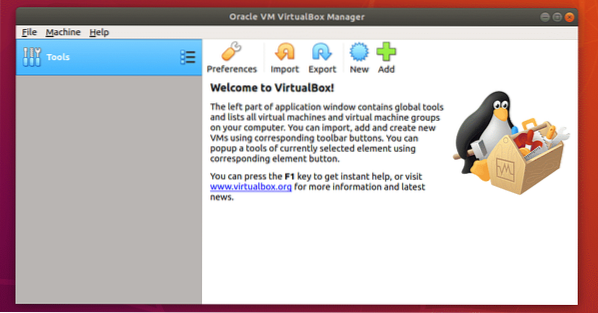
Como você pode ver, atualmente estou executando o VirtualBox 6.0.0. Observe a versão do VirtualBox porque você precisará dela quando instalar o VirtualBox Extension Pack.

Instalando o VirtualBox Extension Pack:
VirtualBox Extension Pack permite suporte para USB 2.0 e USB 3.0 dispositivos, RDP, criptografia de disco, inicialização NVMe e PXE para placas intel e muito mais. É uma ferramenta obrigatória para qualquer usuário do VirtualBox.
Você deve baixar o pacote de extensão do VirtualBox do site oficial do VirtualBox e instalá-lo você mesmo para usar esses recursos extras no VirtualBox. Primeiro, visite o diretório oficial de FTP do VirtualBox em https: // download.caixa virtual.org / virtualbox /6.0.0
Assim que a página carregar, clique em “Oracle_VM_VirtualBox_Extension_Pack-6.0.0.vbox-extpack ”como marcado na imagem abaixo.
NOTA: Aqui, 6.0.0 é a versão do VirtualBox que você instalou. Se for diferente para você, substitua 6.0.0 no URL com a versão que você tem.
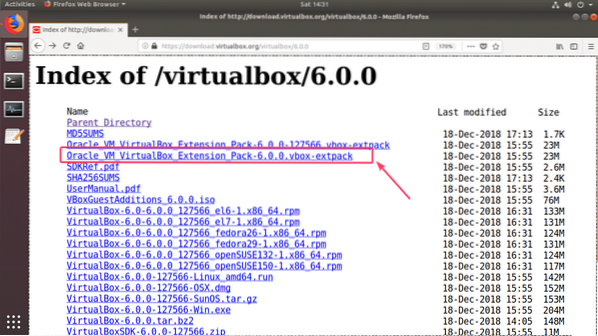
Seu navegador deve solicitar que você salve o arquivo. Selecione Salvar Arquivo e clique em OK.
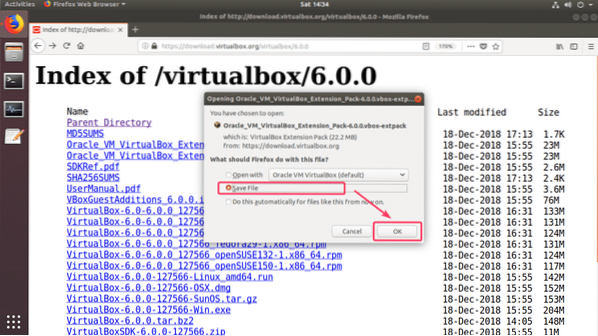
Seu download deve começar.
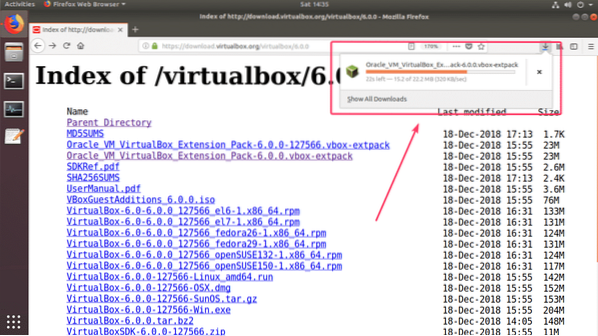
Assim que o download for concluído, inicie o VirtualBox 6.0 e vá para Arquivo > Preferências ..
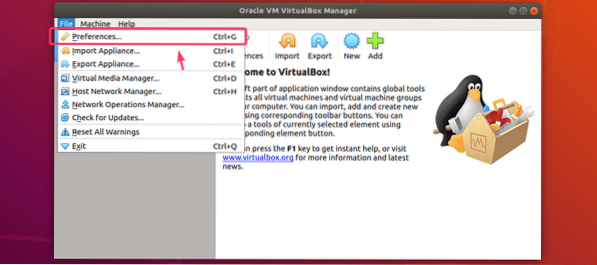
Agora, vá para o Extensões aba.
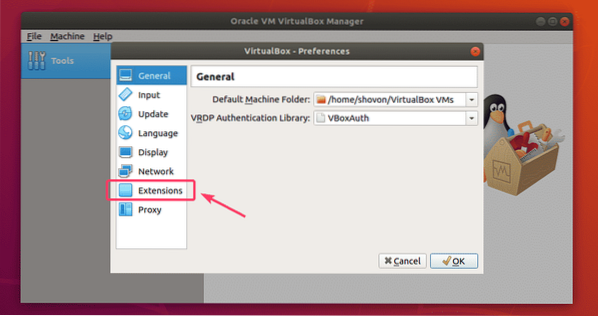
De Extensões guia, clique no ícone adicionar conforme marcado na captura de tela abaixo.
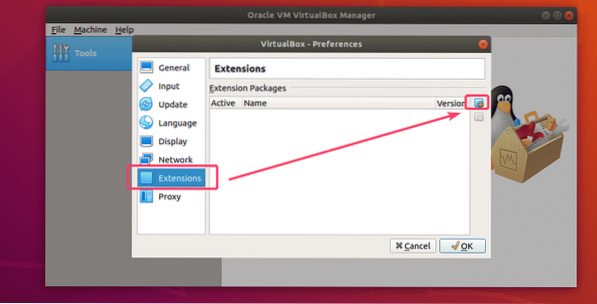
Um seletor de arquivo deve ser aberto. Agora, selecione o arquivo do VirtualBox Extension Pack que você acabou de baixar e clique em Abrir.
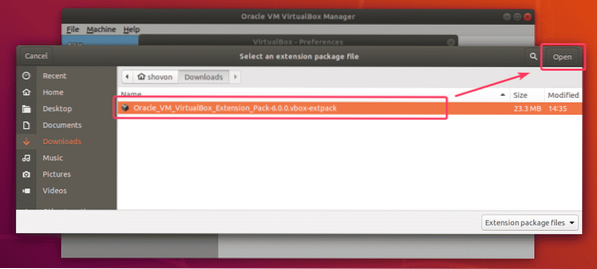
Agora clique em Instalar.
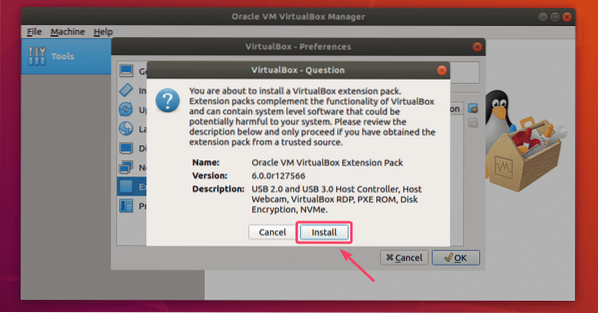
Agora, você tem que aceitar a licença do VirtualBox. Para fazer isso, role para baixo e clique em Eu concordo.
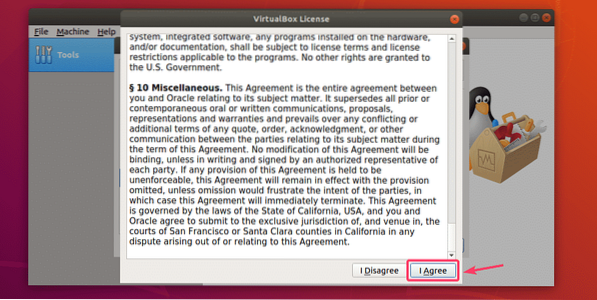
Você precisa de privilégios de superusuário para instalar o VirtualBox Extension Pack. Digite a senha do seu usuário de login e clique em Autenticar.
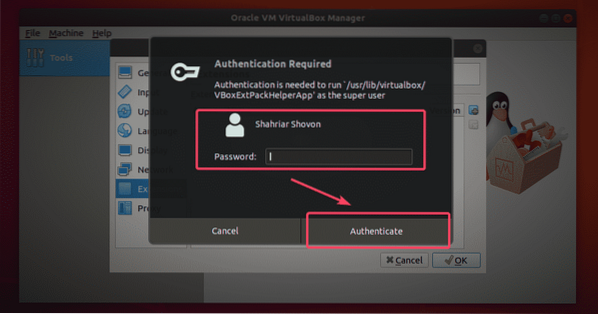
VirtualBox Extension Pack deve ser instalado.
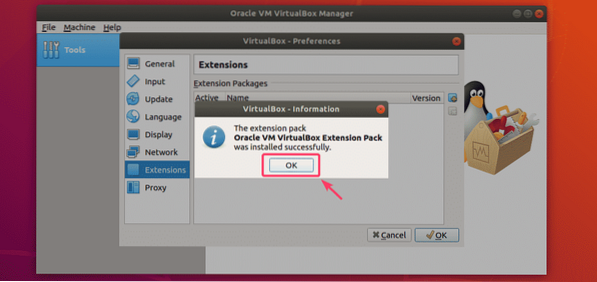
Finalmente, clique em OK.
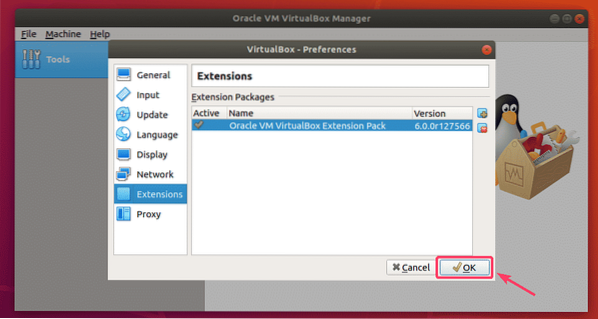
Agora você pode começar a usar o VirtualBox 6.0 para criar e executar máquinas virtuais de seus sistemas operacionais favoritos. Então, é assim que você instala o VirtualBox 6.0 no Ubuntu 18.04 LTS. Obrigado por ler este artigo.
 Phenquestions
Phenquestions


