Neste artigo, vou mostrar como instalar o Ubuntu Core no Raspberry Pi 3 Modelo B. Então vamos começar.
Componentes de que você precisa:
Para seguir este artigo, você precisa de:
- Raspberry Pi 2 ou 3 microcomputador de placa única.
- Um cartão microSD de 16 GB ou mais.
- Cabo HDMI.
- Um teclado USB.
- Cabo Ethernet.
- Adaptador de energia para Raspberry Pi.
- Um laptop ou computador de mesa para instalar / atualizar o Ubuntu Core no cartão SD.
Configurando uma conta Ubuntu One para Ubuntu Core:
Se você deseja usar o Ubuntu Core em seu Raspberry Pi 3, então você precisa de uma conta Ubuntu One. Se você não tem uma conta Ubuntu One, você pode criar uma gratuitamente. Basta visitar https: // login.ubuntu.com e clique em Eu não tenho uma conta Ubuntu One como marcado na imagem abaixo.
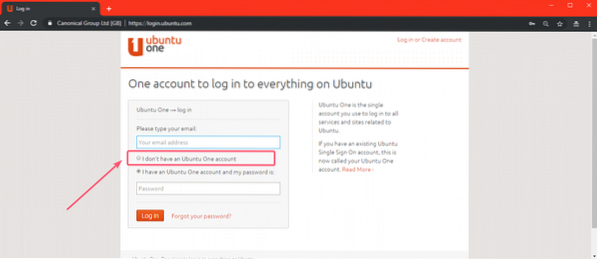
Agora, preencha os dados necessários e clique em Criar Conta.
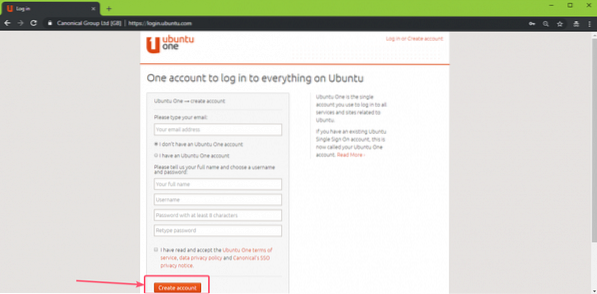
Agora, verifique o seu endereço de e-mail e sua conta deve ser criada. Agora, visite https: // login.ubuntu.com / e entre na sua conta Ubuntu One. Agora clique em Chaves SSH e você deve ver a seguinte página. Aqui, você deve importar a chave SSH da máquina da qual se conectará ao Ubuntu Core instalado no seu dispositivo Raspberry Pi 3.
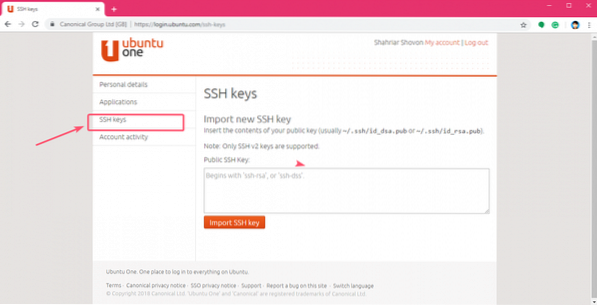
Você pode gerar uma chave SSH facilmente com o seguinte comando:
$ ssh-keygen
Por padrão, as chaves SSH serão salvas no .ssh / diretório do diretório HOME do seu usuário de login. Se quiser salvá-lo em outro lugar, basta digitar o caminho onde deseja salvá-lo e pressionar

Agora aperte
NOTA: Se você deseja criptografar a chave SSH com senha, digite-a aqui e pressione

Aperte
NOTA: Se você digitou uma senha na etapa anterior, basta digitar novamente a mesma senha e pressionar
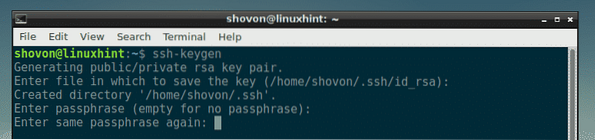
Sua chave SSH deve ser gerada.
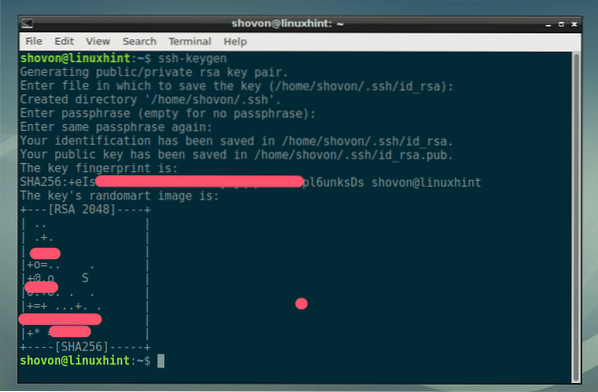
Agora, leia a chave SSH com o seguinte comando:
$ cat ~ /.ssh / id_rsa.bar
Agora, copie a chave SSH conforme marcado na imagem abaixo.
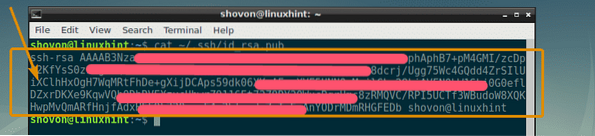
Agora, cole-o no site do Ubuntu One e clique em Importar chave SSH como marcado na imagem abaixo.
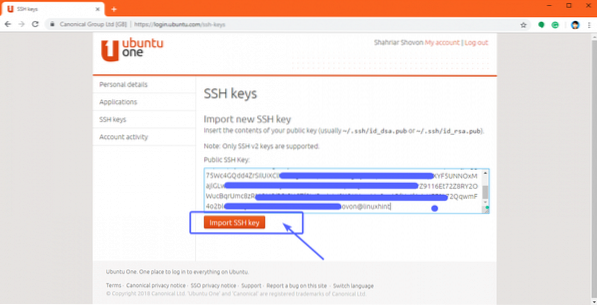
Como você pode ver, a chave SSH é adicionada.
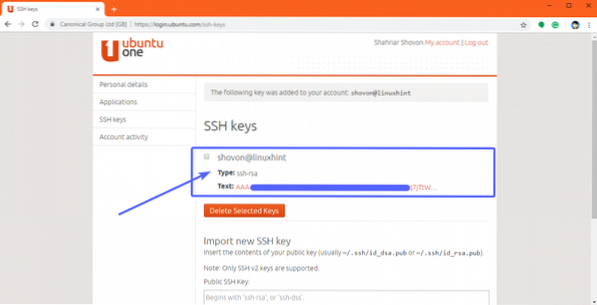
Baixando Ubuntu Core:
Agora que você configurou sua conta do Ubuntu One, é hora de baixar o Ubuntu Core. Primeiro, vá para o site oficial do Ubuntu em https: // www.ubuntu.com / download / iot / raspberry-pi-2-3
Agora, role para baixo até o Baixe o Ubuntu Core seção e clique no link de download para Raspberry Pi 2 ou Raspberry Pi 3, dependendo da versão do Raspberry Pi que você tem. Tenho o Raspberry Pi 3 Modelo B, então vou buscar a imagem do Raspberry Pi 3.
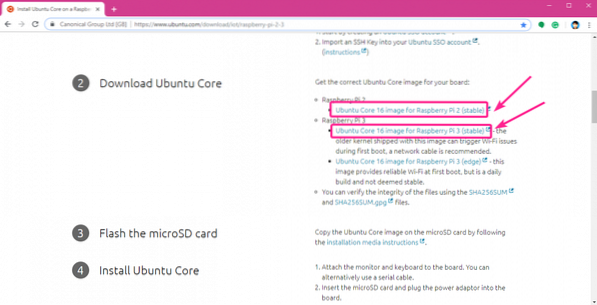
Seu download deve começar.
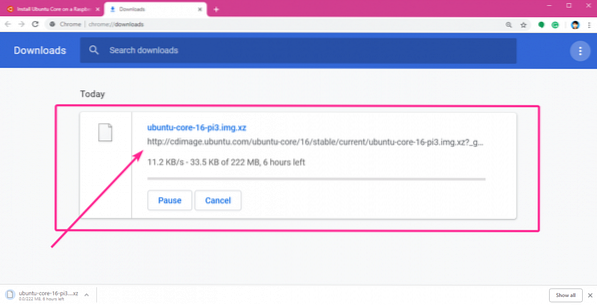
Flashing Ubuntu Core no cartão microSD:
Você pode fazer o flash do Ubuntu Core em seu cartão microSD muito facilmente no sistema operacional Windows, Linux e macOS usando Etcher. Etcher é um software realmente fácil de usar para flashear cartões microSD para dispositivos Raspberry Pi. Você pode baixar Etcher do site oficial da Etcher em https: // etcher.io /
NOTA: Não posso mostrar como instalar o Etcher neste artigo, pois está fora do escopo deste artigo. Você deve conseguir instalar o Etcher por conta própria. É muito fácil.
Depois de instalar o Etcher, abra o Etcher e clique em Selecione a imagem.
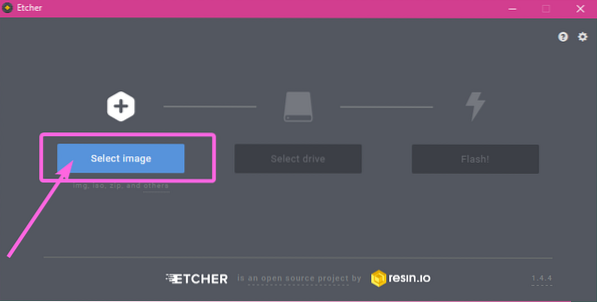
Um seletor de arquivo deve ser aberto. Agora, selecione a imagem do Ubuntu Core que você acabou de baixar e clique em Abrir.
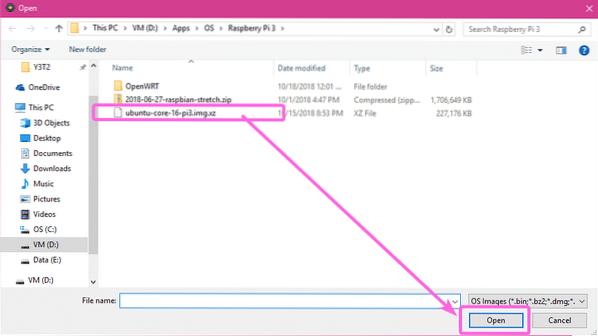
Agora, insira o cartão microSD em seu computador e clique em Selecione a unidade.
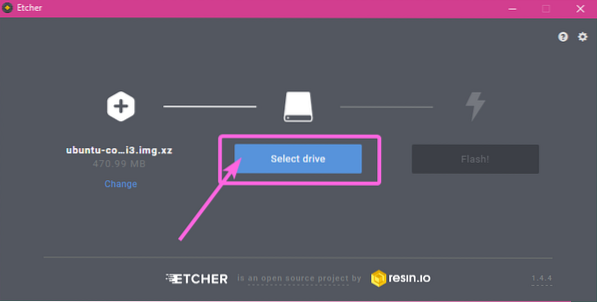
Agora, clique para selecionar seu cartão microSD e clique em Prosseguir.
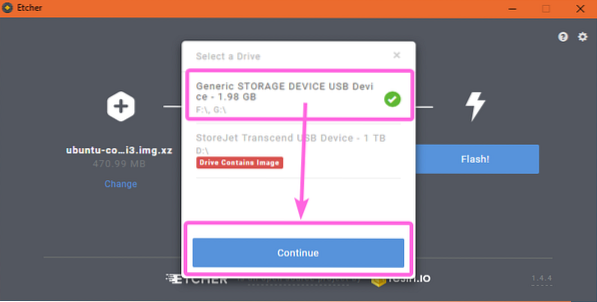
Finalmente, clique em Instantâneo!
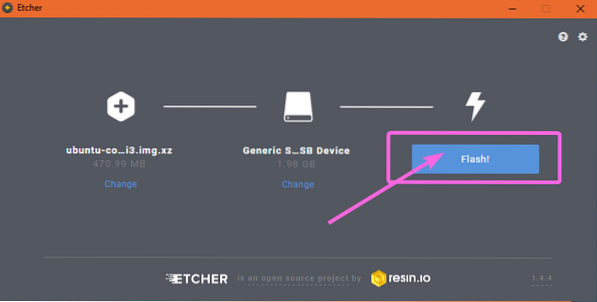
Como você pode ver, seu cartão microSD está sendo exibido ..
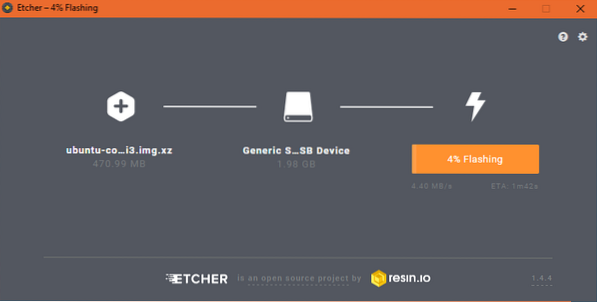
Assim que o seu cartão microSD piscar, feche o Etcher.
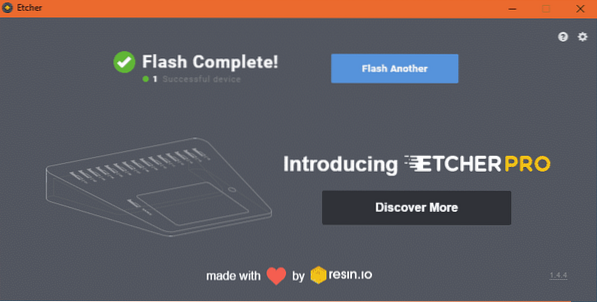
Preparando Raspberry Pi:
Agora que você atualizou o Ubuntu Core no cartão microSD, insira-o no slot de cartão microSD do Raspberry Pi. Agora, conecte uma extremidade do cabo Ethernet à porta Ethernet RJ45 do seu Raspberry Pi e a outra extremidade a uma das portas do seu roteador ou switch. Agora, conecte uma extremidade do cabo HDMI ao seu Raspberry Pi e a outra extremidade ao seu monitor. Além disso, conecte o teclado USB a uma das portas USB do seu Raspberry Pi. Finalmente, conecte o adaptador de energia ao seu Raspberry Pi.
Depois de conectar tudo, meu Raspberry Pi 3 Modelo B fica com a seguinte aparência:

Configurando o Ubuntu Core no Raspberry Pi:
Agora, ligue seu dispositivo Raspberry Pi e ele deve inicializar no Ubuntu Core, como você pode ver na captura de tela abaixo.

Quando você vir a janela a seguir, pressione

Primeiro, você deve configurar a rede. Isso é essencial para o funcionamento do Ubuntu Core. Para fazer isso, pressione
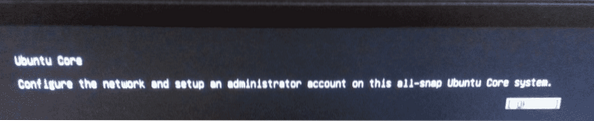
Como você pode ver, o Ubuntu Core configurou automaticamente a interface de rede usando DHCP. O endereço IP é 192.168.2.15 no meu caso. O seu deveria ser diferente. Quando terminar, selecione [ Feito ], Aperte
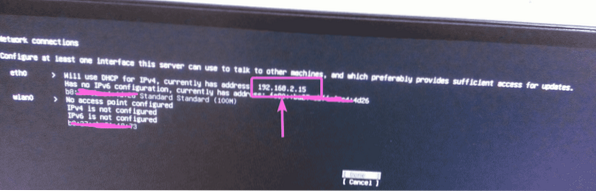
Agora, digite o endereço de e-mail que você usou para criar sua conta Ubuntu One. Então, selecione [ Feito ] e pressione
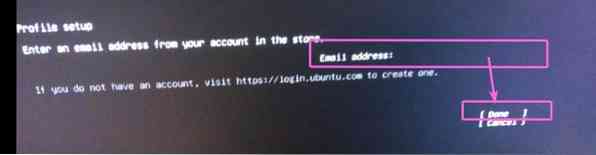
A configuração está completa. Agora pressione
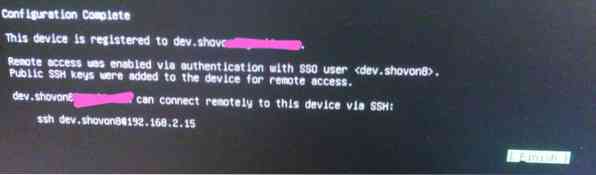
Agora, você deve ver a seguinte janela. Você pode usar SSH em seu Raspberry Pi com o comando marcado na imagem abaixo.
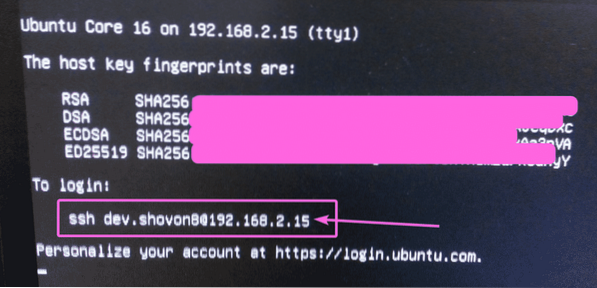
Conectando-se ao Raspberry Pi usando SSH:
Agora, faça SSH em seu dispositivo Raspberry Pi a partir de seu computador da seguinte maneira:
$ ssh dev.shovon8 @ 192.168.2.15
Agora, digite sim e pressione

Você deve estar logado no seu Raspberry Pi.
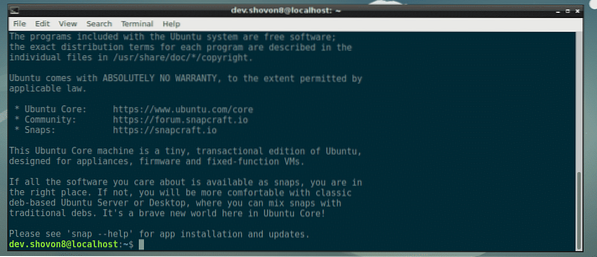
Como você pode ver, estou executando o Ubuntu Core 16.

Está usando apenas alguns megabytes de memória. É muito leve como eu disse.

Então, é assim que você instala o Ubuntu Core no Raspberry Pi 2 e no Raspberry Pi 3. Obrigado por ler este artigo.
 Phenquestions
Phenquestions


