Neste artigo, vou mostrar como instalar o Ubuntu MATE no Raspberry Pi. Estou usando o Raspberry Pi 3 Modelo B para a demonstração. Mas os procedimentos são os mesmos para qualquer modelo de computador de placa única Raspberry Pi 2 e Raspberry Pi 3. Então vamos começar.
Coisas que você precisa:
Para seguir este artigo, você precisa,
- Um computador de placa única Raspberry Pi 2 ou Raspberry Pi 3.
- Um cartão microSD (16 GB ou mais).
- Conectividade com a Internet.
- Um computador para baixar e atualizar o Ubuntu MATE no cartão microSD.
- Um cabo HDMI e um monitor.
- Um carregador de telefone Android de boa qualidade para ligar o Raspberry Pi.
- Um teclado USB e um mouse USB.
Baixando Ubuntu MATE para Raspberry Pi:
No momento em que este livro foi escrito, o Ubuntu MATE oferece suporte para Raspberry Pi 2 e Raspberry Pi 3.
Para baixar a imagem do Ubuntu MATE para Raspberry Pi 2 ou Raspberry Pi 3, acesse o site oficial do Ubuntu MATE em https: // ubuntu-mate.org / download /
Quando a página carregar, clique na arquitetura Raspberry Pi conforme marcado na captura de tela abaixo.
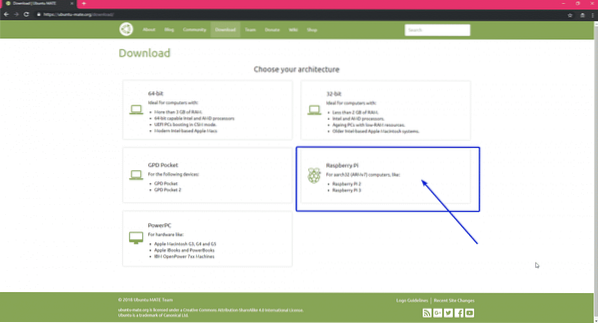
No momento em que este artigo foi escrito, você só pode instalar o Ubuntu MATE 16.04 (Xenial Xerus) em Raspberry Pi 2 e Raspberry Pi 3. Clique no Ubuntu MATE 16.04.2 (Xenial) ícone conforme marcado na captura de tela abaixo.
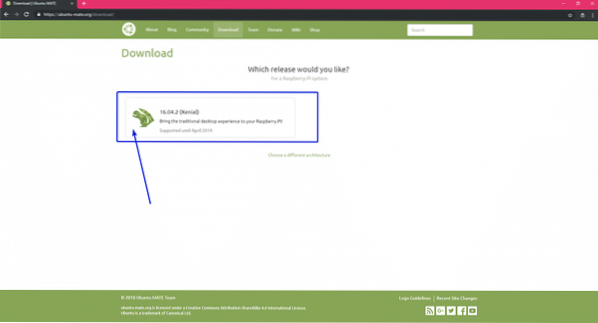
Agora, clique no link de download conforme marcado na imagem abaixo.
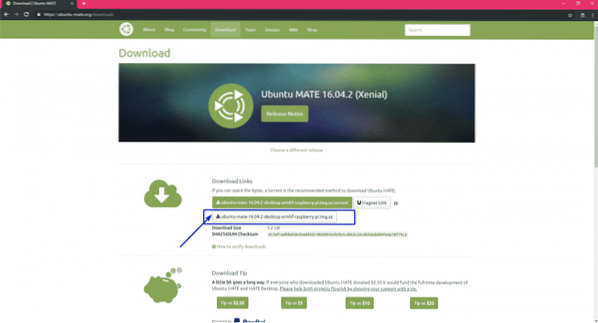
Como você pode ver, o download começou. Deve demorar um pouco para terminar.

Flash do Ubuntu MATE para o cartão microSD:
Você pode atualizar a imagem do Ubuntu MATE para o cartão microSD facilmente usando o Etcher. Etcher está disponível para Windows, Mac e Linux. É grátis para baixar e usar. Você pode baixar Etcher do site oficial da Etcher em https: // www.Balena.io / etcher /

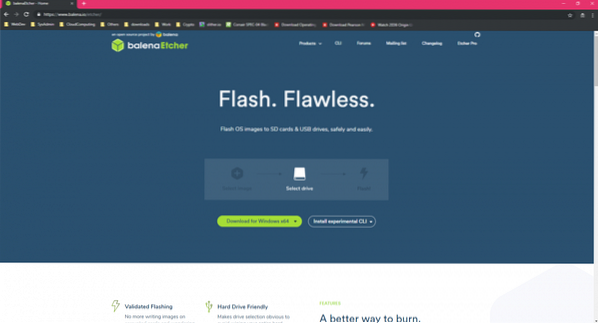
Depois de baixar e instalar o Etcher, você está pronto para ir.
Primeiro, insira o cartão microSD no seu computador e abra o Etcher. Agora clique em Selecione a imagem.
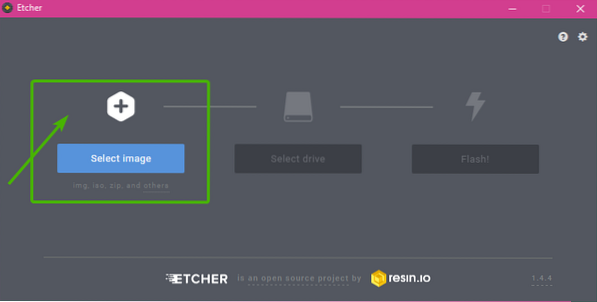
Um seletor de arquivo deve ser aberto. Agora, selecione a imagem Ubuntu MATE que você acabou de baixar e clique em Abrir.
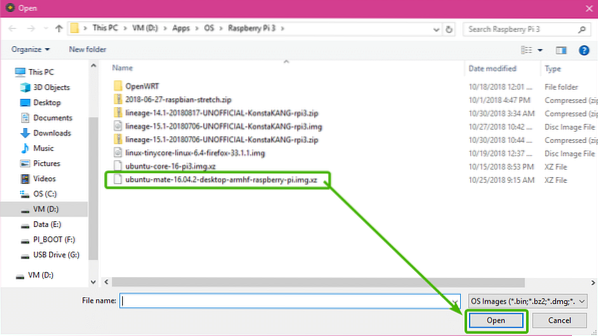
Agora clique em Selecione a unidade.
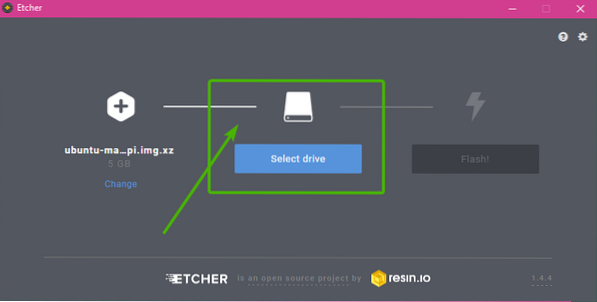
Agora, selecione o cartão microSD da lista e clique em Prosseguir.
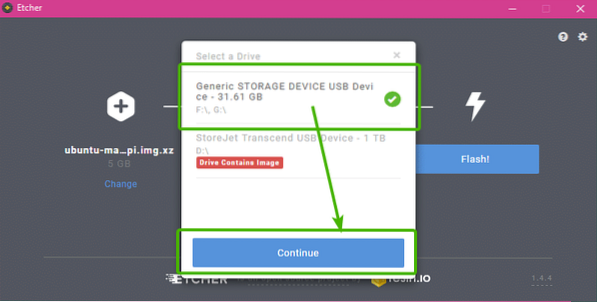
Agora clique em Instantâneo!.
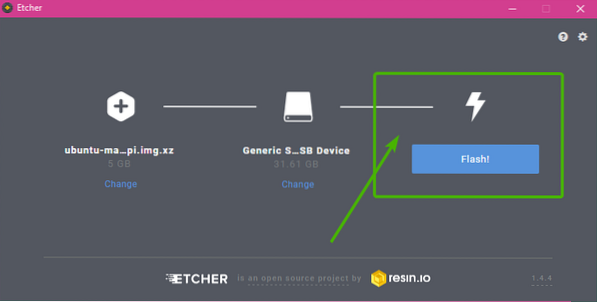
Etcher deve começar a copiar todos os dados necessários em seu cartão microSD. Pode demorar um pouco para ser concluído.
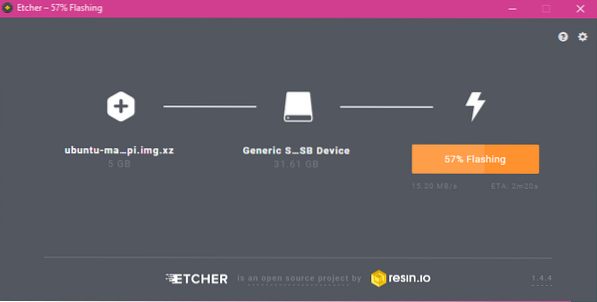
Assim que o seu cartão microSD piscar, você verá a seguinte janela. Basta fechá-lo e ejetar o cartão microSD do seu computador.
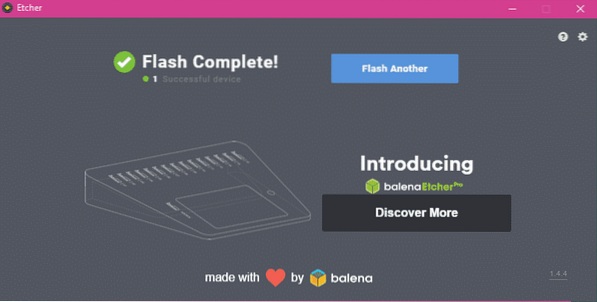
Configurando o Raspberry Pi e inicializando no Ubuntu MATE:
Agora você deve conectar todos os componentes necessários ao seu Raspberry Pi antes de ligá-lo.
- Primeiro, insira o cartão microSD no seu Raspberry Pi.
- Agora, conecte o cabo HDMI ao seu Raspberry Pi.
- Em seguida, conecte o teclado e o mouse USB ao seu Raspberry Pi.
Por fim, conecte o cabo micro USB do carregador do seu telefone Android ao Raspberry Pi e ligue-o.

Fig: Meu Raspberry Pi 3 Modelo B depois de conectar todos os componentes.
Seu Raspberry Pi deve inicializar como você pode ver na captura de tela abaixo.
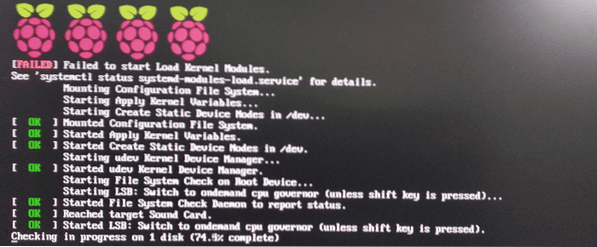
Você também deve ver o logotipo do Ubuntu MATE da seguinte forma.
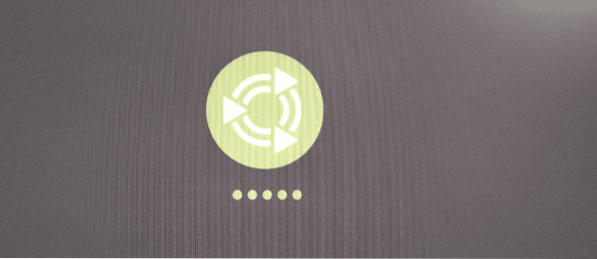
Na primeira vez que você inicializar no Ubuntu MATE, deverá ser apresentada a janela de configuração do sistema, como você pode ver na captura de tela abaixo.
Primeiro, selecione seu idioma e clique em Prosseguir como marcado na imagem abaixo.
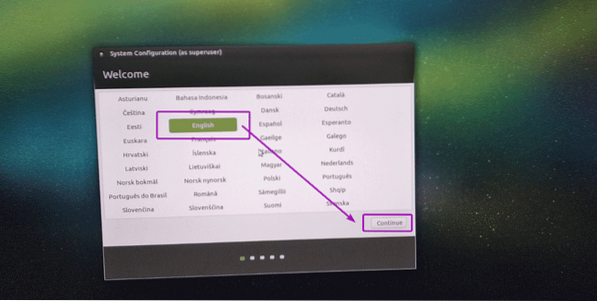
Agora, você pode se conectar à sua rede sem fio (Wi-Fi) a partir daqui. Se você não quiser se conectar à sua rede Wi-Fi agora, selecione Não quero me conectar a uma rede wi-fi agora e clique em Prosseguir.
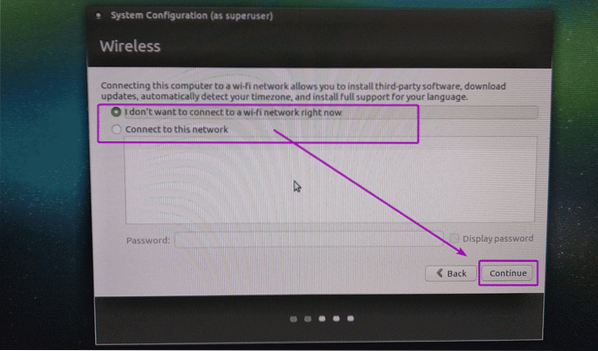
Agora, selecione sua localização e clique em Prosseguir.
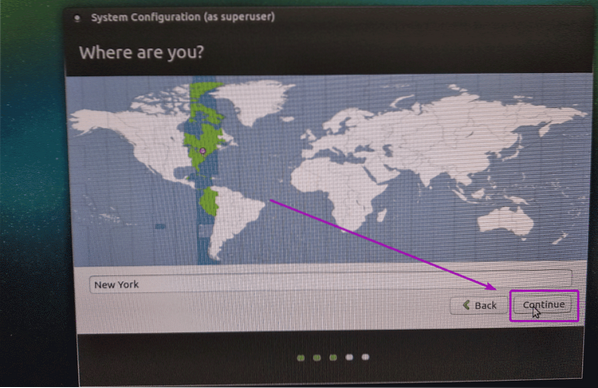
Agora, selecione o layout do teclado e clique em Prosseguir.
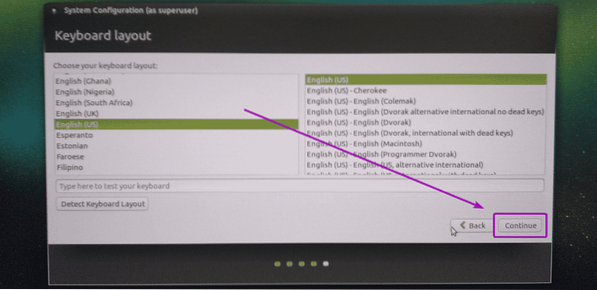
Agora, digite suas informações pessoais e clique em Prosseguir.
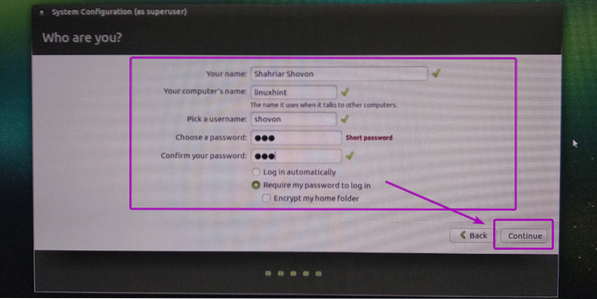
Como você pode ver, o Ubuntu MATE está sendo configurado ..
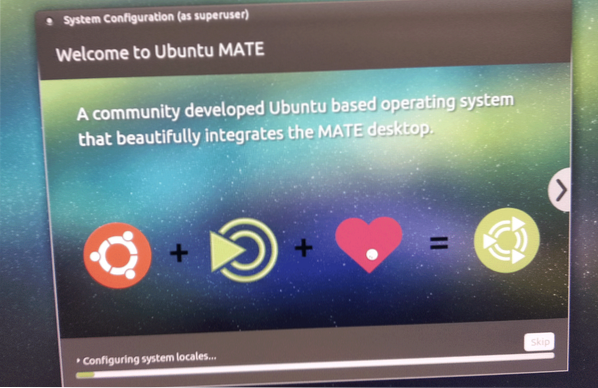
As alterações estão sendo salvas ..
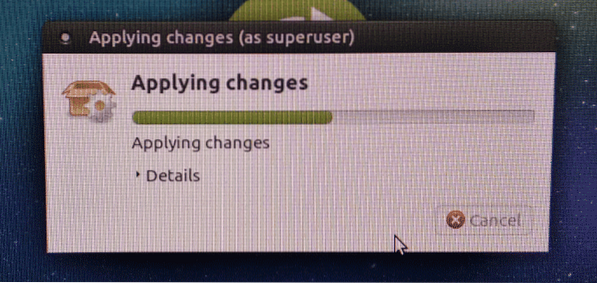
Assim que a configuração for salva, seu Raspberry Pi deve reiniciar. Depois de um tempo, uma janela de login deve aparecer como você pode ver na imagem abaixo.
Basta digitar as credenciais e clicar em Conecte-se.
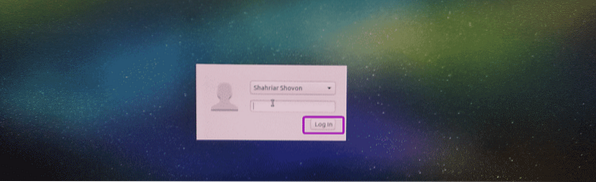
Assim que estiver logado, você deverá ver a tela de boas-vindas do Ubuntu MATE.
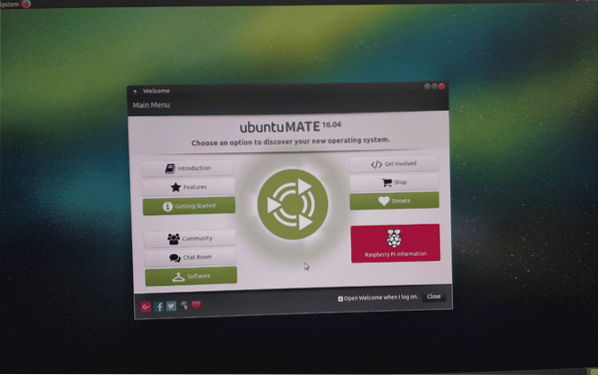
Como você pode ver, estou executando o ambiente de área de trabalho MATE versão 1.16.1.
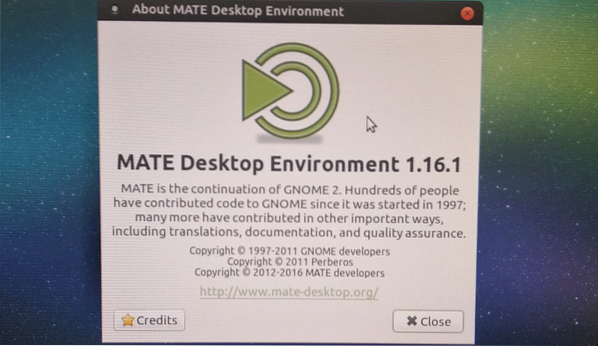
A saída do lsb_release comando:
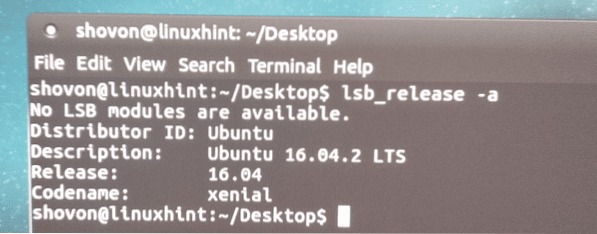
Como você pode ver, o Ubuntu MATE no meu Raspberry Pi 3 Modelo B está usando apenas 261.9 MB de RAM.
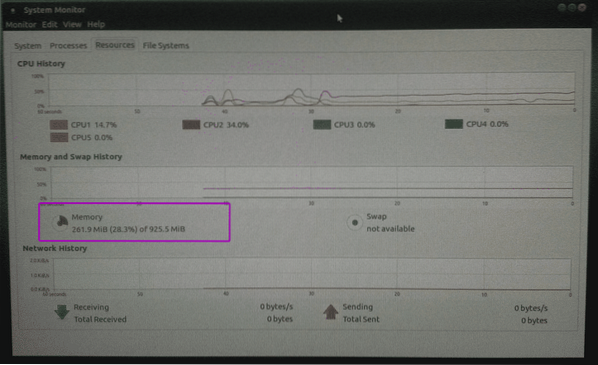
Meus pensamentos sobre o Ubuntu MATE no Raspberry Pi:
Se você deseja instalar o Ubuntu em seus dispositivos Raspberry Pi, você pode ir com o Ubuntu Core, que é o Ubuntu feito especialmente para projetos IoT. Mas o problema é que, no Ubuntu Core, você só pode instalar pacotes SNAP. Não há muitos pacotes SNAP disponíveis. Por exemplo, se você deseja configurar um ambiente de área de trabalho gráfico básico, não pode fazê-lo no Ubuntu Core.
Então, se você gosta do gerenciador de pacotes APT tradicional e deseja usar uma ampla variedade de software disponível no repositório oficial de pacotes do Ubuntu em seu Raspberry Pi, então o Ubuntu MATE é uma ótima alternativa. No Ubuntu MATE para Raspberry Pi, você obtém o gerenciador de pacotes APT exatamente como você tem em seu desktop Ubuntu. Você não precisa aprender nada de novo aqui se já usou o Ubuntu antes.
No Ubuntu MATE para Raspberry Pi, os drivers de Wi-Fi e Bluetooth são pré-instalados e funcionam fora da caixa. A maioria das coisas que você precisa para seus projetos Raspberry Pi estão incluídos no Ubuntu MATE por padrão.
O ambiente de trabalho MATE é muito responsivo no Raspberry Pi 3 Model B, o que eu tenho. Eu realmente gosto. Tentei diferentes sistemas operacionais no meu Raspberry Pi 3 Modelo B, e entre eles descobri que o Ubuntu MATE é o melhor.
Então, é assim que você instala o Ubuntu MATE em seu computador de placa única Raspberry Pi. Obrigado por ler este artigo.
 Phenquestions
Phenquestions


