SQLite é um software de banco de dados leve. É um aplicativo de linha de comando. Você deve usar a linha de comando ou SQLite API em outras linguagens de programação para usar SQLite base de dados. SQLite tem uma interface gráfica SQLite Browser para trabalhar com SQLite bancos de dados graficamente.
SQLite 3 é a versão mais recente no momento em que este livro foi escrito. SQLite 3 está disponível no repositório oficial de pacotes do Ubuntu 18.04 LTS. SQLite Navegador também está disponível no repositório oficial de pacotes do Ubuntu 18.04 LTS.
Neste artigo, vou mostrar como instalar SQLite 3 e SQLite Browser no Ubuntu 18.04 LTS. Também mostrarei algumas das consultas básicas de SQLite 3. Vamos começar.
Instalando SQLite 3
Primeiro atualize o apto cache do repositório de pacotes com o seguinte comando:
$ sudo apt-get update
O apto O cache do repositório de pacotes deve ser atualizado.
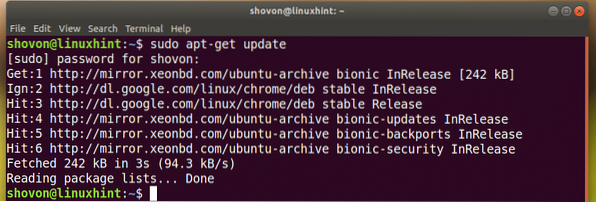
Agora para instalar SQLite 3, execute o seguinte comando:
$ sudo apt-get install sqlite3
SQLite 3 deve ser instalado.
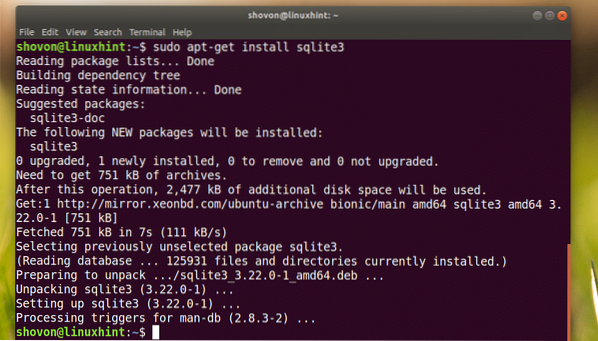
Agora você pode verificar se SQLite 3 está trabalhando com o seguinte comando:
$ sqlite3 --version
Instalando o navegador SQLite
Execute o seguinte comando para instalar SQLite Browser:
$ sudo apt-get install sqlitebrowser
Agora pressione y e então pressione
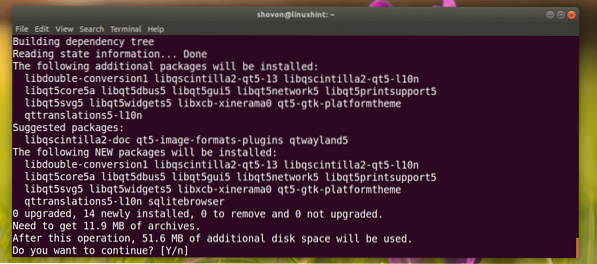
SQLite Browser deve ser instalado.
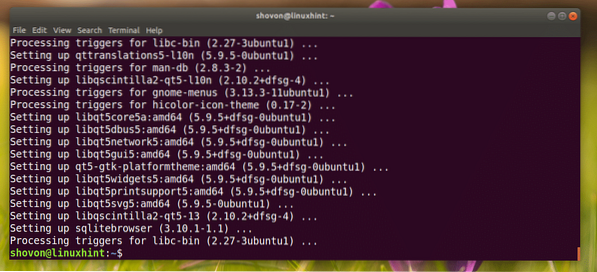
Usando SQLite usando SQLite Browser
Agora você pode ir ao menu do aplicativo e pesquisar por SQLite Browser. Você deve ver um ícone de banco de dados conforme marcado na imagem abaixo. Clique nisso.
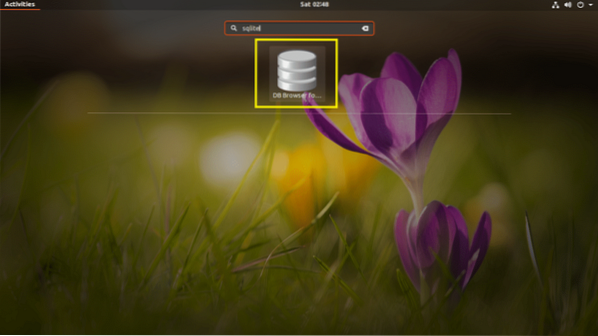
SQLite Browser deve começar como você pode ver na imagem abaixo.
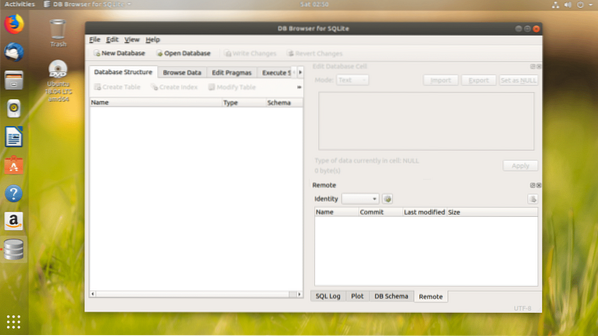
Primeiros passos com SQLite 3 usando SQLite Browser
Nesta seção, vou mostrar o básico de SQLite 3 banco de dados com SQLite Browser Interface gráfica do usuário.
Primeiro clique em Novo Banco de Dados para criar um novo banco de dados usando SQLite Browser.
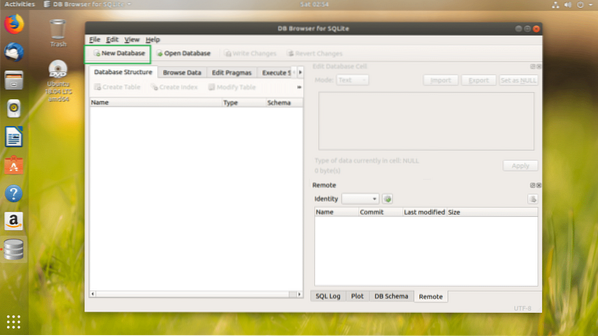
Você deve ver a seguinte janela de diálogo. Digite um nome de arquivo e salve-o em algum lugar do seu sistema de arquivos.
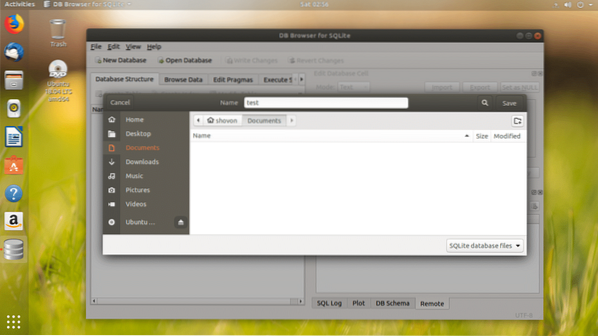
Agora você deve a seguinte janela. Usando esta janela, você pode criar seu primeiro SQLite 3 tabela.
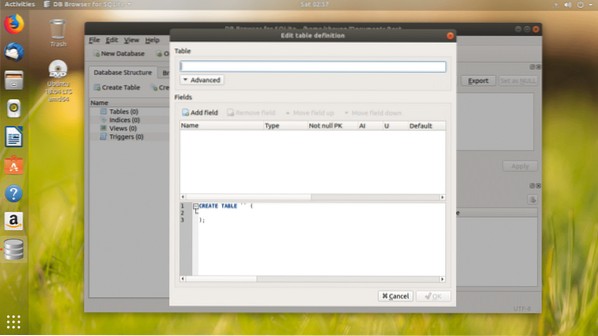
Insira o nome da mesa. Se você quiser seguir junto, Comercial mesa é.
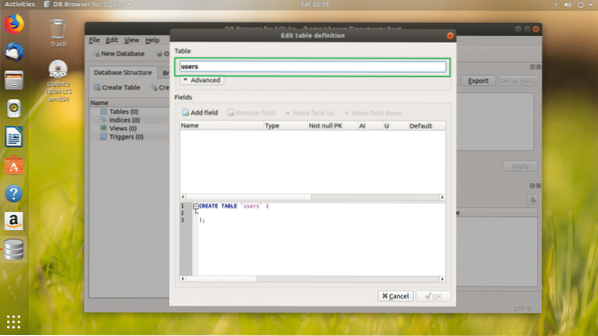
Agora você pode clicar em Adicionar campo botão para adicionar tantos campos ou colunas em sua tabela.
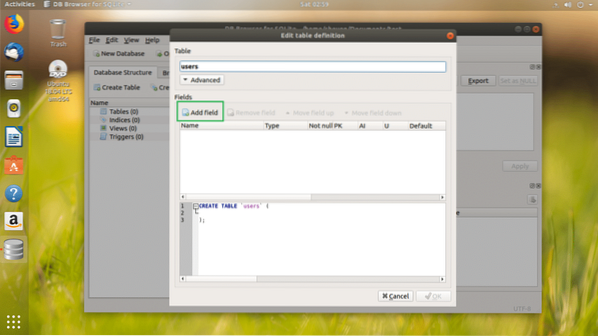
Depois de clicar em Adicionar campo botão, você deve ver um novo campo conforme marcado na imagem abaixo.
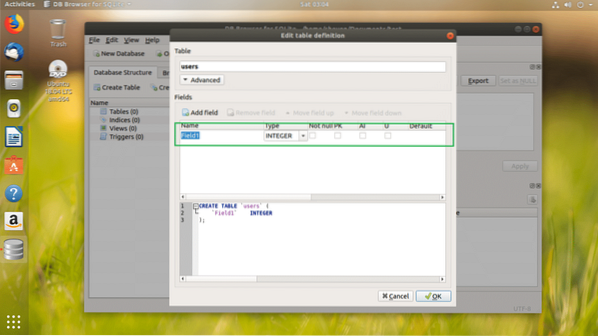
Eu nomeei o campo eu ia, mudou o Modelo para INTEIRO, verifiquei o Não nulo, PK (Chave primária), caixas de seleção AI (incremento automático).
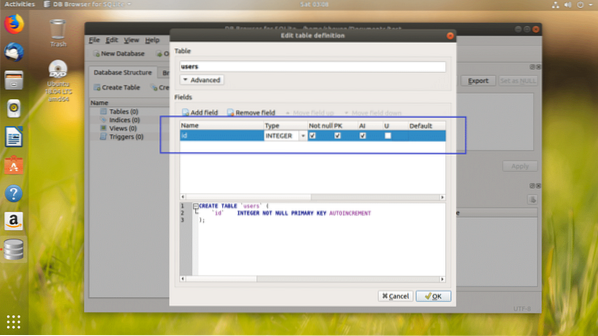
Eu adicionei os campos de nome e país, configurei o tipo para TEXTO e marquei as caixas de seleção Não nulo.
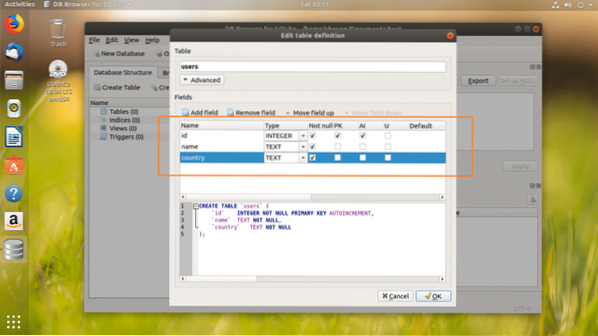
Na seção marcada da imagem abaixo, você pode encontrar o código SQL. Você pode executar este código no SQLite 3 interface de linha de comando e criar um idêntico Comercial mesa também. SQLite Browser é uma ferramenta incrível para aprender SQLite também.
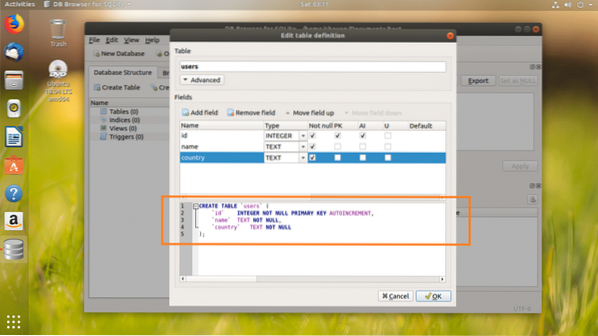
Quando estiver satisfeito com sua mesa, clique em OK.
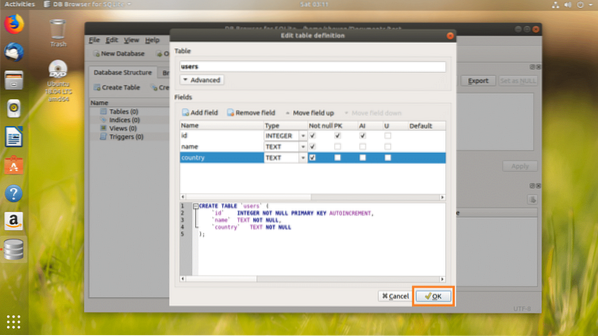
Comercial mesa deve ser criada.
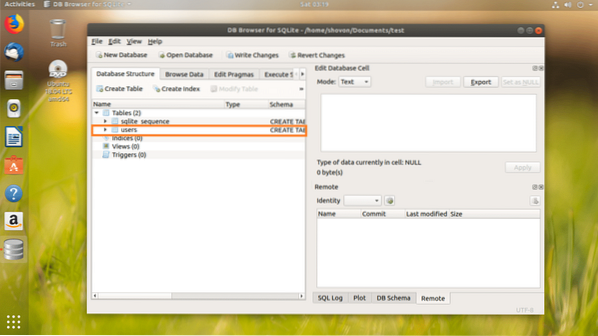
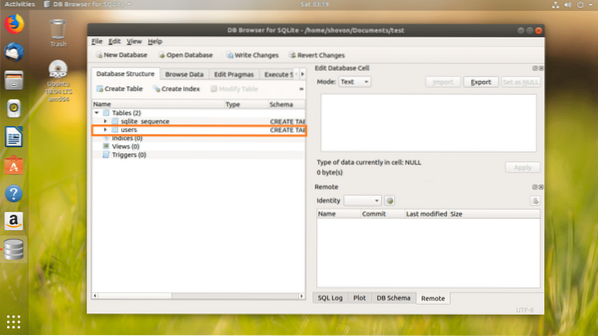
Agora vou mostrar como inserir dados na tabela de usuários.
Primeiro vá para a guia Browse Data conforme marcado na captura de tela abaixo.
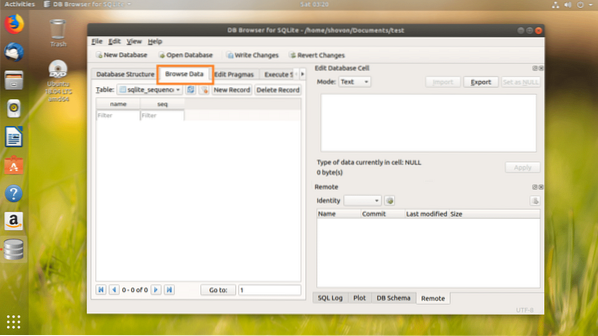
Agora selecione o Comercial tabela da seção marcada da imagem abaixo.
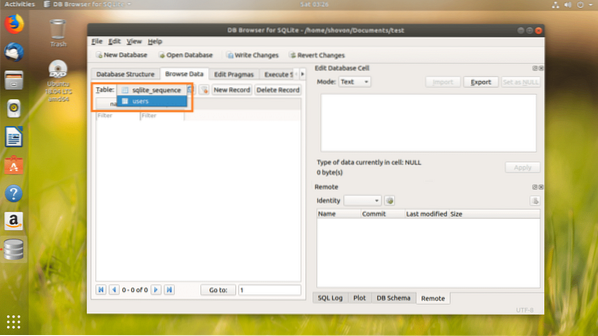
Uma vez Comercial a mesa está selecionada, clique em Novo recorde botão para adicionar uma nova linha ou dados na tabela.
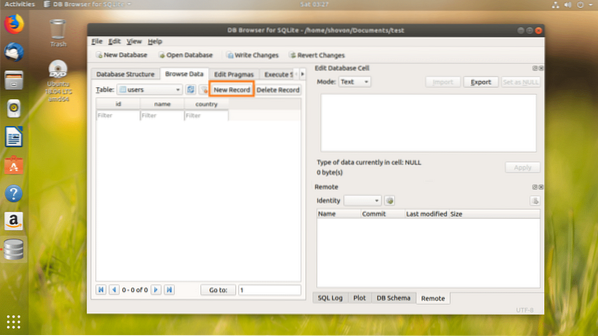
O eu ia deve ser gerado automaticamente. O nome e a país campo deve estar em branco. Clique em cada um deles e digite os dados desejados.
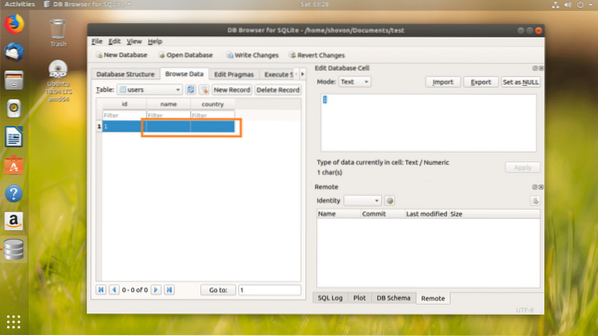
Como você pode, adicionei uma nova linha ao Comercial tabela.
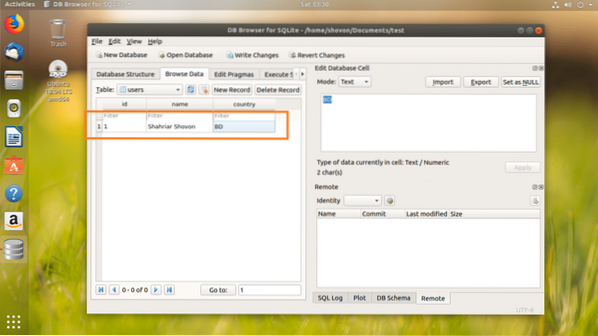
Agora, para salvar as alterações, clique em Gravar alterações botão como marcado na imagem abaixo.
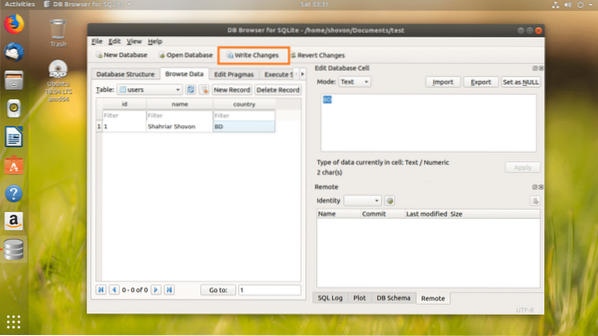
As mudanças devem ser gravadas no arquivo do seu sistema de arquivos.
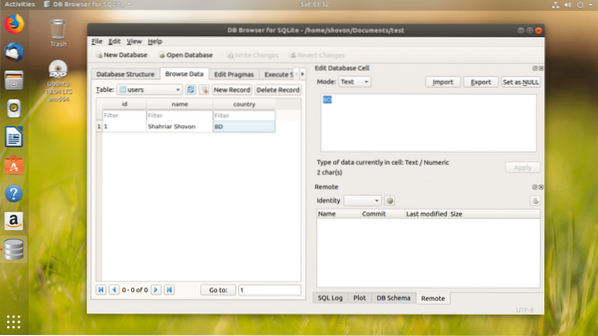
Se quiser, você pode executar instruções SQL em SQLite Browser também.
Para executar instruções SQL, primeiro vá para o Execute SQL guia conforme marcado na imagem abaixo.
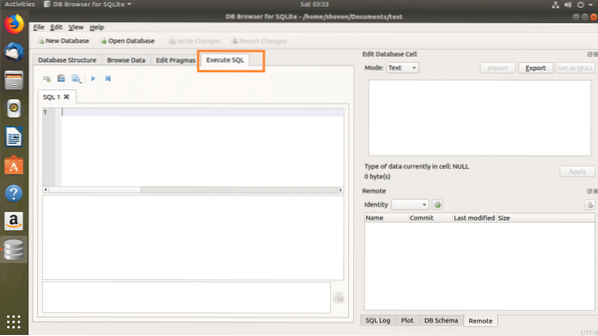
Insira suas instruções SQL na seção marcada da captura de tela abaixo.
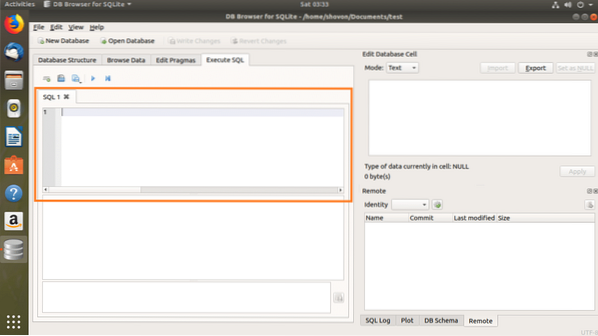
Eu escrevi uma instrução SQL simples, SELECIONE * DOS usuários.
Agora, se você deseja executar a instrução SQL, clique no Reproduzir botão como marcado na imagem abaixo. Você também pode pressionar F5 ou
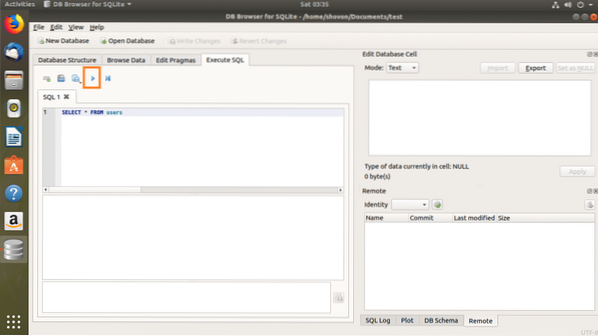
Como você pode ver, os dados são retornados.
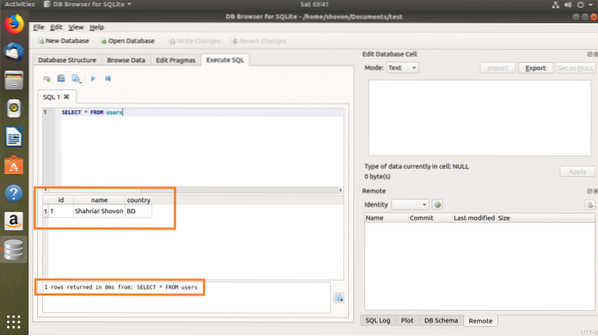
Você pode inserir no Comercial tabela com o seguinte comando SQL:
INSIRA DENTRO DE Comercial(nome, país) VALORES ('John Doe', 'US');
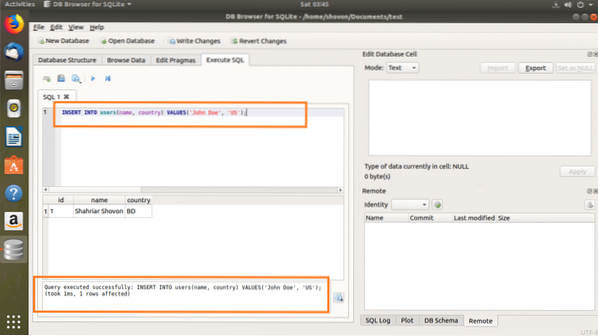
Agora se você correr SELECIONE * DOS usuários novamente, você deve ver os novos dados.
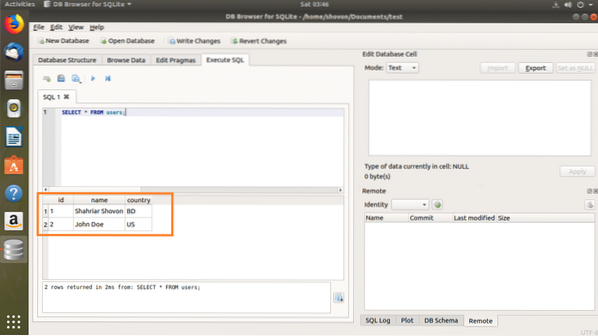
Exportando banco de dados SQLite usando o navegador SQLite
Você pode exportar o SQLite banco de dados usando SQLite Browser.
Primeiro abra o SQLite banco de dados de Arquivo > Abrir banco de dados ..
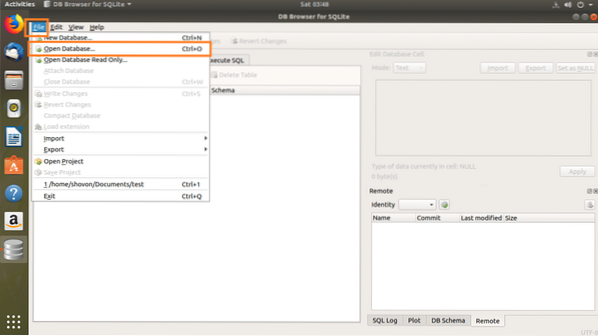
Agora selecione o seu SQLite arquivo de banco de dados e clique em Abrir.
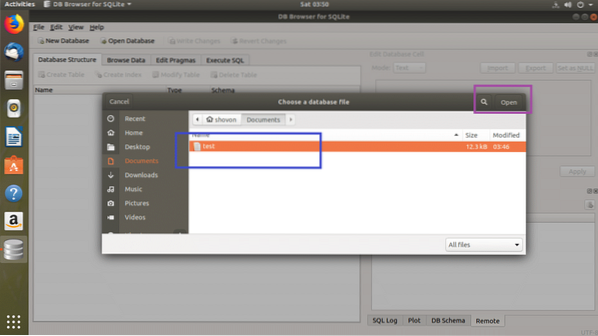
Seu banco de dados deve ser aberto.
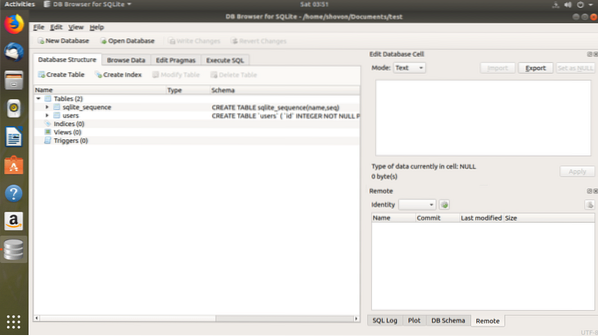
Agora você pode clicar em Arquivo > Exportar e então selecione Banco de dados para arquivo SQL .. ou Tabela (s) como arquivo CSV… ou Tabela (s) para JSON… para exportar o banco de dados para o formato desejado.
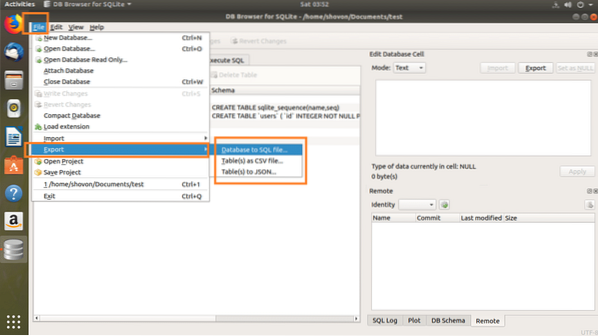
Você deve ver a seguinte janela. Agora selecione as tabelas que você deseja exportar da seção Tabela (s). Por padrão, todas as tabelas são selecionadas.
Você também pode alterar algumas opções para configurar como o arquivo exportado deve ser formatado.
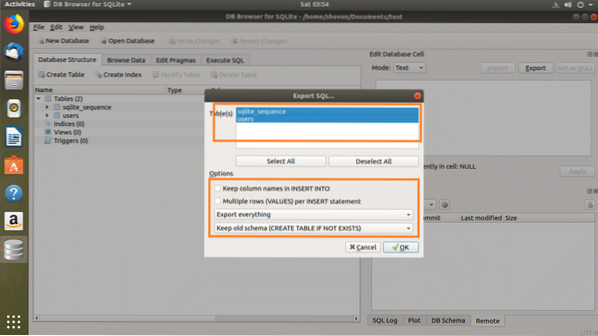
Quando estiver satisfeito, clique em OK.
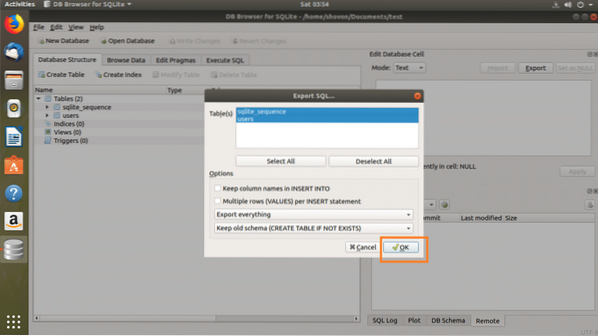
Agora selecione o caminho do arquivo, digite um nome de arquivo e clique em Salve .

O banco de dados deve ser exportado, agora clique em OK.
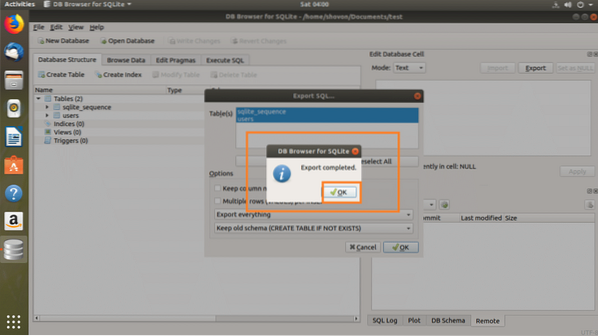
Como você pode ver, o banco de dados foi exportado como SQL.
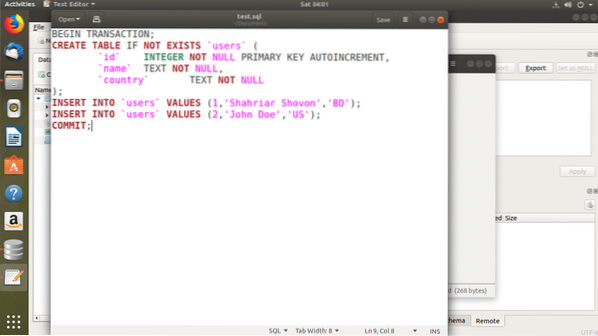
Então é assim que você instala SQLite 3 e SQLite Browser no Ubuntu 18.04 LTS, e usar SQLite Browser. Obrigado por ler este artigo.
 Phenquestions
Phenquestions


