Neste artigo, você aprenderá como instalar o serviço de streaming de música Spotify no sistema Linux Mint. Cobriremos os dois métodos a seguir:
- Instalando o Spotify através do pacote snap
- Instalando Spotify através do repositório deb
Explicamos o procedimento e os comandos no sistema operacional Linux Mint 20. Mais ou menos o mesmo procedimento pode ser seguido em versões mais antigas do Mint.
Nota: Para instalar ou remover qualquer pacote em qualquer distribuição Linux, incluindo Linux Mint, você deve ser usuário root ou usuário normal com privilégios sudo.
Instalando Spotify através do Snap Package
O Spotify está disponível como um pacote instantâneo para distribuições Linux e pode ser instalado via GUI e linha de comando. Snaps são pacotes autocontêineres que vêm agrupados com todas as suas dependências. Para instalar qualquer pacote snap, você primeiro precisa instalar o Snapd.
Etapa 1: instalar o Snapd
Antes de instalar o snapd, você precisará remover / etc / apt / preferences.d / nosnap.arquivo pref do seu sistema. Inicie o aplicativo Terminal em sua distribuição Linux Mint usando o atalho de teclado Ctrl + Alt + T e, em seguida, execute o seguinte comando no Terminal para remover o / etc / apt / preferências.d / nosnap.arquivo pref:
$ sudo rm / etc / apt / preferências.d / nosnap.prefEm seguida, atualize o índice do repositório usando o seguinte comando no Terminal:
$ sudo apt updateAgora você pode instalar o Snapd em seu sistema. Emita o seguinte comando no Terminal para instalar o snapd:
$ sudo apt install snapdQuando for solicitada a senha, digite a senha do sudo.
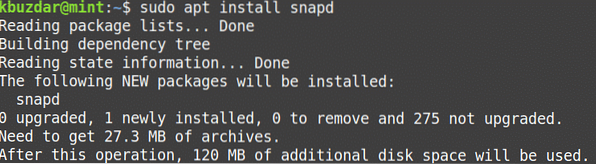
Depois de executar o comando acima, o sistema pode pedir uma confirmação se você deseja continuar a instalação ou não. Pressione y para continuar, depois disso, o snapd será instalado em seu sistema.
Etapa 2: Instale o Spotify
Uma vez que o snapd é instalado, você pode instalar o pacote snap Spotify via Terminal ou GUI (usando o armazenamento Snap). Instalar um aplicativo por meio do Snap store é simples, assim como o Mint Software Manager. No procedimento a seguir, mostraremos a instalação do pacote snap Spotify através do aplicativo Terminal de linha de comando.
Agora, para instalar o pacote snap Spotify usando o seguinte comando no Terminal:
$ sudo snap install SpotifyQuando for solicitada a senha, digite a senha do sudo.

Depois de instalado, você também verá a versão instalada do aplicativo Spotify.
Remover Spotify
No caso, você deseja desinstalar o pacote snap Spotify do seu sistema; você pode fazer isso com o seguinte comando no Terminal:
$ sudo snap remove spotifyQuando for solicitada a senha, digite a senha do sudo.
Instalando Spotify a partir do Repositório Spotify
Embora o Spotify não esteja disponível no repositório oficial do Mint, você pode adicionar um repositório de terceiros para ele. No método a seguir, iremos instalar o Spotify adicionando o repositório deb. Siga as etapas abaixo para fazer isso:
Etapa 1: Adicionar Repositório Spotify
Adicione o repositório deb Spotify usando o seguinte comando no Terminal:
$ echo deb http: // repositório.spotify.comstable non-free |sudo tee / etc / apt / sources.Lista.d / spotify.Lista

Etapa 2: Adicionar Chave de Repositório
Agora você precisará adicionar a chave do repositório público do Spotify para informar ao sistema que o pacote é de uma fonte confiável. Emita o seguinte comando no Terminal para fazer isso:
$ apt-key adv --keyserver keyserver.ubuntu.com --recv-keys 4773BD5E130D1D45Etapa 3: Instale o Spotify
Depois que o repositório e a chave pública forem adicionados, a próxima etapa será instalar o pacote do Spotify usando o comando apt. Emita o seguinte comando no Terminal para fazer isso:
$ sudo apt install spotify-clientQuando for solicitada a senha, digite a senha do sudo.
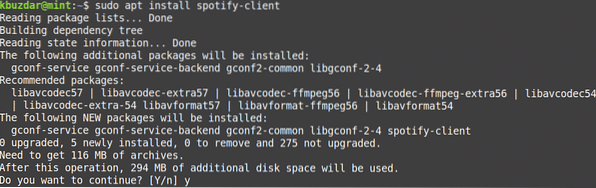
Depois de executar o comando acima, o sistema pode pedir uma confirmação se você deseja continuar a instalação ou não. Pressione y para continuar, depois disso, o Spotify será instalado no seu sistema.
Após a instalação, você pode verificar a versão instalada do Spotify. Com este comando, você também pode verificar se o Spotify foi instalado com sucesso em seu sistema.
$ spotify --version
Remover Spotify
No caso, você deseja desinstalar o pacote Spotify do seu sistema; você pode fazer isso com o seguinte comando no Terminal:
$ sudo apt remove spotifyQuando for solicitada a senha, digite a senha do sudo.
Depois de executar o comando acima, o sistema pode pedir a confirmação se você deseja remover o aplicativo Spotify ou não. Pressione y para continuar, depois disso, o Spotify será removido do seu sistema.
Você também pode remover o repositório deb Spotify usando o qual você instalou o aplicativo Spotify. Emita o seguinte comando no Terminal para fazer isso:
$ sudo rm / etc / apt / sources.Lista.d / spotify.ListaLançamento Spotify
Spotify pode ser iniciado através da linha de comando ou via GUI.
Para iniciar o aplicativo Spotify via linha de comando, digite o seguinte comando no Terminal:
$ spotifyPara iniciar o aplicativo Spotify via GUI, pressione a tecla super e digite Spotify na barra de pesquisa que aparece. Quando o resultado da pesquisa aparecer, clique no aplicativo Spotify para iniciá-lo.
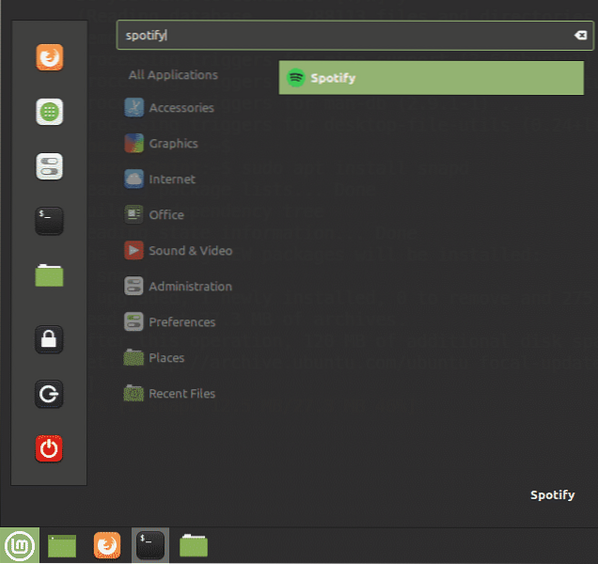
Ao iniciar o Spotify pela primeira vez, você verá a seguinte página de Login. Para acessar sua conta Spotify já criada, digite o nome de usuário e senha e clique no botão LOG IN. Se você ainda não tem uma conta Spotify, você pode criá-la clicando no link INSCREVER-SE na parte inferior.
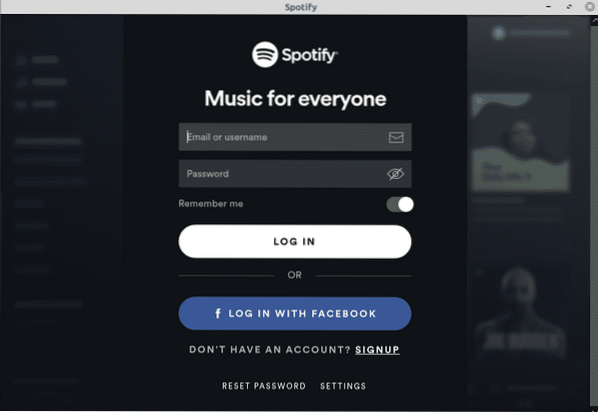
Isso é tudo que há para fazer! Neste artigo, você aprendeu como instalar o Spotify - o serviço de streaming de música no sistema Linux Mint 20. Explicamos a instalação do Spotify através do pacote snap e do repositório deb. Ambos são métodos fáceis e simples; você pode usar qualquer um dos métodos com base em suas preferências.
 Phenquestions
Phenquestions



