Obtendo o VirtualBox:
Se você não tem o VirtualBox, faça o download e instale-o, primeiro adicione o VirtualBox aos seus repositórios
"echo" deb http: // download.caixa virtual.org / virtualbox / debian stretch contrib "|sudo tee / etc / apt / sources.Lista.d / virtualbox.Lista"
Então corra:
atualização aptatualização apt
apt install virtualbox
Introdução ao Red Hat:
Para obter o RedHat visite o seguinte link e preencha todas as informações solicitadas no formulário para se registrar no Red Hat.
https: // developers.chapéu vermelho.com / auth / realms / rhd / login-actions / registration?client_id = download-manager-client
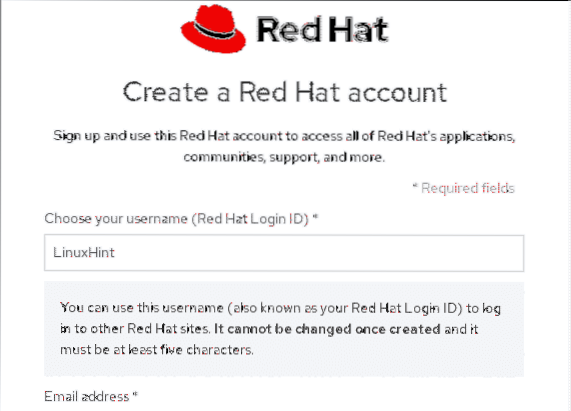
Após finalizar o processo de registro (2 formulários pequenos) visite sua caixa de entrada para confirmar seu e-mail e baixar a imagem ISO.
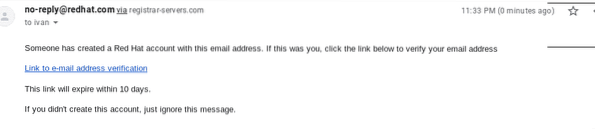
Ao abrir o link de confirmação, uma caixa de diálogo de download solicitará, salve a imagem ISO.
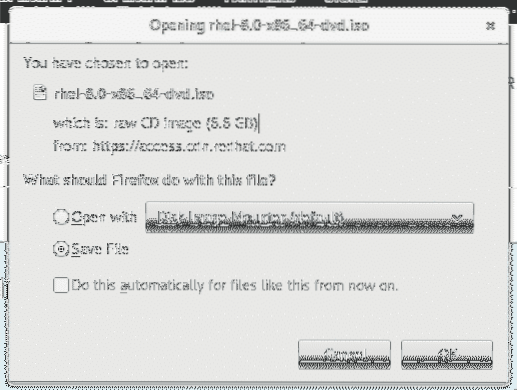
Assim que tivermos o Red Hat ISO aberto o VirtualBox e em sua tela principal, clique no primeiro ícone “Novo” para criar um novo dispositivo virtual.
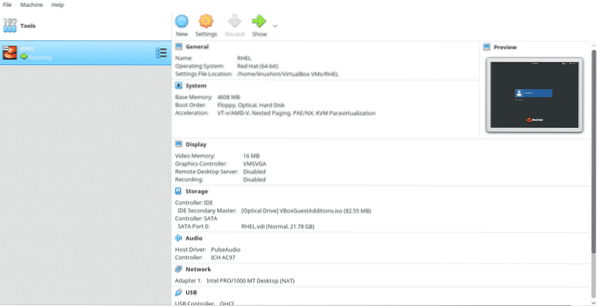
Definir RHEL como nome e Virtualbox irá detectá-lo automaticamente. Então aperte Próximo>
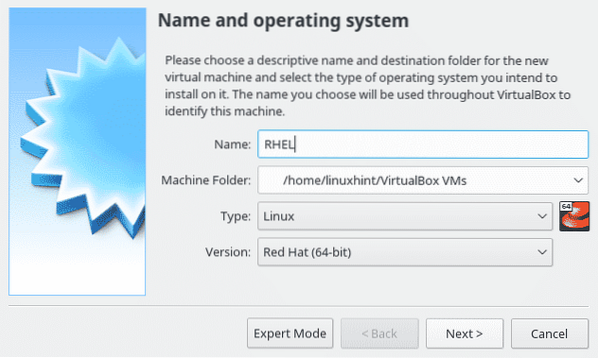
Aqui você pode atribuir ao seu pc virtual a memória que deseja, este recurso é importante para o seu computador virtual e será usado apenas enquanto estiver funcionando.
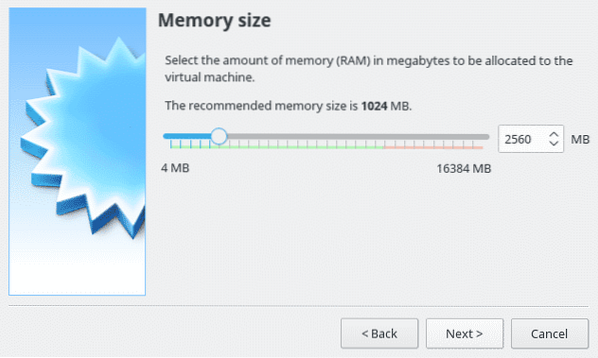
Selecione a opção “Criar disco rígido agora” e pressione Prosseguir.
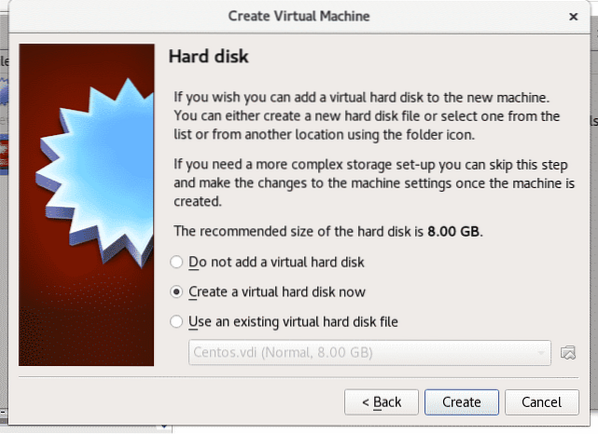
Defina aqui a configuração inalterada e pressione Próximo.
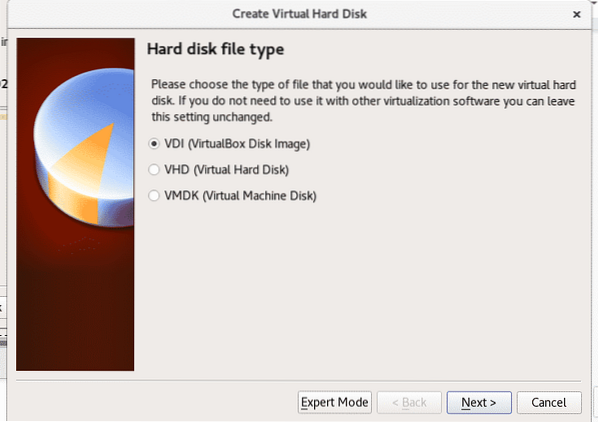
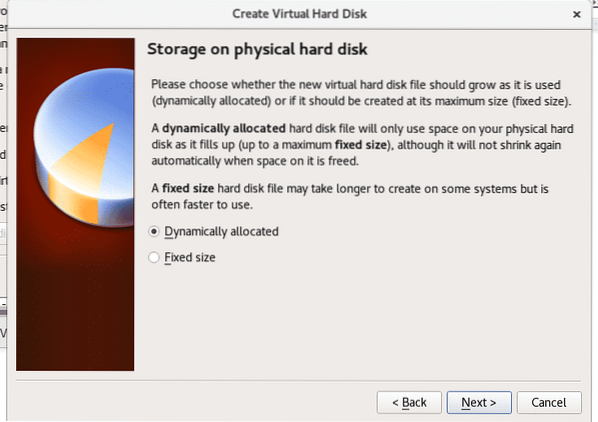
Nesta etapa, precisamos atribuir espaço ao nosso pc virtual, Red Hat requer um mínimo de 19 GB Ser instalado. Dê o espaço que você deseja e pressione Crio.
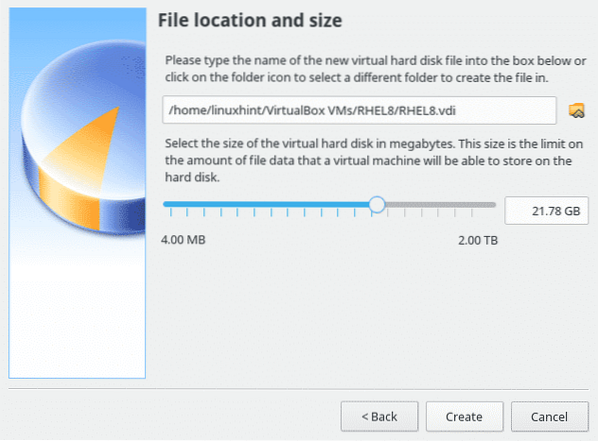
Uma vez criado, no VirtualBox clique no ícone da seta verde “Começar”Para ligar o dispositivo virtual.
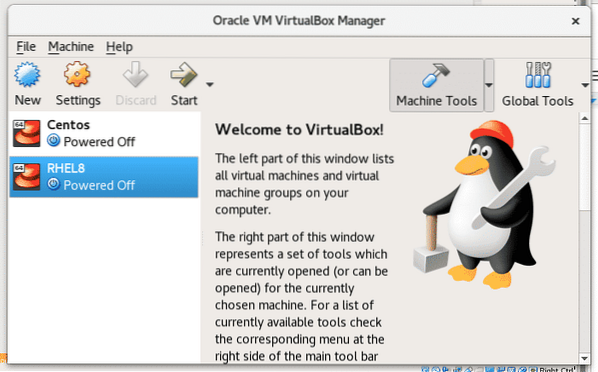
Uma caixa de diálogo Virtual Box solicitará uma mídia para inicializar, clique no ícone da pasta e selecione o Red Hat ISO que você baixou antes.
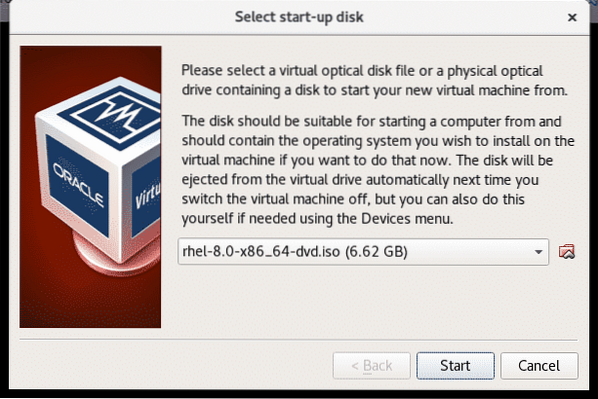
A instalação do Red Hat começará, o Red Hat foi uma das primeiras distribuições Linux com uma interface de usuário amigável de sua instalação, é bastante intuitivo, pressione “Instale o Red Hat Enterprise Linux 8.0.0" continuar.
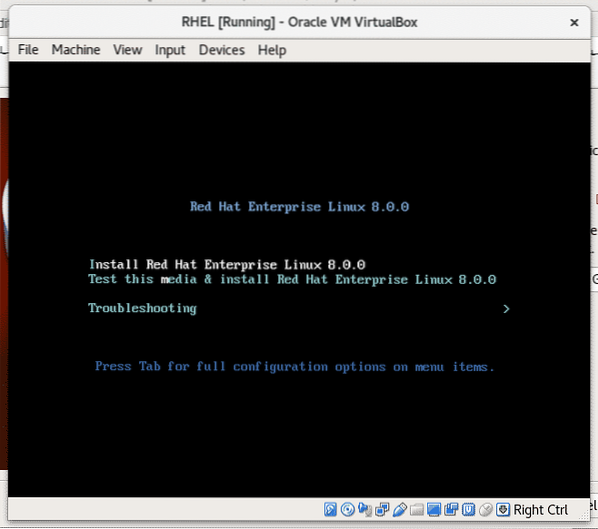
Selecione o idioma apenas para o processo de instalação, não será o idioma padrão do sistema operacional.
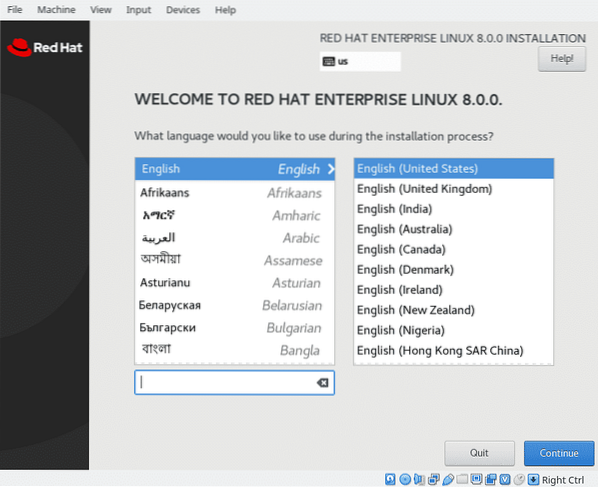
Role para baixo e pressione o botão azul “FEITO”
Aqui, antes de continuar, clique em “Destino de instalação ” para confirmar o espaço alocado.
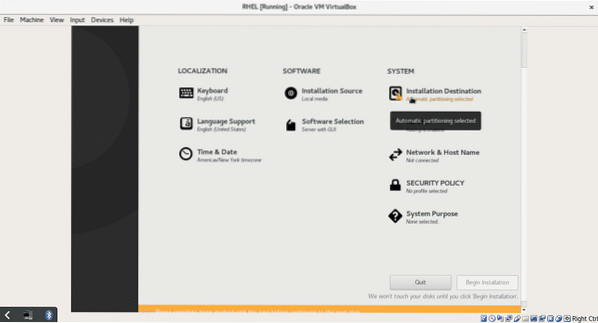
Nesta etapa, podemos particionar nosso disco, não vou me aprofundar no particionamento, mas você pode definir as partições se quiser. Para este tutorial, clique em “FEITO”Para confirmar e voltar para a tela principal.
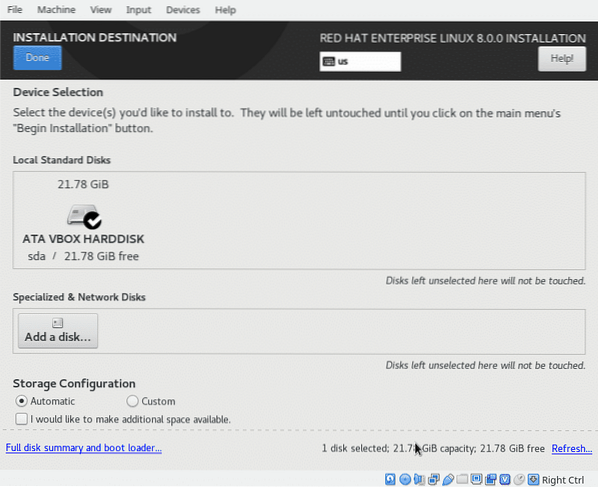
Nesta tela você pode selecionar seu idioma e métodos de entrada de teclado, rede e nome de host entre outras configurações que você pode explorar, após escolher suas configurações (isso é opcional, o único obrigatório é o “Destino de Instalação”)
Clique em "Comece a instalação”Para começar a copiar arquivos.
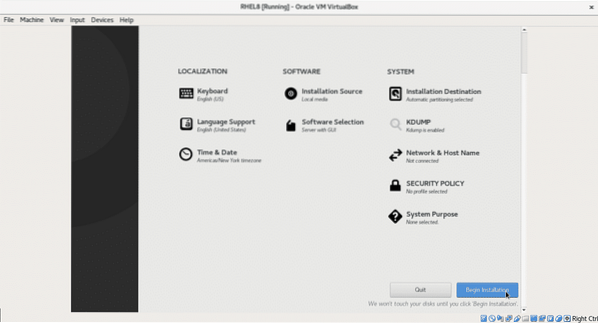
Durante o processo de instalação, você pode definir sua senha root e criar um usuário adicional. Pressione em “Senha raiz”
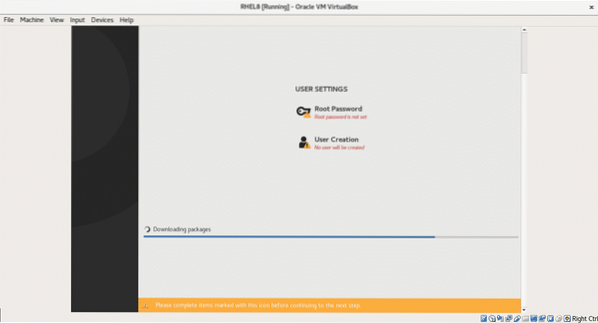
Digite sua senha e depois no botão azul “FEITO" voltar.
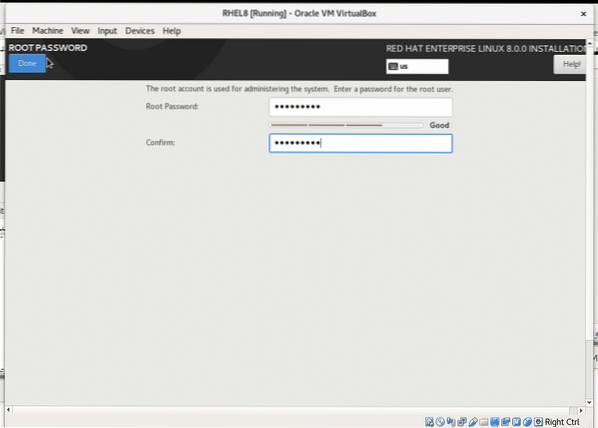
Você pode repetir a etapa acima para criar um novo usuário.
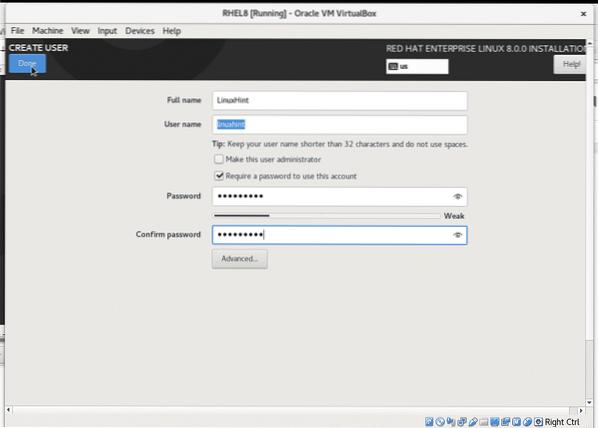
Assim que o processo de instalação terminar, clique no botão azul “Reboot” para reiniciar o seu computador virtualbox.
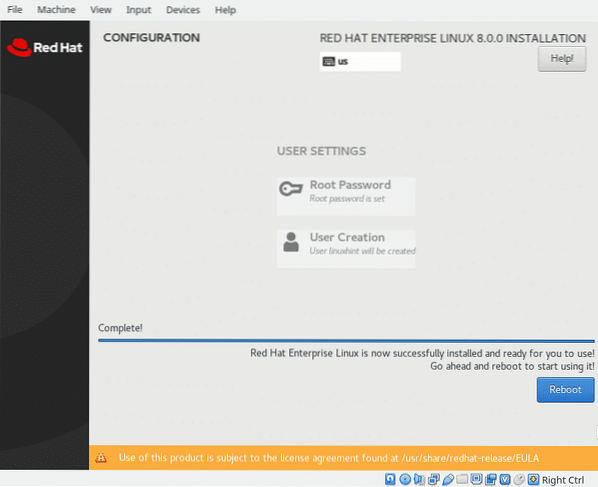
Depois de reiniciar, você precisa desabilitar a imagem iso como dispositivo de inicialização, na janela Vbox do sistema operacional, clique em “Dispositivos”> “Unidades Ópticas” e desmarque o dispositivo virtual para o Red Hat inicializar.
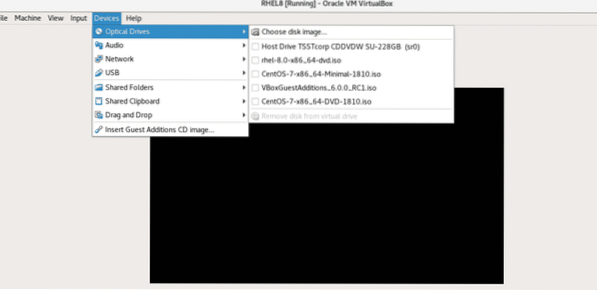
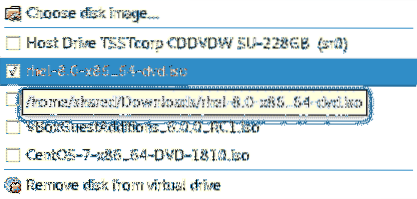
Depois de desmontar a imagem ISO reinicie seu sistema para inicializar o Red Hat. Ao inicializar pela primeira vez, ele solicitará a validação da licença, pressione LICENCIAMENTO (Informações sobre a licença):
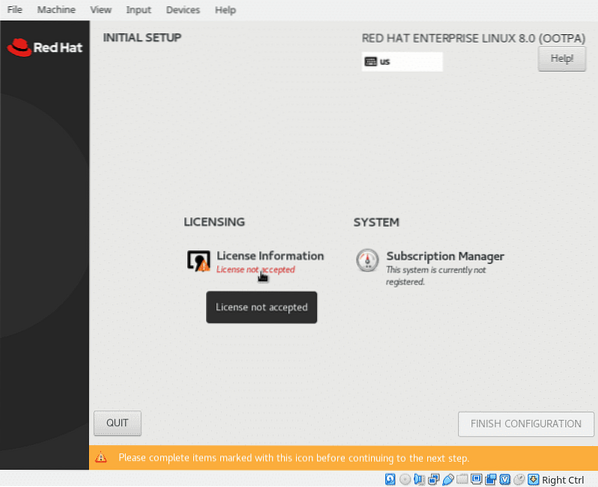
Verificar "Eu aceito o contrato de licença”E pressione o botão azul“FEITO”
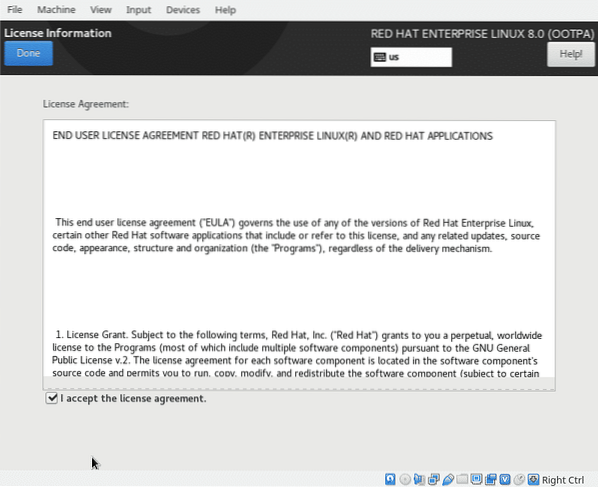
Quando terminar, clique em “FINISH CONFIGURATION”
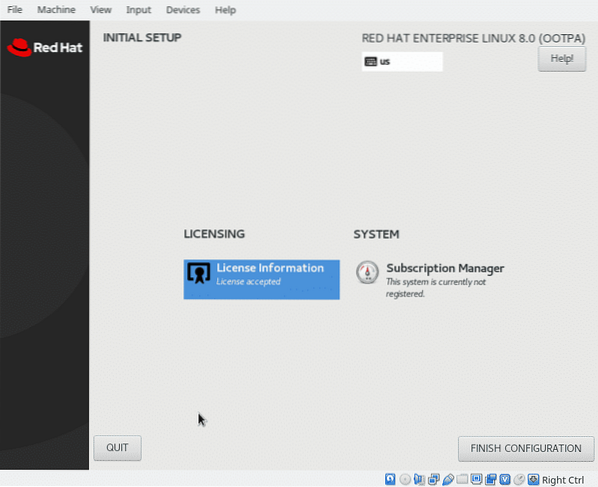
E seu Red Hat deve inicializar ..
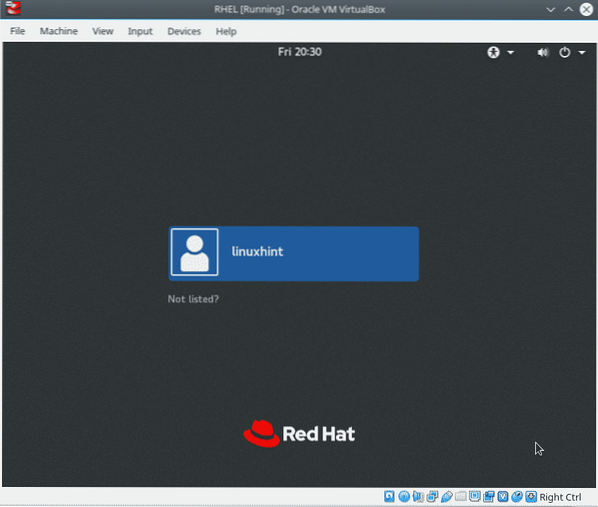
Você tem o Red Hat instalado, mas não será capaz de instalar pacotes usando o gerenciador de pacotes yum.
Abra um terminal e execute como root:
registro gerenciador de assinaturas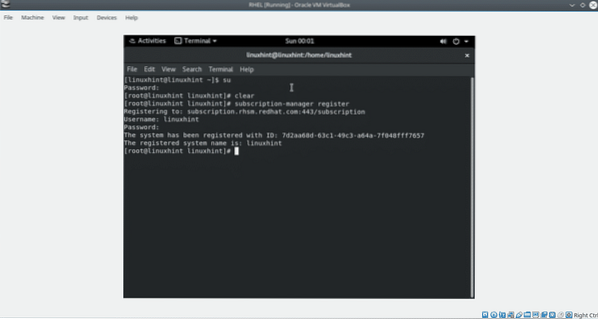
Preencha seu usuário e senha e execute:
lista de gerenciadores de assinaturas - disponível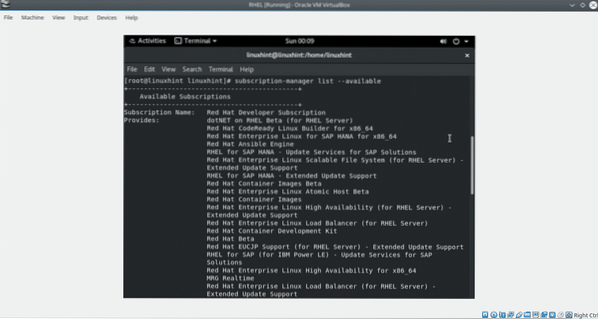
Encontre o ID do pool.
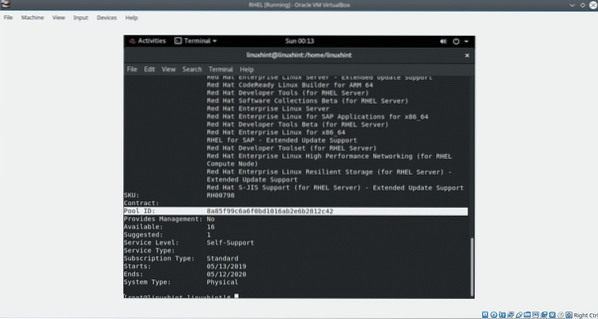
Então corra:
gerenciador de assinaturas anexar --pool =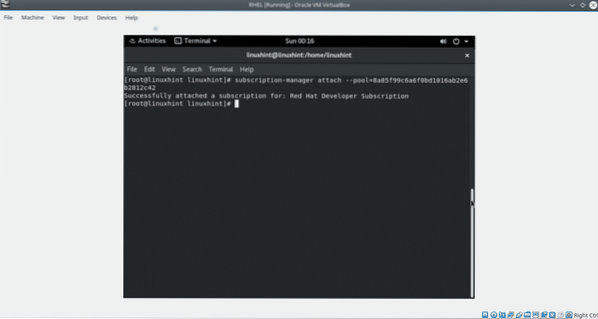
Observação: Substituir
Para finalizar a atualização dos repositórios executando:
dnf repolist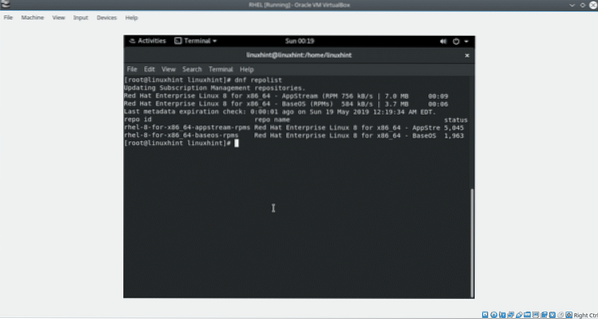
Agora o Red Hat 8 está pronto.
Espero que você tenha achado útil este tutorial para instalar o Red Hat no VirtualBox. Francamente, enquanto o escrevia, encontrei alguns problemas com o VirtualBox que omiti neste tutorial, presumindo que fossem produto da configuração do meu sistema. Se você encontrar algum inconveniente ao instalar o Red Hat, não hesite em nos contatar através de nosso site de suporte
 Phenquestions
Phenquestions


