Neste artigo, vou mostrar como instalar o MongoDB 4.2 no Ubuntu 18.04 LTS e como fazer a configuração básica do MongoDB. Então vamos começar.
Adicionando chave GPG:
Primeiro, adicione a chave GPG do repositório oficial de pacotes MongoDB em sua máquina Ubuntu com o seguinte comando:
$ wget -qO - https: // www.Mongodb.org / static / pgp / server-4.2.asc | sudo apt-key add -
A chave GPG deve ser adicionada.

Adicionando repositório oficial de pacotes MongoDB:
Agora, adicione o repositório oficial de pacotes MongoDB em sua máquina Ubuntu com o seguinte comando:
$ echo "deb [arch = amd64] https: // repo.Mongodb.org / apt / ubuntu bionic / mongodb-org / 4.2 multiverse "| sudo tee / etc / apt / sources.Lista.d / mongodb-org-4.2.Lista

Agora, atualize o cache do repositório de pacotes APT com o seguinte comando:
$ sudo apt update
O cache do repositório de pacotes APT deve ser atualizado.
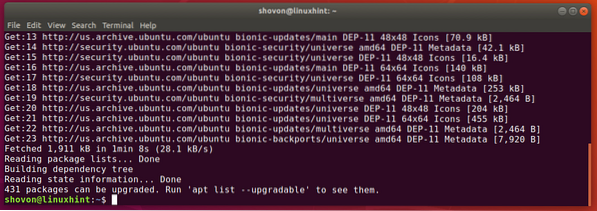
Instalando o MongoDB:
Agora, você pode instalar a última versão estável do MongoDB (v4.2) com o seguinte comando:
$ sudo apt-get install mongodb-org
Agora aperte Y e então pressione
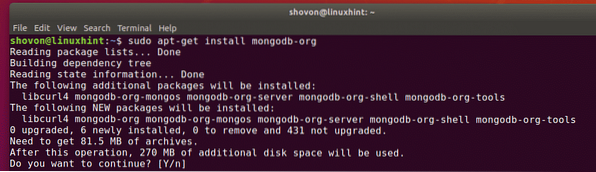
O gerenciador de pacotes APT irá baixar e instalar todos os pacotes necessários. Vai demorar um pouco para ser concluído.

Neste ponto, o MongoDB deve ser instalado.
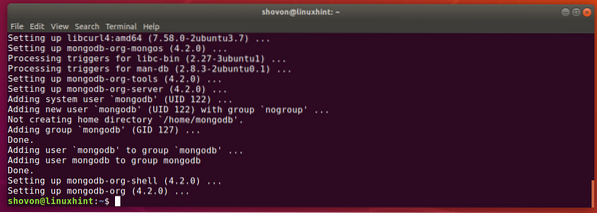
Agora, verifique se o MongoDB está instalado corretamente da seguinte maneira:
$ mongod --version$ mongo --version
Como você pode ver, o binário do cliente e do servidor do MongoDB é v4.2.0. Portanto, MongoDB v4.2 está funcionando bem.
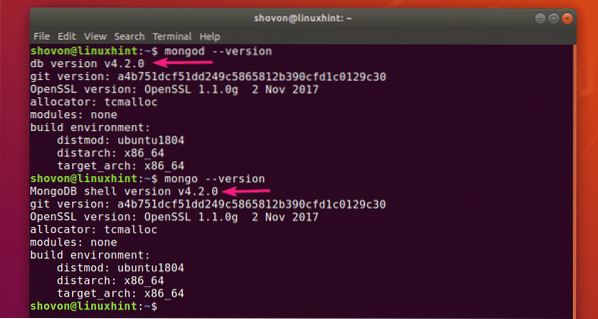
Iniciando e parando o MongoDB:
Agora você pode verificar se o MongoDB está sendo executado com o seguinte comando:
$ sudo systemctl status mongod
Como você pode ver, o MongoDB não está sendo executado. Também está desativado (não adicionado à inicialização do sistema). Portanto, ele não iniciará automaticamente na inicialização também.
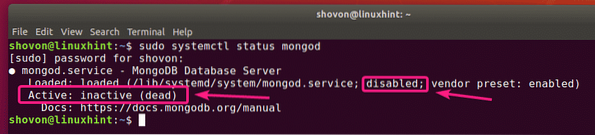
Você pode iniciar o MongoDB com o seguinte comando:
$ sudo systemctl start mongod
Além disso, se você deseja que o MongoDB inicie automaticamente na inicialização do sistema, adicione Mongod serviço para a inicialização do sistema com o seguinte comando:
$ sudo systemctl enable mongod
O Mongod serviço deve ser adicionado à inicialização do sistema.

Agora, se você verificar o status do serviço mongod novamente, deve ser corrida. Também deve ser ativado.
$ sudo systemctl status mongod
Se você alterar os arquivos de configuração do MongoDB, deve sempre reiniciar o MongoDB para que as alterações tenham efeito. Você pode reiniciar o MongoDB facilmente com o seguinte comando:
$ sudo systemctl restart mongodSe você precisar interromper o MongoDB por algum motivo (i.e. fazendo backup do banco de dados), então você pode parar o MongoDB com o seguinte comando:
$ sudo systemctl stop mongodDepois que o MongoDB for interrompido, você pode iniciá-lo novamente com o seguinte comando:
$ sudo systemctl start mongodArquivos de configuração do MongoDB:
MongoDB tem um único arquivo de configuração / etc / mongod.conf
A configuração padrão do MongoDB é a seguinte:
$ cat / etc / mongod.conf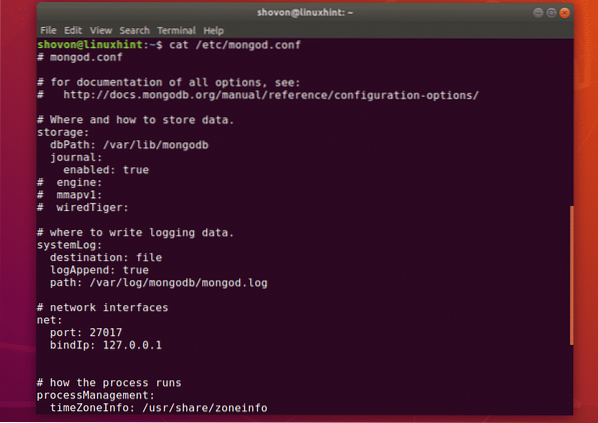
Alterando o diretório de dados padrão do MongoDB:
No arquivo de configuração do MongoDB / etc / mongod.conf, a dbPath parâmetro no armazenar seção define qual diretório usar como o diretório de banco de dados MongoDB. O diretório de banco de dados padrão do MongoDB é / var / lib / mongodb.
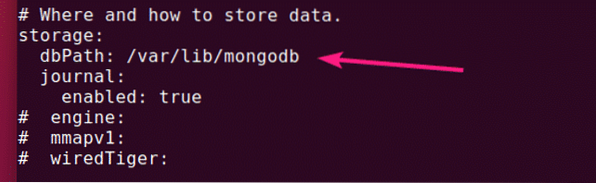
O proprietário e o grupo do diretório do banco de dados do MongoDB devem ser Mongodb. Se você deseja alterar o padrão dbPath do MongoDB, certifique-se de alterar o proprietário e o grupo do diretório de banco de dados desejado para Mongodb. Caso contrário, o MongoDB pode falhar ao iniciar.
Você pode alterar o proprietário e o grupo de seu diretório de dados desejado para Mongodb com o seguinte comando:
$ sudo chown -Rf mongodb: mongodb / new / dbPathAlterando a porta e o endereço de ligação do MongoDB:
Por padrão, o MongoDB escuta na porta 27017 e se liga a localhost/127.0.0.1. Portanto, o MongoDB não estará acessível a partir de outros computadores na rede.
Se você quiser que o MongoDB escute em outra porta diferente de 27017 por motivos de segurança, ou alguma outra finalidade, você deve alterar o porta parâmetro do internet seção do arquivo de configuração do MongoDB / etc / mongod.conf.
Se você quiser acessar o MongoDB de outro computador em sua rede, altere o bindIp parâmetro para o endereço IP da interface de rede desejada de sua máquina Ubuntu.
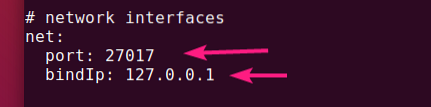
Se você tiver várias placas de interface de rede instaladas e quiser que o MongoDB aceite conexões de todas elas, você pode usar 0.0.0.0 para permitir o acesso a todos os endereços IP disponíveis em seu computador, ou separar os endereços IP usando vírgulas (,).
Por exemplo, você tem 2 interfaces de rede com os endereços IP configurados 192.168.10.5 e 192.168.20.5, então, para permitir conexões com o servidor MongoDB de ambas as redes, o bindIp parâmetro pode ser escrito da seguinte forma:
internet:porta: 27017
bindIp: 192.168.10.5.192.168.20.5
Acessando o servidor MongoDB:
Para acessar o servidor MongoDB, você pode usar o Mongo programa cliente.
Para acessar o servidor MongoDB do mesmo computador em que você instalou o MongoDB, tudo que você precisa fazer é executar o Mongo programa cliente da seguinte forma:
$ mongo
Para acessar o servidor MongoDB remotamente, você deve passar um adicional -hospedeiro parâmetro da seguinte forma:
$ mongo --host 192.168.10.5NOTA: Você deve ter o programa cliente MongoDB instalado no computador de onde deseja se conectar ao servidor MongoDB. Você também pode usar um IDE MongoDB (i.e Robo 3T / Robomongo, MongoDB Compass etc.) para se conectar ao servidor MongoDB sem instalar o programa cliente de linha de comando MongoDB.
Você deveria estar conectado.
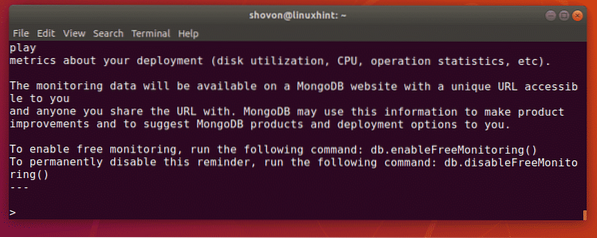
Agora, você pode executar qualquer comando do MongoDB no shell do MongoDB.
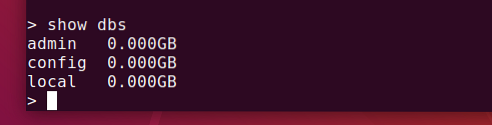
Quando terminar, você pode sair do shell do MongoDB da seguinte maneira:
> sair ()
Então, é assim que você instala e configura o MongoDB no Ubuntu 18.04 LTS. Obrigado por ler este artigo.
 Phenquestions
Phenquestions


