Neste artigo, vou mostrar como instalar o Kali Linux no Raspberry Pi 4. Então vamos começar.
Coisas que você vai precisar:
Para experimentar este artigo, você precisa do seguinte:
- Um computador de placa única Raspberry Pi 4.
- Um adaptador de alimentação USB tipo C para Raspberry Pi 4.
- Um cartão microSD com capacidade de 32 GB ou superior.
- Um leitor de cartão para atualizar o Kali Linux no cartão microSD.
- Um computador / laptop para atualizar o cartão microSD.
- Um teclado e um mouse.
- Um cabo micro HDMI para HDMI.
Baixando Kali Linux para Raspberry Pi 4:
Você pode baixar a imagem do Kali Linux para Raspberry Pi na página oficial de download de imagens ARM do Kali Linux.
Primeiro, visite a página oficial de download de imagens ARM do Kali Linux em seu navegador favorito. Assim que a página carregar, role para baixo até o FUNDAÇÃO RASPBERRYPI seção e clique em uma das imagens Kali Linux Raspberry Pi conforme marcado na captura de tela abaixo.
Se você tiver a versão de 2 GB do Raspberry Pi 4, baixe o Kali Linux RaspberryPi 2, 3 e 4 imagens.
Se você tiver a versão de 4 GB ou 8 GB do Raspberry Pi 4, faça o download do Kali Linux RaspberryPi 2 (v1.2), 3 e 4 (64 bits) imagem.

Depois de clicar em um link de download, seu navegador deve solicitar que você salve a imagem do Kali Linux Raspberry Pi. Selecione um diretório onde deseja salvar a imagem e clique em Salve .

Seu navegador deve começar a baixar a imagem Kali Linux Raspberry Pi. Pode demorar um pouco para ser concluído.

Atualizando Kali Linux para Raspberry Pi 4 no cartão MicroSD:
Depois que a imagem do Kali Linux Raspberry Pi for baixada, você deve atualizá-la em um cartão microSD. Você pode usar programas como Balena Etcher, Raspberry Pi Imager, etc. para fazer o flash da imagem Kali Linux Raspberry Pi em um cartão microSD.
Neste artigo, usarei o Raspberry Pi Imager programa para piscar a imagem Kali Linux em um cartão microSD. Raspberry Pi Imager pode ser baixado do site oficial da Raspberry Pi Foundation. Ele está disponível para Windows 10, Mac e Ubuntu. Se você precisar de ajuda na instalação do Raspberry Pi Imager, confira meu artigo Como instalar e usar o Raspberry Pi Imager em LinuxHint.com.
Uma vez que você tenha Raspberry Pi Imager instalado no seu computador, insira o cartão microSD no seu computador e execute o Raspberry Pi Imager.
Então, clique em ESCOLHER OS para selecionar uma imagem do sistema operacional.
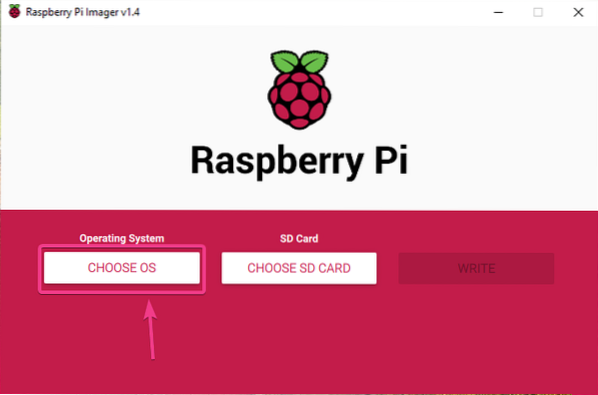
Clique em Use custom da lista.

Selecione a imagem Kali Linux Raspberry Pi que você acabou de baixar e clique em Abrir.
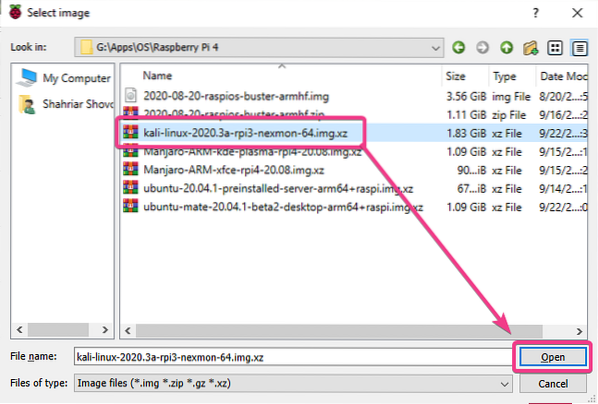
Para selecionar o seu cartão microSD, clique em ESCOLHER CARTÃO SD como marcado na imagem abaixo.
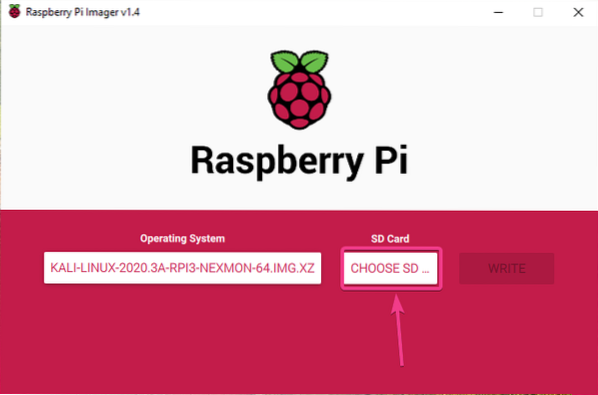
Clique no seu cartão microSD na lista.
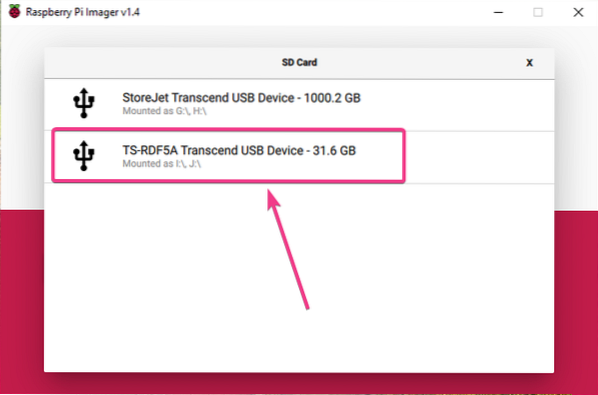
Para fazer o flash da imagem do Kali Linux para o cartão microSD selecionado, clique em ESCREVA.
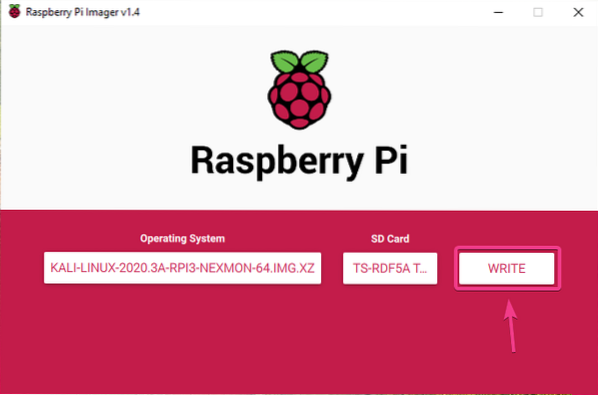
Antes que o cartão microSD possa ser flasheado com uma nova imagem do sistema operacional, ele deve ser apagado. Se você não tiver nenhum dado importante no seu cartão microSD, clique em SIM.
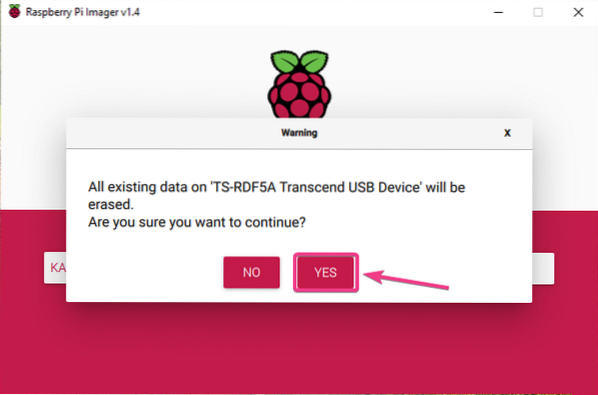
Raspberry Pi Imager deve começar a piscar a imagem Kali Linux Raspberry Pi no cartão microSD. Pode demorar um pouco para ser concluído.
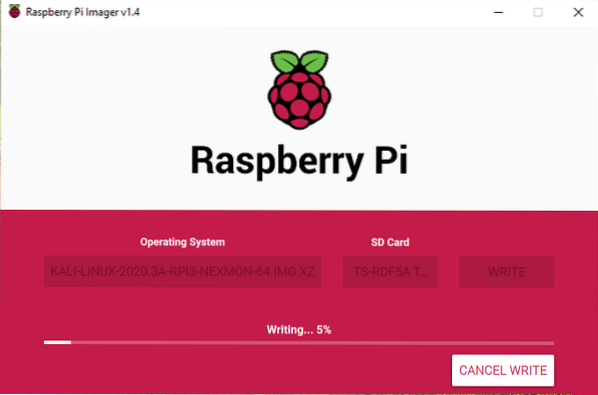
Assim que a imagem do Kali Linux Raspberry Pi for gravada no cartão microSD, o Raspberry Pi Imager verificará se há erros de gravação no cartão microSD. Pode demorar um pouco para ser concluído.

Neste ponto, a imagem do Kali Linux Raspberry Pi deve ser exibida no cartão microSD. Clique em PROSSEGUIR e feche o Raspberry Pi Imager. Em seguida, remova o cartão microSD do seu computador.
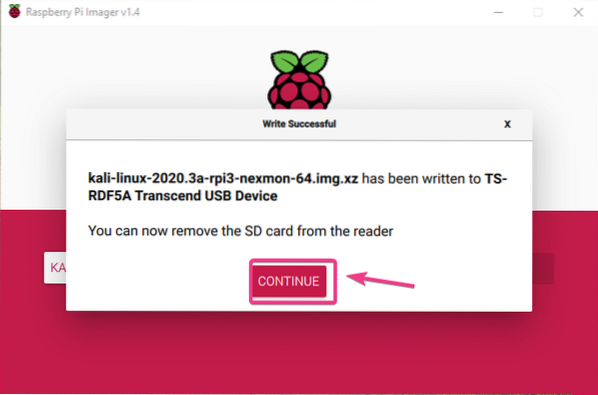
Inicializando Kali Linux no Raspberry Pi 4:
Depois de ejetar / remover o cartão microSD do computador, insira-o no slot de cartão MicroSD do Raspberry Pi 4. Além disso, conecte o cabo micro HDMI para HDMI, um teclado USB, um mouse USB, um cabo de rede na porta RJ45 (opcional) e um cabo de alimentação USB tipo C em seu Raspberry Pi 4.
Depois de conectar todos os acessórios, ligue o Raspberry Pi 4.

Kali Linux está sendo inicializado.
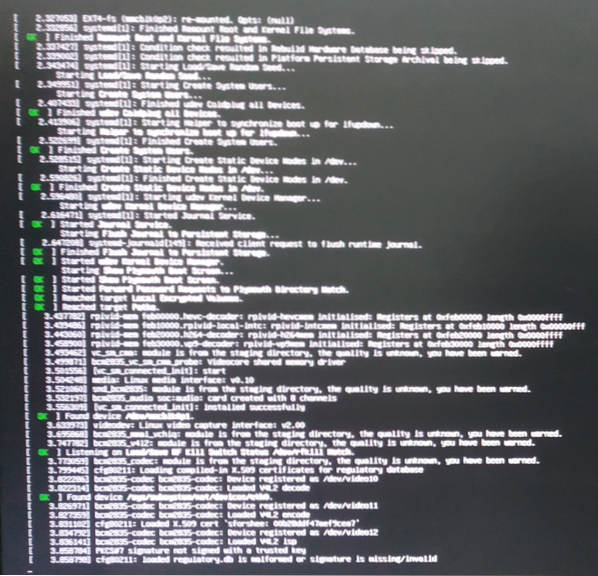
Em breve, você deverá ver a janela de login do Kali Linux.
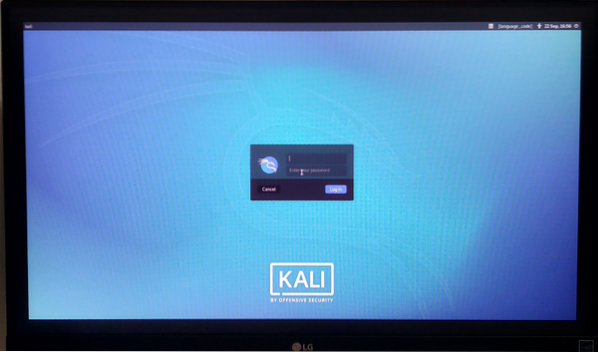
O nome de usuário padrão é Kali e a senha padrão é Kali. Digite o nome de usuário e senha e clique em Conecte-se.
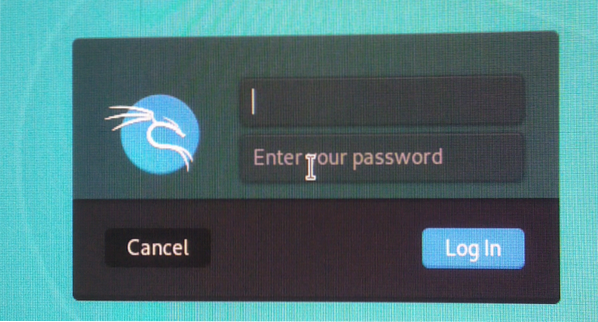
Você deve estar logado no ambiente de desktop Kali Linux.
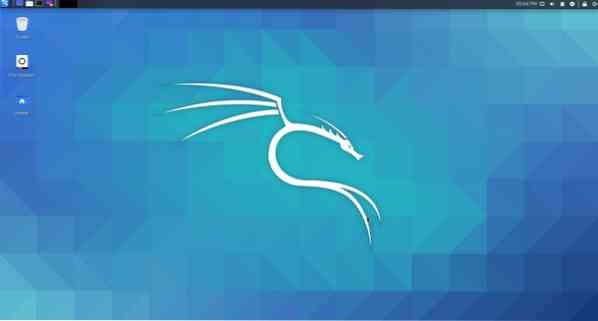
Como você pode ver, estou executando o Kali Linux 2020.3 no meu Raspberry Pi 4.
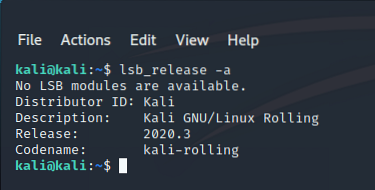
Kali Linux usa cerca de 457 MiB de memória quando nenhum programa está sendo executado. O ambiente de desktop Kali Linux é leve e muito ágil no Raspberry Pi 4. Eu não enfrentei nenhum problema de usabilidade.

Alterando a senha padrão do Kali Linux:
Se você deseja alterar a senha padrão do sistema operacional Kali Linux em execução no Raspberry Pi 4, abra um terminal e execute o seguinte comando:
$ sudo passwd kali
Digite uma nova senha e pressione
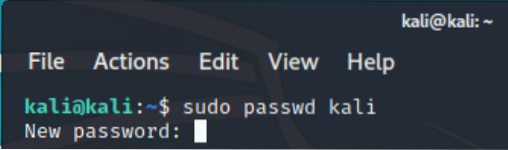
Digite novamente a nova senha e pressione
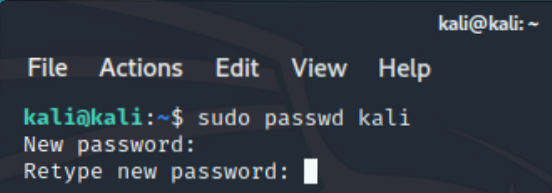
A senha deve ser alterada.

Problema nº 1: consertando bordas pretas ao redor do monitor:
Você pode ver bordas pretas ou zonas de exclusão ao redor do seu monitor ao inicializar o Kali Linux no seu Raspberry Pi. Isso ocorre por causa do overscan. Quando o overscan está ativado, ele exclui alguns pixels de cada canto da tela. Overscan está habilitado por padrão no Kali Linux para Raspberry Pi. Felizmente, é muito fácil desativar.

Para desabilitar o overscan, abra um terminal e abra o / boot / config.TXT arquivo com o seguinte comando:
$ sudo nano / boot / config.TXT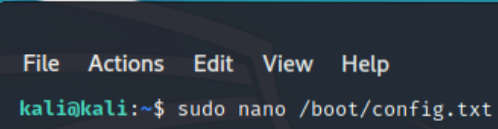
O disable_overscan = 1 linha é comentada em o / boot / config.TXT Arquivo.
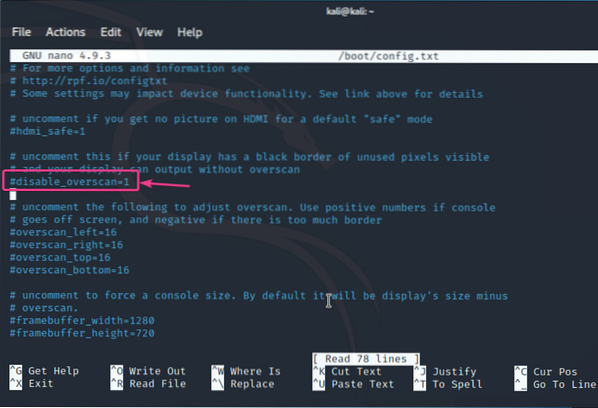
Remova o # sinal da frente do disable_overscan = 1 linha. Isso removerá o comentário da linha.
Então aperte
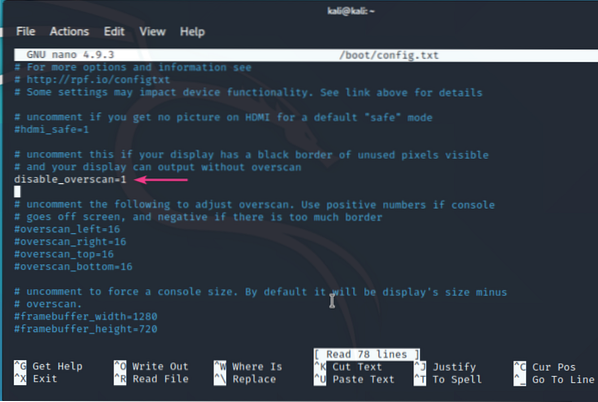
Para que as alterações tenham efeito, reinicie o Raspberry Pi 4 com o seguinte comando:
$ sudo systemctl reboot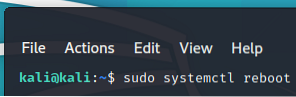
Assim que o Raspberry Pi 4 for inicializado, as bordas pretas ou zonas de exclusão ao redor da tela devem ter desaparecido.

Conclusão:
Neste artigo, mostrei como instalar o Kali Linux no Raspberry Pi 4. Kali Linux é um ótimo sistema operacional para pen-testers. Kali Linux funciona muito bem no Raspberry Pi 4. O ambiente de trabalho padrão do Kali Linux é leve. A interface do usuário é muito ágil e responsiva. Não encontrei nenhum problema de usabilidade até agora.
 Phenquestions
Phenquestions


