GRUB Customizer não está disponível no repositório oficial de pacotes do Ubuntu 17.10 Artful Aardvark. Mas está disponível no PPA.
Neste artigo, vou mostrar como instalar o GRUB Customizer no Ubuntu 17.10 Artful Aardvark e usá-lo. Vamos começar.
Instalando o GRUB Customizer
Primeiro adicione o PPA do GRUB Customizer ao seu Ubuntu 17.10 máquina com o seguinte comando:
$ sudo add-apt-repository ppa: danielrichter2007 / grub-customizer
Agora pressione
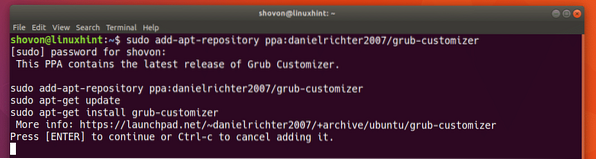
O GRUB Customizer PPA deve ser adicionado ao seu Ubuntu 17.10 maquinas.
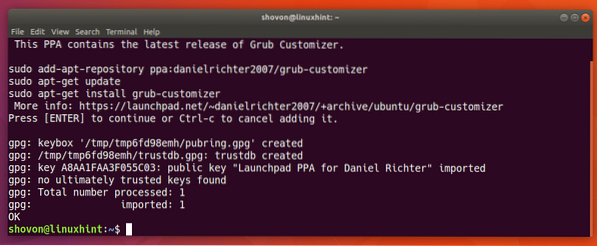
Agora atualize o cache do repositório de pacotes do seu Ubuntu 17.10 máquina com o seguinte comando:
$ sudo apt-get update
O cache do repositório de pacotes deve ser atualizado.
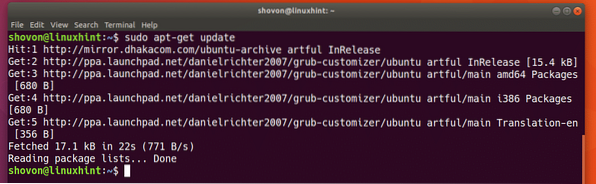
Agora, para instalar o Grub Customizer, execute o seguinte comando:
$ sudo apt-get install grub-customizer
Pressione 'y' e depois pressione
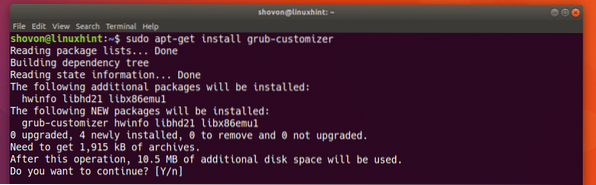
GRUB Customizer deve ser instalado.
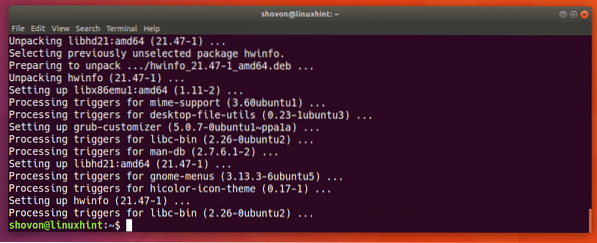
Agora você pode ir para o Menu do seu aplicativo ou Atividades no GNOME 3 e procurar por GRUB Customizer. Você deve ser capaz de ver um ícone do GRUB Customizer conforme mostrado na captura de tela abaixo.
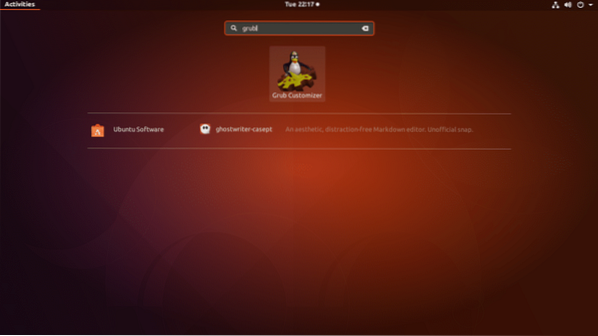
Depois de clicar no ícone GRUB Customizer, ele deve solicitar a senha do sudo. Digite a senha do sudo e clique em Autenticar.
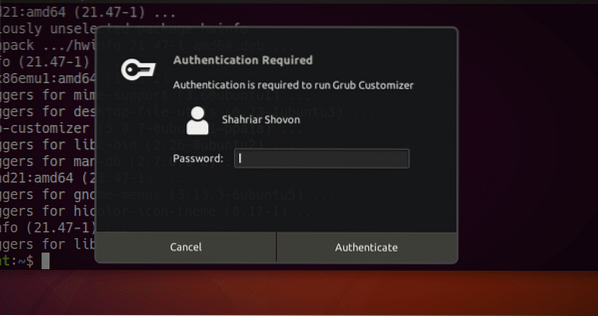
O GRUB Customizer deve abrir conforme mostrado na imagem abaixo.
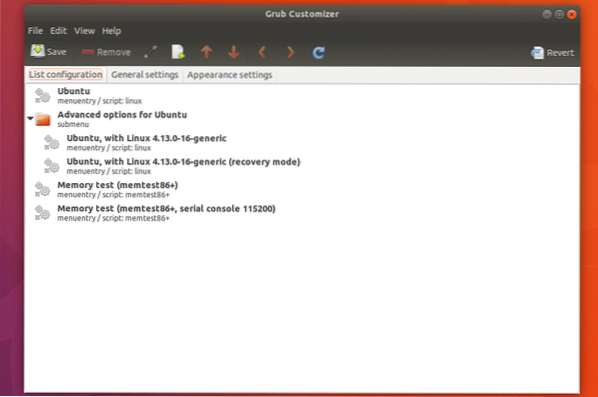
Usando GRUB Customizador
Nesta seção, vou mostrar como usar o Grub Customizer para fazer as tarefas mais comuns no Ubuntu 17.10.
Movendo uma entrada
Você pode selecionar uma entrada da lista do GRUB Customizer e movê-la para cima e para baixo.
Para mover uma entrada para cima, selecione uma entrada da lista e clique no ícone marcado como mostrado na imagem abaixo.
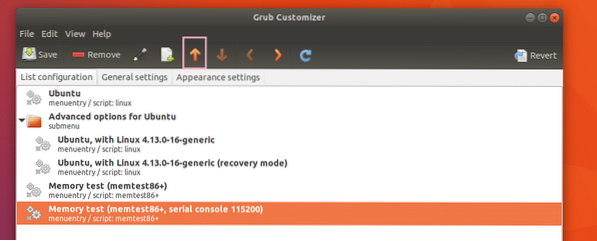
Como você pode ver, a entrada foi movida para cima.
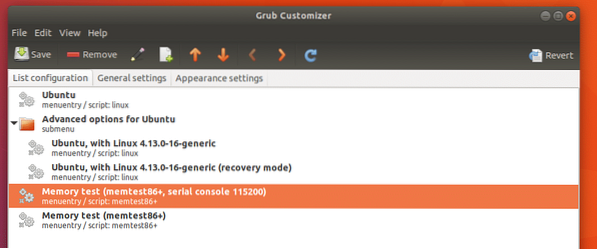
Mover uma entrada para baixo é o mesmo, basta selecionar uma entrada e clicar em  ícone ao invés.
ícone ao invés.
Quando terminar, clique no  ícone e as alterações devem ser salvas.
ícone e as alterações devem ser salvas.
Removendo uma entrada ou submenu
Você pode remover uma entrada ou submenu da lista também. Basta selecionar uma entrada ou um submenu e clicar no Remover ícone como mostrado na imagem abaixo. A entrada ou submenu deve ser removido.
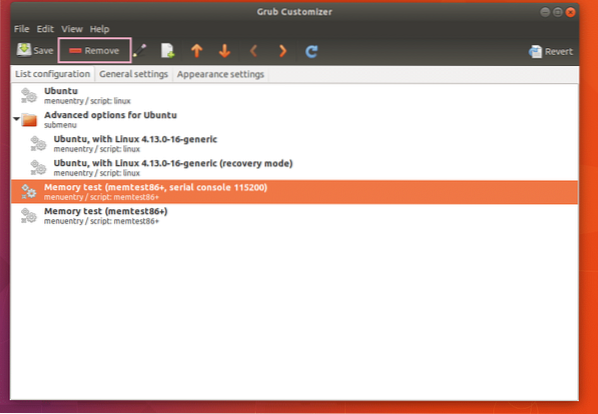
Criando uma nova entrada GRUB
Você também pode criar uma nova entrada GRUB com GRUB Customizer.
Primeiro clique no ícone conforme marcado na imagem abaixo.
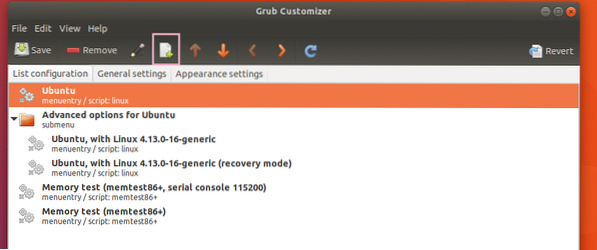
Você deve ver um Editor de Itens como mostrado na imagem abaixo.
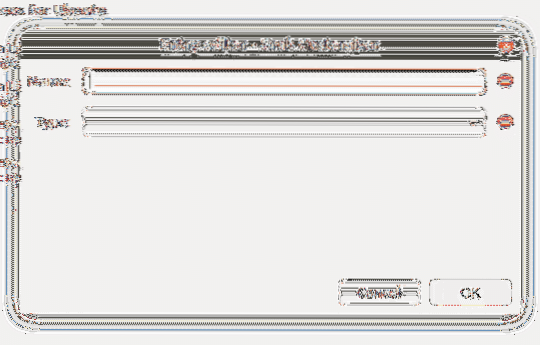
Basta digitar o Nome da entrada do GRUB e clique no Modelo seletor. Você deve ser capaz de ver muitas opções, conforme mostrado na imagem abaixo. Selecionarei Linux-ISO como gostaria de inicializar de um CD inicializável do Linux. A distro que estou selecionando se chama Slax.
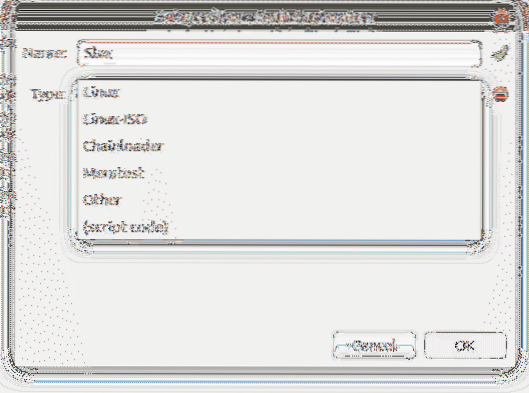
Depois de selecionar uma opção da lista, mais algumas opções devem aparecer como mostrado na imagem abaixo.
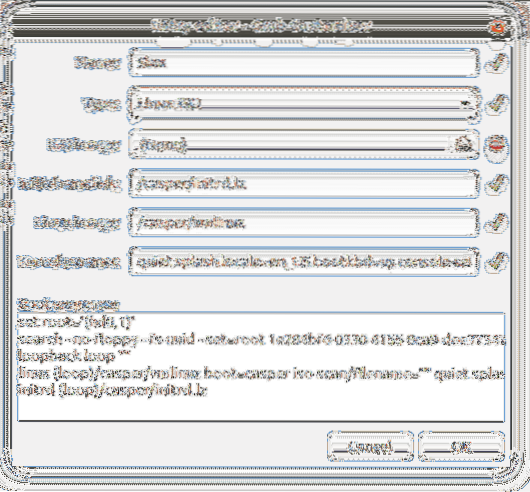
Agora clique na seção a seguir e selecione uma imagem ISO na janela do seletor de arquivos.
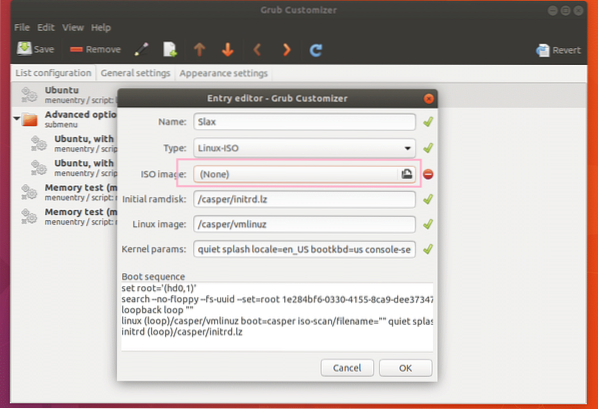
Ajuste o resto dos parâmetros conforme necessário. Diferentes imagens inicializáveis do Linux requerem diferentes parâmetros para Ramdisk inicial e Imagem Linux e Parâmetros de kernel campo. Estas são as configurações ideais para Slax ISO CD. Assim que terminar, clique em “OK”.
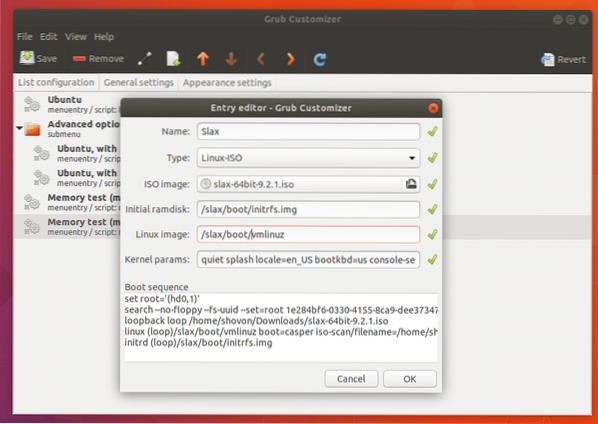
Uma entrada de menu para Slax deve ser criado.
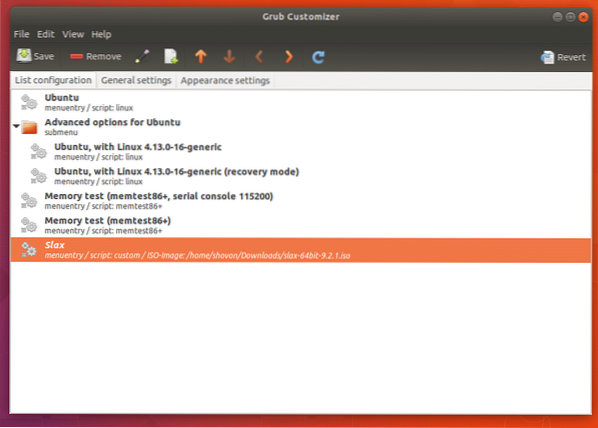
Agora mova a entrada do menu para o topo clicando no ícone marcado algumas vezes.
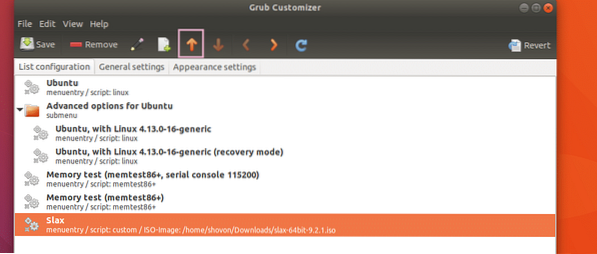
Agora vá para o Configurações Gerais aba.
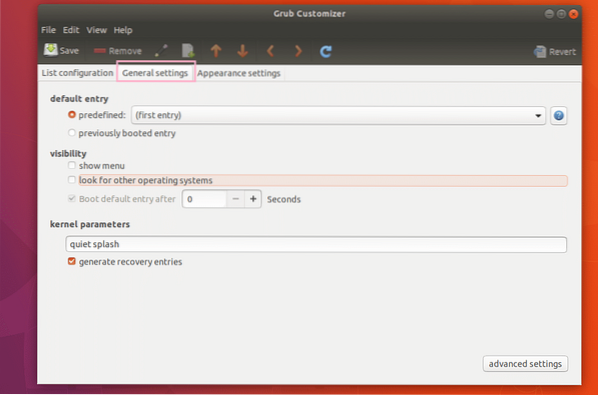
Agora marque o mostrar menu caixa de seleção e, em seguida, defina o Entrada padrão de inicialização após campo para 10 segundos, conforme marcado na imagem abaixo.
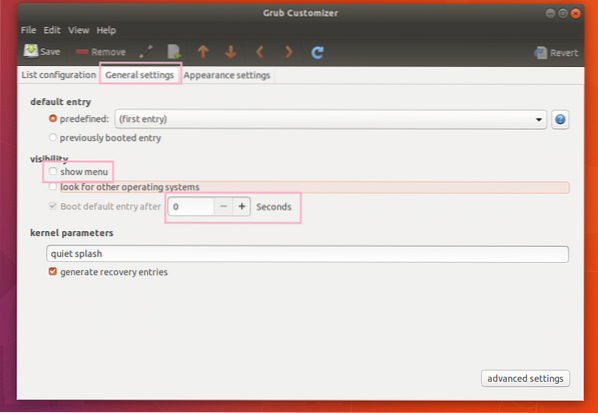
Assim que terminar, salve a configuração clicando no ícone marcado como mostrado na imagem abaixo.
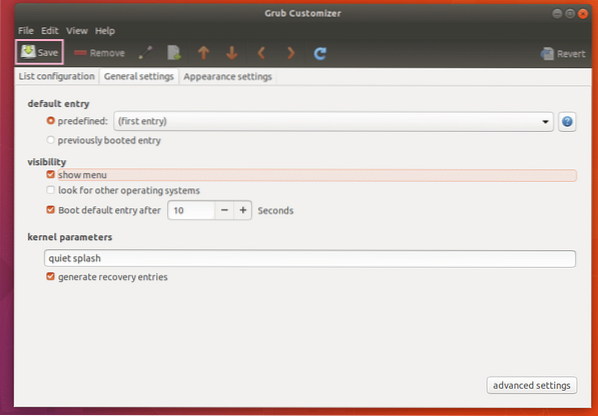
Agora, se você reiniciar o computador, deverá ver uma nova entrada do GRUB, conforme mostrado na imagem abaixo.
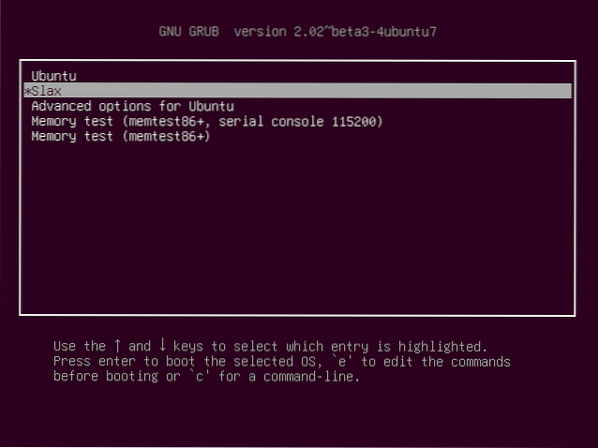
Selecionando e pressionando
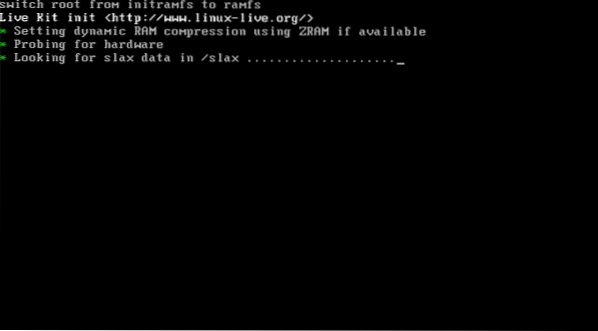
É assim que você instala e usa o GRUB Customizer no Ubuntu 17.10. Obrigado por ler este artigo.
 Phenquestions
Phenquestions


