Instalando Gentoo como uma VirtualBox VM
Gentoo é uma das distribuições mais esotéricas que existem. Ele oferece personalização em detrimento da facilidade de uso. No entanto, esclarece o funcionamento interno de uma instalação do Linux. Experimentar um ambiente Gentoo dentro de uma VM é provavelmente uma ótima maneira de começar a aprender sobre sistemas operacionais em geral.
Vamos seguir um processo passo a passo de instalação do sistema operacional básico, juntamente com a explicação por trás de cada etapa.
1. Obtendo a mídia de instalação certa
A maneira mais fácil de instalar o Gentoo é usando o Hybrid ISO (LiveDVD). O que significa que a imagem do disco pode ser usada para instalar o sistema operacional em outro disco ou pode ser usada apenas como um ambiente ativo para inicializar para fins de diagnóstico.
Você pode obter o arquivo de imagem aqui. Escolha aquele que pertence à sua plataforma de hardware. Os processadores Intel e AMD modernos geralmente oferecem arquitetura AMD64.
Em seguida, você precisa criar uma VM no VirtualBox. Abra o VirtualBox e clique no botão que diz "Novo" agora você pode inserir o nome da VM e selecionar 'Tipo' como Linux e 'Versão' como Gentoo 64-bit.
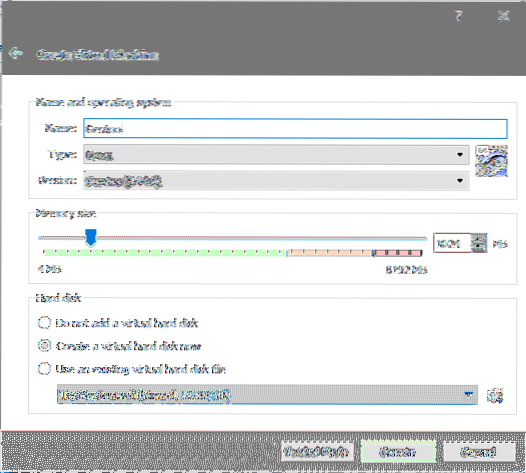
Defina o tamanho da memória para 2048 MB e clique em “Criar” para prosseguir com a criação do disco rígido virtual.
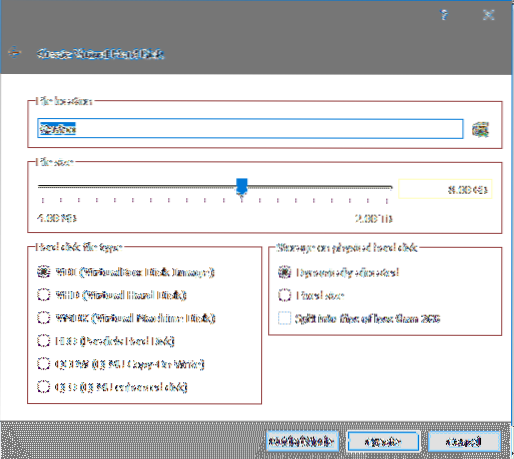
Os valores padrão funcionariam bem neste caso (embora trabalhemos com 32 GB de espaço em disco em vez de 8 GB) e agora você pode clicar em 'Criar' uma última vez para finalizar os detalhes.
Agora, selecione a VM recém-criada no painel do VirtualBox e será solicitado um disco de inicialização. Clique no ícone do arquivo ao lado dele e no gerenciador de arquivos que se abre, navegue até o arquivo iso gentoo livecd que você baixou anteriormente.
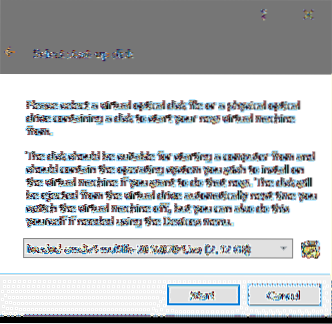
Depois de iniciar a VM, você verá o menu de inicialização com as seguintes opções:
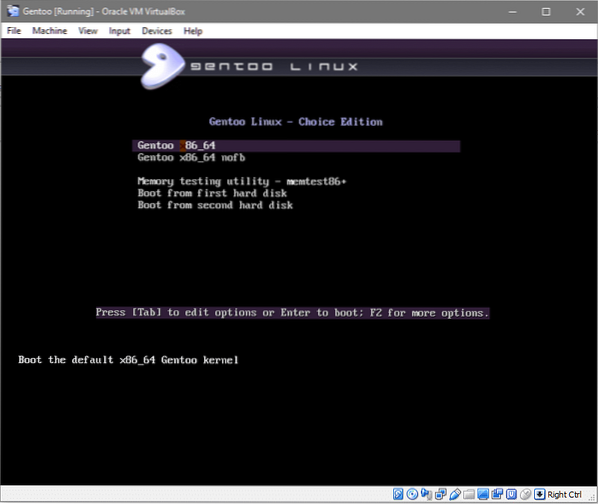
Selecionar x86_64 é a opção mais apropriada neste caso.
Depois disso, você será saudado com uma tela de login com o usuário gentoo padrão, clique em login sem inserir nenhuma senha (como indicado na imagem abaixo).
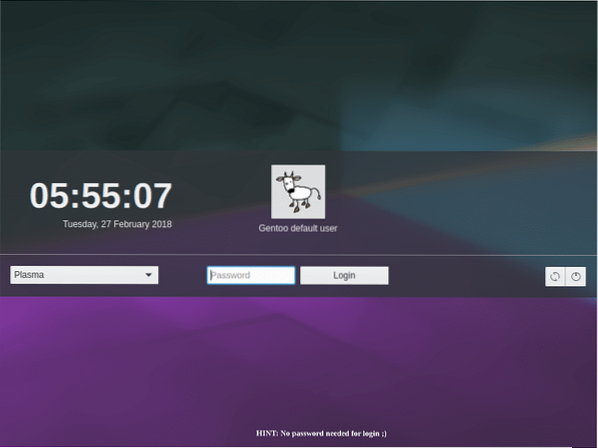
Você agora está tecnicamente dentro de um sistema operacional Gentoo. No entanto, esta é uma mídia ao vivo, o que significa que você não pode usá-la como um sistema instalado em seu disco rígido (virtual). Mas você pode usar este ambiente para instalar o Gentoo em seu disco rígido virtual.
2. Particionando o disco rígido virtual
O .O disco vdi que criamos anteriormente é apenas um disco bruto neste ponto, conectado à máquina virtual e a própria VM está executando a mídia ao vivo do Gentoo. Agora, para instalar o ambiente Gentoo neste disco para que ele possa inicializar, nós precisaríamos fazer várias coisas.
- Torne o disco inicializável.
- Formate o disco com um sistema de arquivos
- Instale a imagem base do Gentoo no sistema de arquivos raiz.
Para realizar a 1ª tarefa só precisamos de fazer 4 partições com o seguinte tamanho e de preferência na seguinte ordem.
- Partição do carregador de inicialização para grub: 50 MB de tamanho
- Partição de inicialização formatada em ext4: 500 MB de tamanho
- Partição de troca para arquivo de troca: 2000 MB de tamanho
- Partição raiz para o sistema operacional principal e binários relacionados para residir. Formatado com sistema de arquivos ext4 e vai ocupar a maior parte do espaço restante do disco virtual.
Para fazer as partições, primeiro precisamos obter o nome do disco virtual anexado ao sistema. Abra o terminal (konsole) e execute sudo -i para se tornar o usuário root e, em seguida, executar lsblk para listar todos os dispositivos de armazenamento em bloco.O nome do dispositivo em nosso caso é sda é sda e tem o tamanho de 32 GB. Em seguida, precisamos entrar no utilitário parted para particionar este disco. Para fazer isso, execute, como root:
$ parted -a ótimo / dev / sda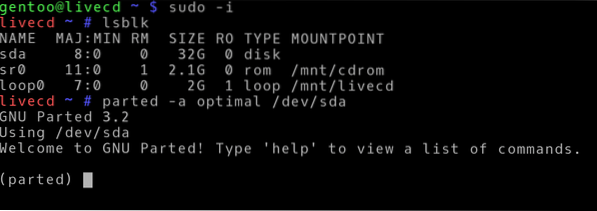
Agora que estamos na CLI do utilitário parted, vamos começar listando todas as partições digitando print:
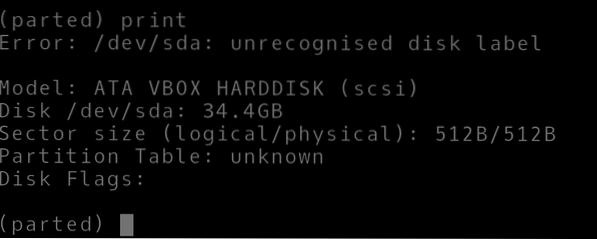
E recebemos uma mensagem de erro dizendo que o disco não foi reconhecido. Isso é esperado já que o processo de instalação com o Gentoo não é automatizado, você pode configurar manualmente cada pequeno detalhe incluindo os detalhes de particionamento para seu sistema básico. Em primeiro lugar, vamos dar ao nosso disco um rótulo apropriado.
(dividido) mklabel gptOs rótulos GPT são essenciais para identificar um dispositivo com exclusividade, mesmo depois de, digamos, o sistema ser reinicializado e o dispositivo conectado a uma porta diferente, esse rótulo será responsável por informar ao sistema operacional que o disco acabou de mudar as portas SATA, mas ainda são os mesmos dados e formate como antes.
Particione o disco executando os seguintes comandos (as linhas que começam com o símbolo '#' são comentários para explicar o comando acima delas):
(dividido) unidade MB#Define a unidade para MegaBytes
(dividido) mkpart primário 1 20
# Faz uma partição primária de 1 MegaByte a # 20 para bios
(dividido) mkpart primário 21 500
#Partition / boot filesystem
(dividido) mkpart primário 501 2500
#Partição de tamanho 2.000 MB feita para troca
(dividido) mkpart primário 2501 -1
#Partição para o sistema de arquivos / (raiz). -1 indica que
#esta partição vai até o final do disco.
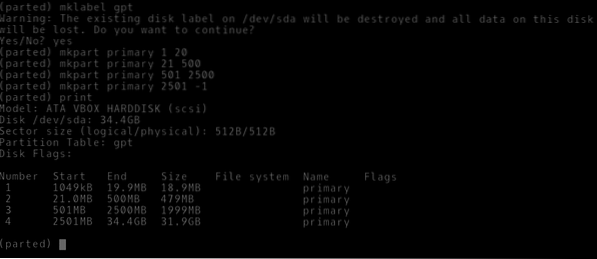
Você pode ver que cada partição tem um número e é do tipo primário. No entanto, eles não são formatados com nenhum sistema de arquivos específico ou têm nomes de uso dados ou sinalizadores definidos para eles. Vamos fazer isso.
(dividido) nomeie 1 grub(parted) definir 1 bios_grub em
#A partição número 1 tem seu sinalizador bios_grub definido como um
#e recebe um nome apropriado.
(parted) nome 2 bota
(parted) nome 3 troca
(dividido) nome 4 raiz
(parted) sair
Depois de definir os nomes apropriados para todas as 4 partições e 1 sinalizador bios_grub para a primeira partição, fechamos o utilitário parted. Agora, passamos a formatar as partições com um sistema de arquivos apropriado em nosso shell bash usual (ainda como usuário root) executando primeiro o seguinte comando:
$ lsblk#Para listar todas as partições e verificar seus nomes de nó de dispositivo
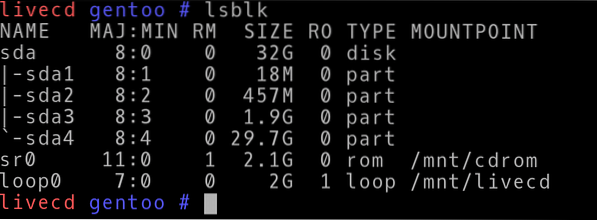
Você pode ver que o esquema de particionamento rotulou a primeira partição sda1 que corresponde à partição grub e assim por diante até sda4. Os dispositivos estão presentes no diretório / dev como / dev / sda1, / dev / sda2 e assim por diante.
Para formatá-los adequadamente, execute os comandos:
$ mkfs.ext4 / dev / sda2$ mkfs.ext4 / dev / sda4
$ mkswap / dev / sda3
$ swapon / dev / sda3
Agora podemos montar essas partições no ambiente atual para que todas as operações necessárias, como a construção do kernel, possam ser realizadas lá e armazenadas de forma persistente.
$ mount / dev / sda4 / mnt / gentoo$ mkdir / mnt / gentoo / boot
$ mount / dev / sda2 / mnt / gentoo / boot
Nossa partição raiz é montada em / mnt / gentoo do ambiente livecd atual e da mesma forma nossa partição de boot é montada em / mnt / gentoo / boot.
3. Obtendo o tarball e usando o chroot
Agora que temos nosso disco preparado para nós, é hora de pegarmos o tarball do código-fonte do gentoo e colocá-lo lá. No ambiente do Live CD, abra o navegador, abra este link e clique nos arquivos do Stage3 na seção amd64 no topo da página.
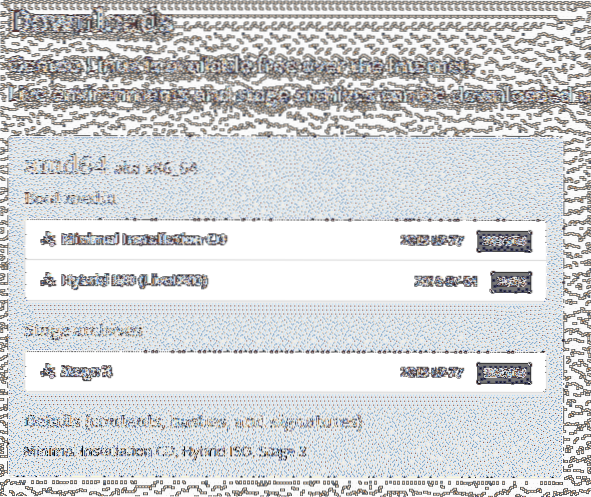
Assim que o download for concluído, copie o tarball para o / mnt / gentoo diretório e extraia seu conteúdo lá.
$ cp / home / gentoo / Downloads / mnt / gentoo$ tar xpf stage3- *.alcatrão.xz --xattrs-include = '*.* '
--proprietário numérico
No segundo comando, o utilitário tar é usado para descompactar o tarball. xpf diz ao comando tar que queremos x extrair, p preservar as permissões nos arquivos e f para sugerir que estamos extraindo arquivos e não a entrada padrão.
A extensão do arquivo não pode ser alcatrão.xz no seu caso. Observe o nome do seu arquivo tarball e digite de acordo.
O --xattrs-include parte do comando preserva os atributos (ler, escrever e executar) de arquivos individuais
E a --proprietário numérico garante um grupo e número de ID de usuário conforme aprovado pela convenção Gentoo para uma configuração típica.
Se você vir o conteúdo que seria extraído em seu / mnt / gentoo diretório eles se assemelhariam a um ambiente raiz Unix típico com diretório como / etc / sbin, etc. A ideia por trás disso é que, uma vez que todos os arquivos necessários para um ambiente Gentoo funcional forem extraídos, mudaremos nosso diretório raiz para / mnt / gentoousar ferramentas e gerenciadores de pacotes para configurá-lo. O gerenciador de pacotes faria mudanças no / diretório, mas seria enganado em fazer alterações no / mnt / gentoo diretório ao invés.
Uma vez que nossa partição raiz é montada neste diretório, todas as mudanças seriam feitas lá e então iniciaríamos este novo ambiente assim que terminarmos.
Mas primeiro, vamos fazer algumas mudanças nos arquivos de configuração:
$ nano / gentoo / mnt / etc / portage / make.conf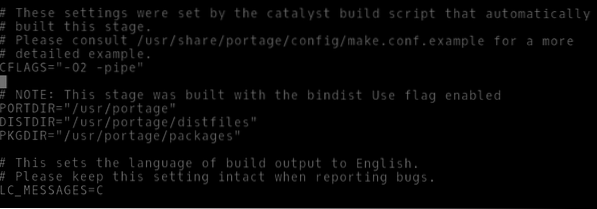
Depois de CFLAGS linha você deve adicionar as seguintes linhas que permitiriam ao portage tratar os arquivos c ++ da mesma forma que os arquivos c. Portage é o gerenciador de pacotes do gentoo, falando vagamente. É usado para buscar o código-fonte dos programas para que você possa compilá-los todos (automaticamente) em seu sistema nativo.
$ CXXFLAGS = "$ CFLAGS"Também copie o resolv.arquivo conf do seu ambiente livecd para a nova raiz.
$ cp -L / etc / resolv.conf / mnt / gentoo / etc /Agora nos certificamos de que todos os sistemas de arquivos necessários para o kernel do Linux reunir informações sobre o sistema estão disponíveis quando ele tenta inicializar. Então, pegamos as informações coletadas pela imagem livecd sobre nossa máquina virtual e seu hardware e as vinculamos ao nosso novo sistema de arquivos raiz.
$ mount -t proc / proc / mnt / gentoo / proc$ mount --rbind / sys / mnt / gentoo / sys
$ mount --rbind / dev / mnt / gentoo / dev
É hora de fazermos o chroot (mudar a raiz) para / mnt / gentoo.
$ source / etc / profile
$ export PS1 = ”(chroot) $ PS1”
4. Compilando o kernel Linux
Vamos sincronizar nossa árvore do portage (repositório de software) com a versão oficial. Isso é semelhante a atualização apt no Ubuntu.
$ emerge-webrsyncAssim que terminar, podemos selecionar um perfil para o nosso sistema. O que essencialmente ajusta o sistema para um caso de uso específico (servidor, estação de trabalho, etc.). Estaremos indo com um ambiente de plasma KDE listado no número seis.
$ eselect lista de perfis$ eselect perfil conjunto 6
As configurações de fuso horário e local são as seguintes:
$ ls / usr / share / zoneinfoLocalize sua localização neste diretório. Neste caso, foi Asia / Dili
$ cp / usr / share / zoneinfo / Continent / City / etc / localtime$ echo "Asia / Dili"> / etc / timezone
Em seguida, descomente o conjunto de caracteres específico do local e o idioma que você deseja usar do arquivo / etc / locale.gen. Nós removemos o comentário da linha en US.UTF-8 UTF-8.
$ nano / etc / locale.gen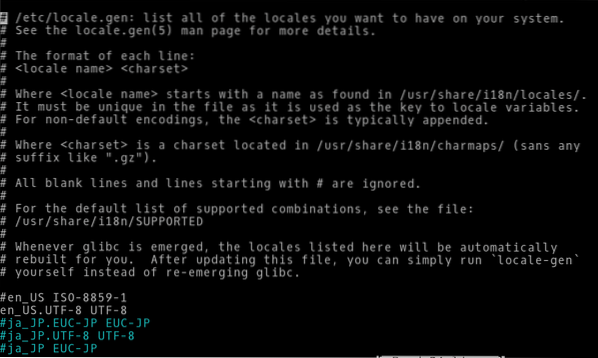
Aplique as alterações:
$ locale-gen$ env-update && source / etc / profile
Agora, podemos obter as fontes do kernel do Linux e começar a compilá-las:
$ emerge gentoo-sources$ emerge genkernel
$ genkernel all
O último comando irá começar a compilar o kernel, o que levará muito tempo, especialmente se você tiver recursos de hardware limitados.
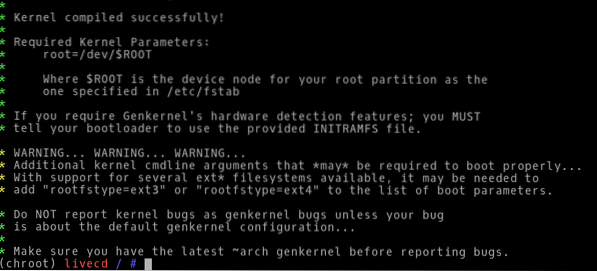
5. Toques finais
Após a compilação do kernel, só precisamos fazer mais algumas mudanças, como instalar o grub, adicionar um usuário e certificar-se de que o sistema operacional monta os sistemas de arquivos essenciais automaticamente durante o processo de inicialização.
Para se certificar de que a última dessas coisas aconteça, no ambiente chroot edite o arquivo / etc / fstab Onde fstab significa tabela do sistema de arquivos:
$ nano / etc / fstabNa parte inferior do arquivo, adicione as seguintes linhas:
/ dev / sda2 / boot ext4 padrões, noatime 0 2/ dev / sda4 / ext4 noatime 0 1
/ dev / sda3 nenhum swap sw 0 0
Instale o cliente DHCP para que sua VM tenha conectividade de rede.
$ emerge dhcpcdCertifique-se de que o cliente DHCP comece no processo de inicialização:
$ rc-update add dhcpcd defaultDefinir uma senha para o usuário root é tão simples quanto inserir o comando abaixo e inserir sua nova senha quando solicitado:
$ passwdPara adicionar um novo usuário chamado prumo digite o comando:
$ useradd -m -G users, wheel, portage -s / bin / bash bob$ passwd bob ## Isso é para definir uma senha para o usuário bob
Também precisaríamos do sudo, então vamos instalá-lo:
$ emerge sudoE então permitir que os membros do grupo wheel executem qualquer comando arbitrário, precisamos editar o arquivo / etc / sudoers:
$ visudo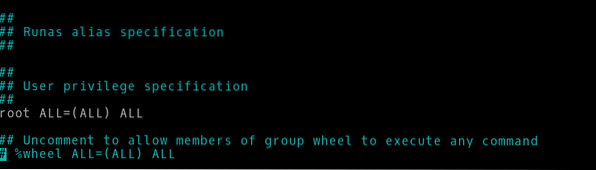
Por último, precisamos instalar e configurar o carregador de inicialização grub:
$ emerge grub$ grub-install / dev / sda
$ grub-mkconfig -o / boot / grub / grub.cfg
Agora podemos sair do ambiente chroot e desmontar os sistemas de arquivos:
$ exit$ umount -l / mnt / gentoo / dev / shm, / pts,
$ umount -l / mnt / gentoo / boot, / proc,
$ shutdown now
Vá para a configuração da VM e na seção de armazenamento, remova a imagem do livevd anexada à VM.
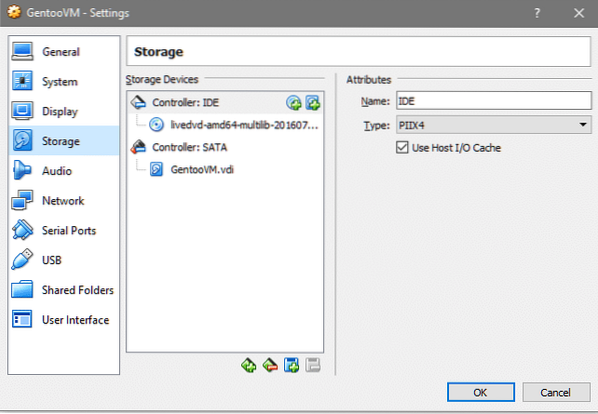
Ao iniciar a VM novamente, você será saudado com uma interface tty para seu sistema operacional Gentoo recém-instalado. Faça o login usando o nome de usuário e a senha que você escolheu durante a instalação.
Conclusão
Apenas o processo de instalação do Gentoo revela muito mais sobre o funcionamento interno e a estrutura da maioria dos ambientes Unix. Se alguém deseja obter um conhecimento mais profundo do sistema, o Manual do Gentoo seria um ótimo lugar para começar!
 Phenquestions
Phenquestions


