Neste artigo, vou mostrar como instalar e usar o Etcher no Linux. Vou usar o Debian 9 Stretch para a demonstração. Mas este artigo deve funcionar em qualquer outra distribuição Linux baseada em Debian, como Ubuntu, sem qualquer modificação. Com uma ligeira modificação, deve funcionar em outras distribuições Linux também. Então vamos começar.
Baixando Etcher para Linux:
Você pode baixar Etcher do site oficial da Etcher. Primeiro, vá para o site oficial da Etcher em https: // www.Balena.io / etcher / e você deve ver a página a seguir. Você pode clicar no link de download conforme marcado na imagem abaixo para baixar Etcher para Linux, mas pode não funcionar o tempo todo. Não funcionou para mim.
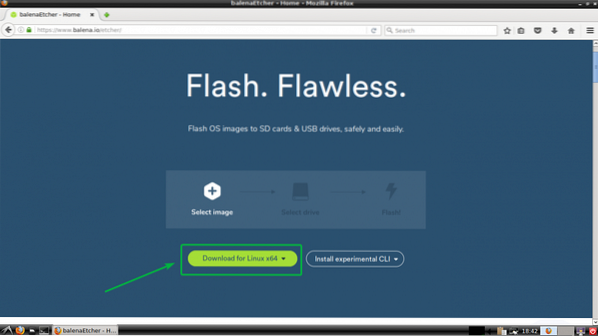
Se esse for o seu caso também, role um pouco para baixo e clique no link marcado na imagem abaixo.
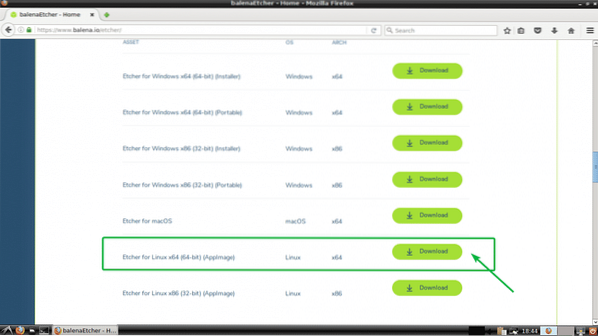
Seu navegador deve solicitar que você salve o arquivo. Basta clicar em Salvar Arquivo.
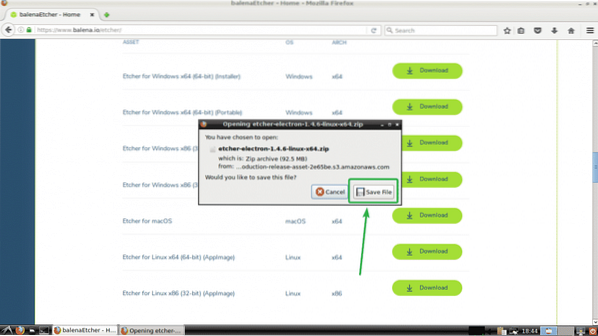
Seu download deve começar como você pode ver na imagem abaixo.
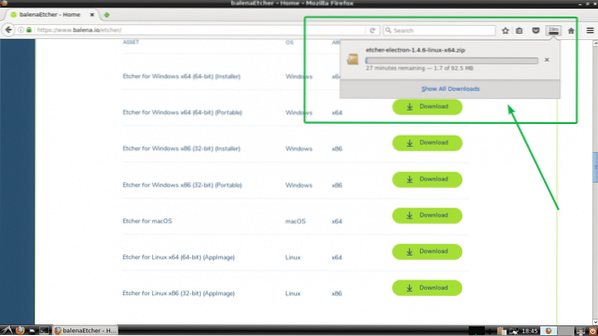
Instalando Etcher no Linux:
Agora que você baixou o Etcher para Linux, você está pronto para instalar o Etcher no Linux. Para executar o Etcher no Linux, você precisa ter zenidade ou Xdialog ou kdialog pacote instalado em sua distribuição Linux desejada. No Ubuntu, Debian, Linux Mint e outras distribuições Linux baseadas em Debian, é muito mais fácil de instalar zenidade como zenidade está disponível no repositório oficial de pacotes dessas distribuições Linux. Como estou usando o Debian 9 Stretch para a demonstração, irei cobrir as distribuições baseadas no Debian aqui apenas.
Primeiro, atualize o repositório de pacotes de sua máquina Ubuntu ou Debian com o seguinte comando:
$ sudo apt update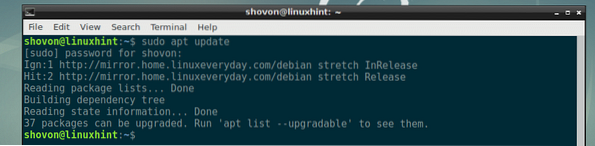
Agora, instale zenidade com o seguinte comando:
$ sudo apt install zenity
Agora aperte y e então pressione
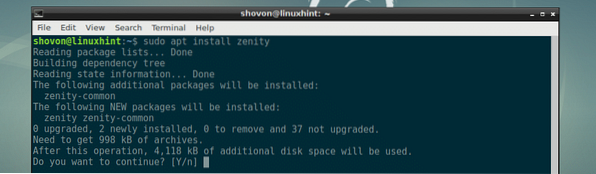
zenidade deve ser instalado.
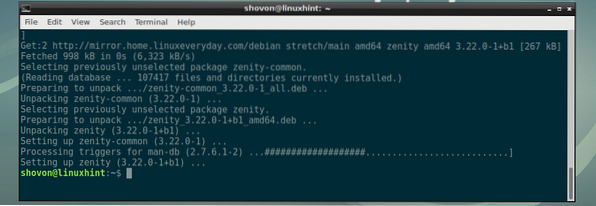
Agora, navegue até o ~ / Downloads diretório onde você baixou Etcher com o seguinte comando:
$ cd ~ / Downloads
Como você pode ver, o arquivo compactado do Etcher está aqui.

Agora, descompacte o arquivo com o seguinte comando:
$ unzip etcher-electron-1.4.6-linux-x64.fecho eclair
O arquivo zip deve ser extraído e um novo arquivo AppImage deve ser gerado como você pode ver na captura de tela abaixo.

Agora, mova o arquivo AppImage para o /optar diretório com o seguinte comando:
$ sudo mv etcher-electron-1.4.6-x86_64.AppImage / opt
Agora, execute o Etcher com o seguinte comando:
$ / opt / etcher-electron-1.4.6-x86_64.AppImageVocê deve ver a seguinte caixa de diálogo. Basta clicar em sim.
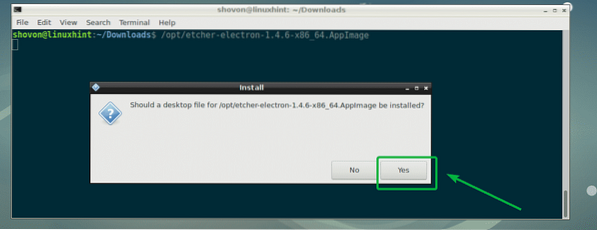
O Etcher deve começar como você pode ver na imagem abaixo.
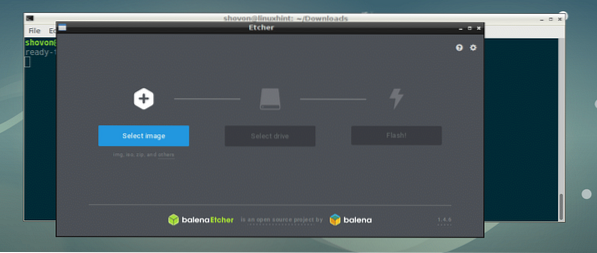
Agora, você não precisa mais iniciar o Etcher a partir da linha de comando. Você pode iniciar o Etcher a partir do menu do aplicativo, como você pode ver na imagem abaixo.
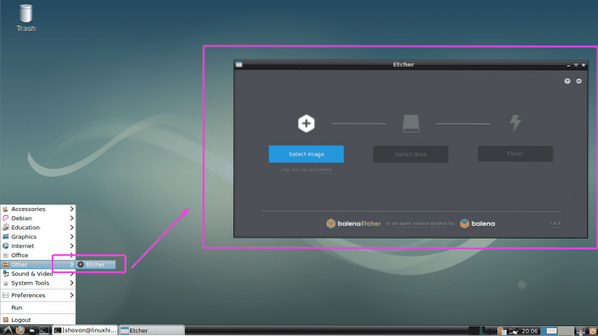
Usando Etcher no Linux:
Agora você pode fazer o flash de cartões microSD usando Etcher para o seu Raspberry Pi. Primeiro, abra o Etcher e clique em Selecione a imagem.
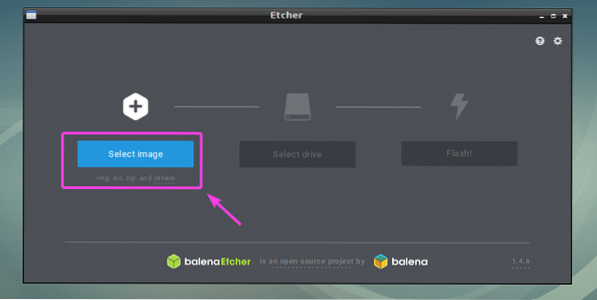
Um seletor de arquivo deve ser aberto. Agora, selecione o arquivo de imagem do sistema operacional com o qual deseja atualizar o cartão microSD e clique em Abrir.
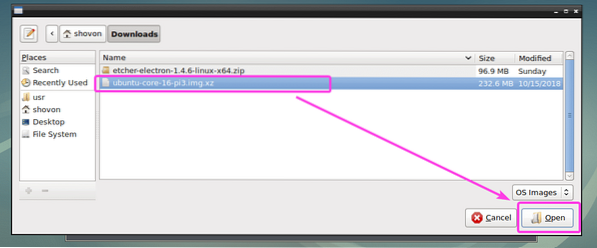
A imagem deve ser selecionada.
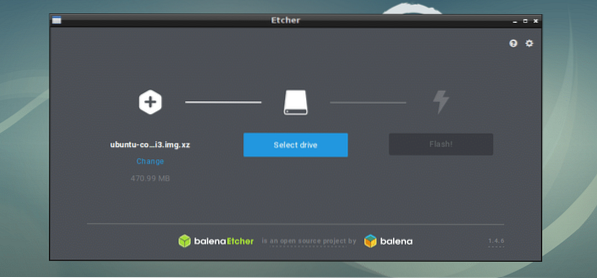
Agora, insira o cartão microSD ou dispositivo de armazenamento USB que você deseja atualizar com o Etcher. Pode ser selecionado por padrão. Se você tiver vários dispositivos de armazenamento USB ou cartão microSD conectado ao seu computador, e o correto não estiver selecionado por padrão, você pode clicar em Mudar conforme marcado na imagem abaixo para alterá-lo.
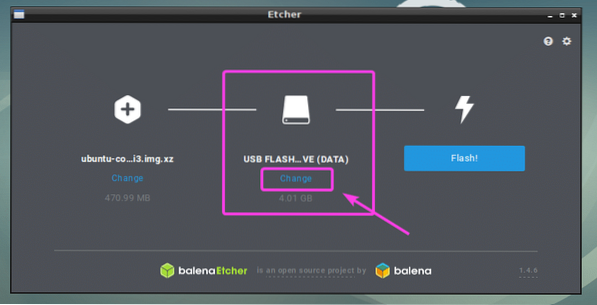
Agora, selecione o que deseja flashear usando Etcher da lista e clique em Prosseguir.
NOTA: Você também pode fazer o flash de vários dispositivos USB ou cartões microSD ao mesmo tempo com Etcher. Basta selecionar aqueles que você deseja exibir na lista e clicar em Prosseguir.
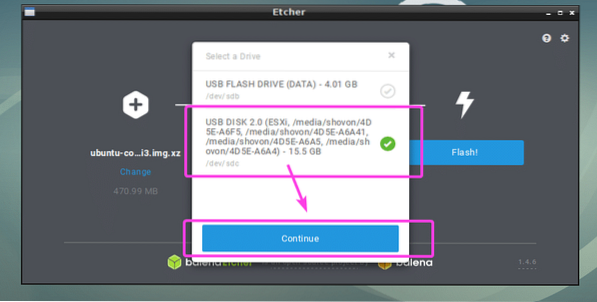
Deve ser selecionado como você pode ver na imagem abaixo.
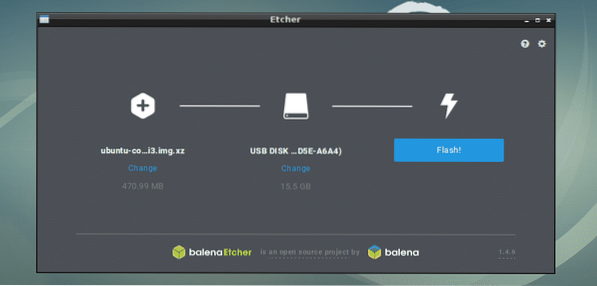
Você também pode alterar as configurações do Etcher para controlar como o Etcher irá atualizar os cartões microSD ou dispositivos de armazenamento USB também. Para fazer isso, clique no ícone de engrenagem conforme marcado na captura de tela abaixo.
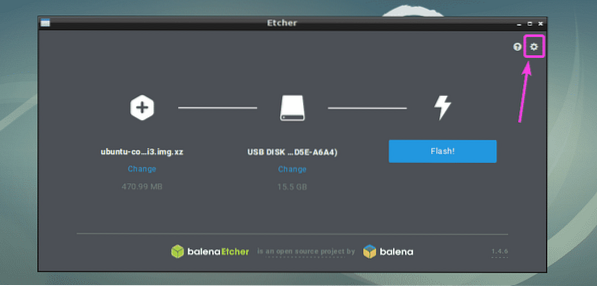
O painel de configurações do Etcher é muito claro e fácil de usar. Tudo que você precisa fazer é marcar ou desmarcar as coisas que deseja e clicar no Voltar botão. Normalmente você não precisa fazer nada aqui. As configurações padrão são boas. Mas se você desmarcar Validar gravação em caso de sucesso, isso vai te poupar muito tempo. Porque esta opção irá verificar se tudo está escrito nos cartões microSD ou dispositivos de armazenamento USB corretamente. Isso coloca muito estresse em seus cartões microSD ou dispositivos USB e leva muito tempo para ser concluído. A menos que você tenha um cartão microSD ou dispositivo de armazenamento USB com defeito, desmarcar esta opção não fará mal a você. Cabe a você decidir o que quer.
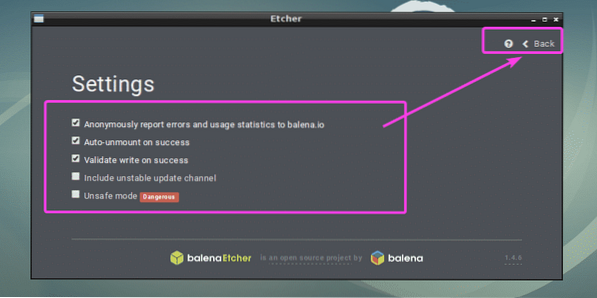
Finalmente, clique em Instantâneo!
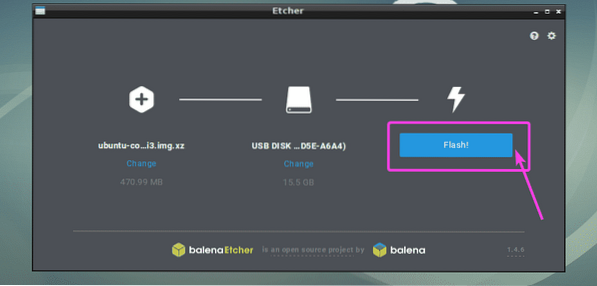
Etcher deve começar a piscar seu cartão microSD ou dispositivo de armazenamento USB.
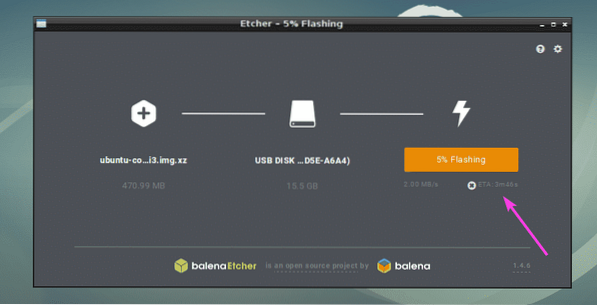
Assim que o cartão microSD ou o dispositivo de armazenamento USB for ativado, você deverá ver a seguinte janela. Agora você pode fechar o Etcher e ejetar seu cartão microSD ou dispositivo de armazenamento USB e usá-lo em seu dispositivo Raspberry Pi.
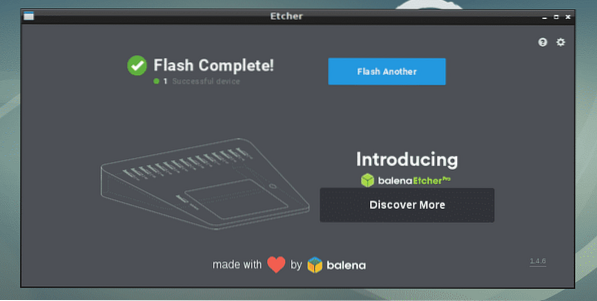
Então é assim que você instala e usa Etcher no Linux (Ubuntu / Debian especificamente). Obrigado por ler este artigo.
 Phenquestions
Phenquestions


