Neste artigo, vou mostrar como instalar o Docker no Raspberry Pi 3 Modelo B. Usarei o sistema operacional Ubuntu Core em meu Raspberry Pi 3 Model B para a demonstração.
O que você precisa:
Você precisa:
- A Raspberry Pi 3 Modelo B ou Raspberry Pi 3 Modelo B + Dispositivo de computador de placa única.
- Pelo menos 16 GB de cartão microSD para instalar o Ubuntu Core.
- Um cabo Ethernet para conexão à Internet. Você também pode usar o Wi-Fi integrado para a internet. Mas eu prefiro a conexão com fio porque acho mais confiável.
- Cabo HDMI.
- Um monitor com porta HDMI.
- Um teclado USB para configurar o Ubuntu Core pela primeira vez.
- Um adaptador de energia para o Raspberry Pi.
Instale o Ubuntu Core no Raspberry Pi 3:
Mostrei como instalar e configurar o Ubuntu Core no Raspberry Pi 2 e no Raspberry Pi 3 em outro artigo do Raspberry Pi que escrevi no LinuxHint. Você pode verificar em (link para o artigo Instalar Ubuntu no Raspberry Pi)
Ligando o Raspberry Pi 3:
Depois de ter tudo configurado, conecte todos os dispositivos e conectores necessários ao seu Raspberry Pi e ligue-o.

Conectando-se ao Raspberry Pi 3 via SSH:
Depois de ter o Ubuntu Core OS configurado, você deve ser capaz de se conectar ao seu Raspberry Pi 3 via SSH. As informações necessárias para se conectar ao seu Raspberry Pi via SSH devem ser exibidas no monitor conectado ao seu Raspberry Pi, como você pode ver na seção marcada da captura de tela abaixo.
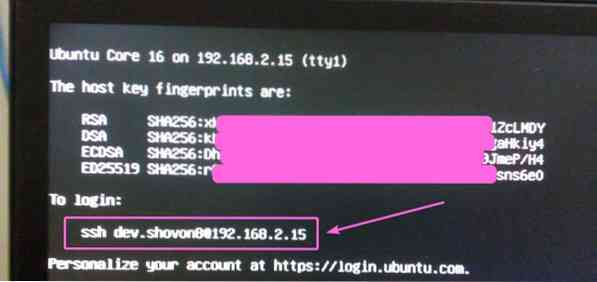
Agora, em qualquer computador ao qual você tenha a chave SSH adicionada à sua conta Ubuntu One, execute o seguinte comando para se conectar ao Raspberry Pi via SSH:
$ ssh [email protegido]NOTA: Substitua o nome de usuário e o endereço IP do comando pelo seu.

Você pode ver um erro ao conectar-se ao Raspberry Pi via SSH; nesse caso, basta executar o seguinte comando:
$ ssh-keygen -f ~ /.ssh / known_hosts -R 192.168.2.15Agora, você deve ser capaz de se conectar ao seu Raspberry Pi via SSH novamente. Se for a primeira vez que você está se conectando ao Raspberry Pi via SSH, você verá a seguinte mensagem. Basta digitar sim e então pressione

Você deveria estar conectado.
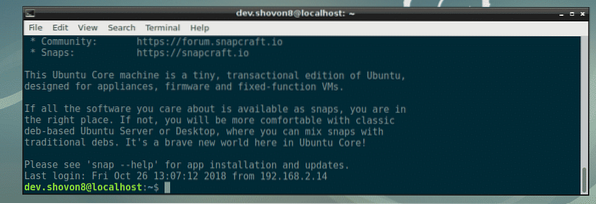
Instalando o Docker no Raspberry Pi 3:
No Ubuntu Core, você só pode instalar pacotes snap. Felizmente, o Ubuntu Core tem o pacote Docker Snap no repositório oficial de pacotes snap. Portanto, você não terá problemas para instalar o Docker no Raspberry Pi 3. Para instalar o Docker no Raspberry Pi 3, execute o seguinte comando:
$ sudo snap install docker
Como você pode ver, o Docker está sendo instalado. Vai demorar um pouco para ser concluído.

Neste ponto, o Docker está instalado. Como você pode ver, a versão do Docker é 18.06.1. É Docker Community Edition.

Agora, execute o seguinte comando para conectar o Docker ao sistema:
Docker $ sudo snap connect: homeUsando o Docker no Raspberry Pi 3:
Nesta seção, mostrarei como executar contêineres do Docker no Raspberry Pi 3. Vamos começar. Você pode pesquisar imagens do Docker com o seguinte comando:
$ sudo docker search KEYWORDPor exemplo, para pesquisar imagens docker do Ubuntu, execute o seguinte comando:
$ sudo docker search ubuntuComo você pode ver, o resultado da pesquisa é exibido. Você pode baixar e usar qualquer imagem Docker aqui. A primeira imagem Docker no resultado da pesquisa é ubuntu. Vamos baixar e instalar.
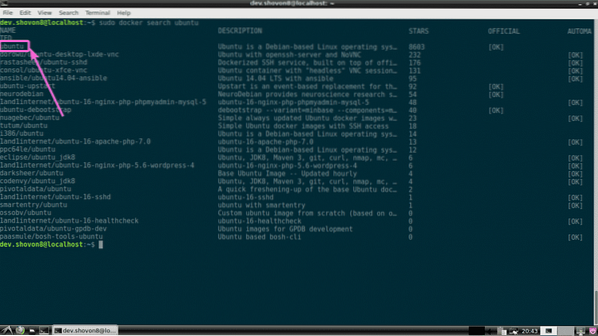
Para fazer o download (no pull de termo do Docker) o ubuntu imagem, execute o seguinte comando:
$ sudo docker pull ubuntu
Como você pode ver, o Docker ubuntu a imagem está sendo puxada.

The Docker ubuntu imagem é puxada.
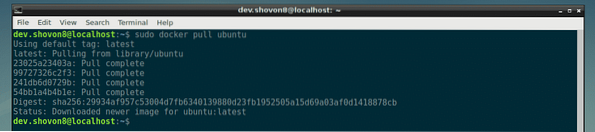
Você pode listar todas as imagens do Docker extraídas com o seguinte comando:
imagens docker de $ sudo
Agora, você pode criar um contêiner do Docker usando o ubuntu imagem com o seguinte comando:
$ sudo docker run -it ubuntu
Como você pode ver, um contêiner do Docker é criado e você está conectado ao shell do novo contêiner.

Agora, você pode executar qualquer comando que quiser aqui, como pode ver na imagem abaixo.

Para sair do shell do contêiner, execute o seguinte comando:
$ exit
Você pode listar todos os contêineres que criou com o seguinte comando:
$ sudo docker ps -aComo você pode ver, o contêiner que criei anteriormente tem o ID do contêiner 0f097e568547. O contêiner não está mais funcionando.

Você pode iniciar o contêiner 0f097e568547 novamente, com o seguinte comando:
$ sudo docker start 0f097e568547
Como você pode ver, o contêiner 0f097e568547 está correndo de novo.

Para fazer login no shell do contêiner, execute o seguinte comando:
$ sudo docker attach 0f097e568547Como você pode ver, estou conectado ao shell do contêiner 0f097e568547 novamente.

Você pode verificar quanta memória, CPU, E / S de disco, E / S de rede etc. os contêineres em execução estão usando com o seguinte comando:
$ sudo docker stats
Como você pode ver, tenho dois contêineres em execução e seu ID, nome, uso de CPU, uso de memória, uso de rede, uso de disco, pid etc. são exibidos de uma forma bem formatada.

Estou executando o Docker e 2 contêineres no meu Raspberry Pi 3 e ainda tenho cerca de 786 MB de memória disponível / livre. Docker no Raspberry Pi 3 é incrível.

Então, é assim que você instala e usa o Docker no Raspberry Pi 3. Obrigado por ler este artigo.
 Phenquestions
Phenquestions


