Você já imaginou ter um sistema portátil Linux Mint totalmente instalado em uma unidade USB pronto para uso em qualquer computador aleatório? Se a resposta for 'sim,' em seguida, leia este guia completo sobre a instalação de um sistema Linux Mint completo em uma unidade USB.
Anteriormente, tínhamos escrito postagens sobre como usar uma unidade USB do Live Linux e até mesmo como criar uma unidade USB inicializável do Linux com Etcher. No entanto, isso é muito diferente do que faremos neste tutorial. Em vez de criar uma unidade USB inicializável do Linux Mint, instalaremos o sistema Linux Mint em uma unidade USB como faríamos em um disco rígido, o que significa que o Linux Mint será atualizável como em uma instalação normal de PC.
Instale Linux Mint atualizável em uma unidade USB
Requisitos
- Uma unidade USB de 4 GB ou mais onde instalaremos nosso sistema Linux mint
- Outra unidade USB que usaremos como nossa mídia inicializável do Linux mint
- ISO Mint do Linux que pode ser baixado aqui
- Um PC funcionando
Etapa 1: Criar uma unidade USB inicializável
Depois de baixar o arquivo ISO do Linux Mint em seu computador, precisamos criar uma unidade USB inicializável. Se você estiver em um sistema Linux, você pode usar Etcher, Startup Disk Creator ou o utilitário MultiBootUSB. Se você estiver em um sistema Windows, use aplicativos como PowerISO, YUMI, etc ..
Etapa 2: particionar sua unidade USB
Agora que temos uma unidade USB inicializável, precisamos particionar nossa segunda unidade USB para fins de instalação. Esse processo pode ser feito de duas maneiras; Usando uma ferramenta de terceiros como o Gparted ou durante o processo de instalação.
Se você está apenas começando com sistemas Linux, use o método GParted conforme descrito abaixo. Se esta não é a primeira vez que você instala um sistema Linux, você pode particionar sua unidade USB durante a instalação do Linux mint.
Partição com GParted
Gparted é uma ferramenta gratuita e de código aberto que você pode usar para formatar e particionar suas unidades. Você pode instalá-lo facilmente no Linux a partir do centro de software ou baixá-lo do site oficial do GParted.
i) Insira sua unidade USB e inicie o GParted.
ii) Selecione sua unidade USB no canto superior direito, conforme mostrado abaixo. No meu caso, tenho um pen drive de 16 GB.
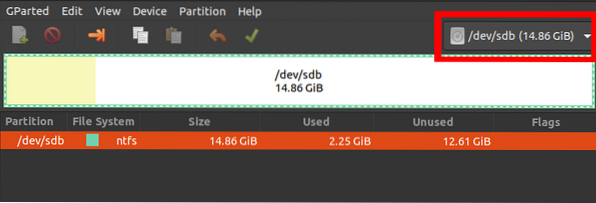
iii) Clique com o botão direito sobre ele e selecione a opção 'Redimensionar / Mover'. Crie duas partições; Uma partição ext4 e NTFS / FAT, que você pode usar para armazenar seus arquivos e acessar qualquer sistema operacional.
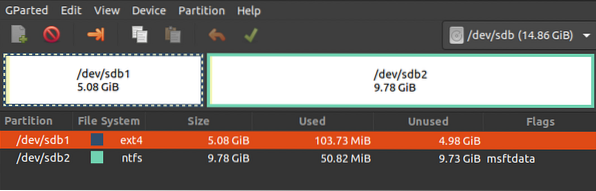
Etapa 3: Instale o Linux Mint na unidade USB
1. Para começar, inicialize seu laptop com a unidade USB inicializável contendo Linux Mint. Se você estiver trabalhando com uma imagem do Linux usando o modo de inicialização UEFI, recomendo que desative a 'Inicialização segura' na tela de configuração do BIOS / UEFI. Leia nosso guia mestre sobre como inicializar seu PC com Windows ou Linux a partir de uma unidade USB. Certifique-se de inserir sua outra unidade USB também.
2. Você verá a tela de inicialização do Linux Mint listada com várias opções. Escolher “Inicie o Linux Mint,” qual é a primeira opção.
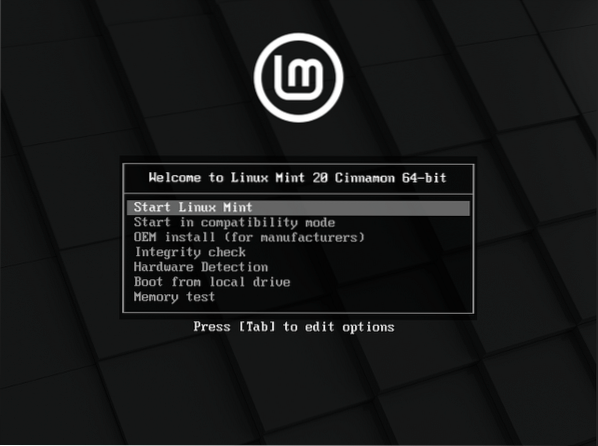
3. A janela do Linux Mint Desktop abrirá com vários ícones. Clique no “Instalar Linux Mint” opção para iniciar o instalador.
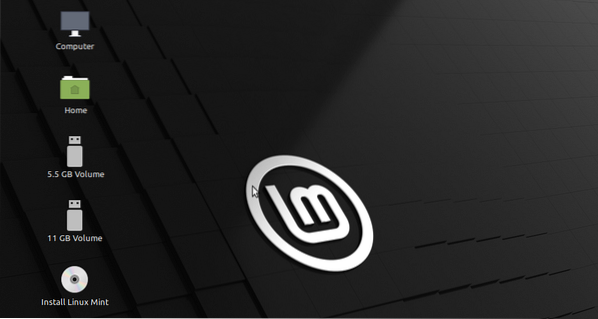
4. Você verá o Linux Mint 'Receber' tela. Selecione o idioma que deseja usar durante o processo de instalação. Clique 'Próximo.'
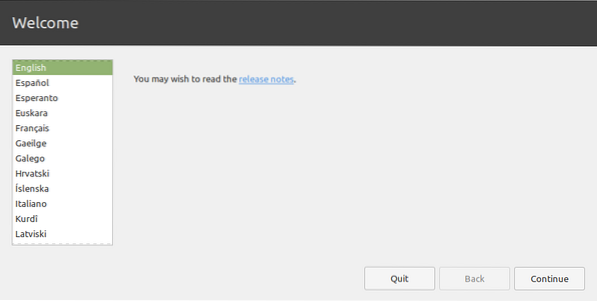
5. Na próxima tela, selecione o layout do teclado e clique 'Prosseguir.'
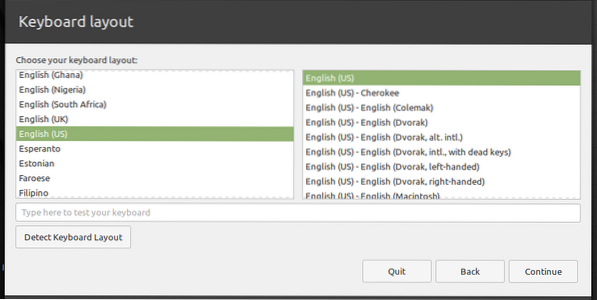
6. A próxima tela lhe dará a opção de instalar 'Codecs de multimídia' para reproduzir diferentes formatos de vídeo. Clique 'Prosseguir.'
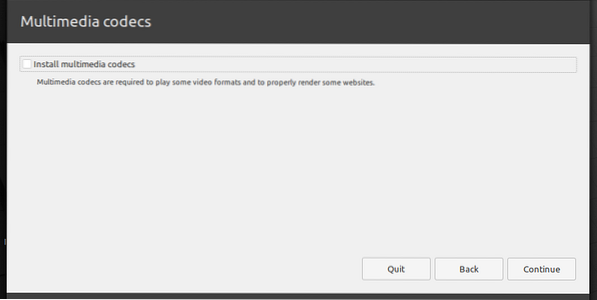
7. Na próxima tela, precisaremos selecionar o tipo de instalação. Selecione a opção 'Algo mais' e clique em 'Continuar.'
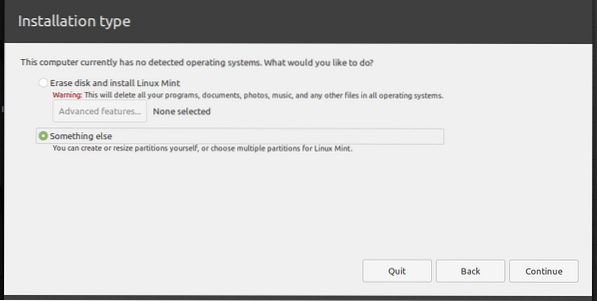
8. Uma janela será aberta listando as unidades conectadas ao seu PC. Seu drive USB provavelmente será / dev / sdb. Na imagem abaixo, quero instalar o Linux Mint em / dev / sdb1. Selecione sua partição e clique no botão 'Mudar' botão abaixo.
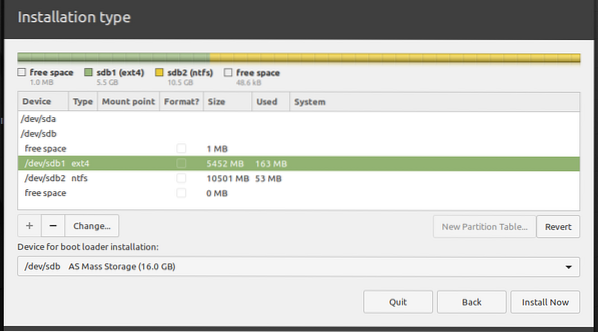
Você verá uma janela pop-up onde poderá editar as configurações de partição. No 'Usar como' guia, selecione 'Ext4 journaling file system' no menu suspenso. Isso irá revelar o 'Ponto de montagem' aba. Selecione a opção raiz no menu suspenso. É representado com o sinal '/'. Clique 'OK' quando terminar.
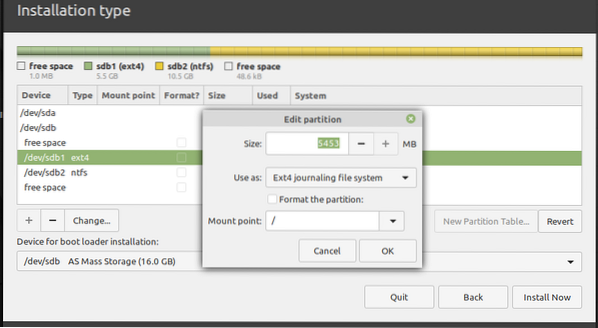
9. Quando terminar, clique no 'Instale agora' botão para iniciar o processo de instalação. Você pode ver várias mensagens de aviso, dependendo de como você particiona seus discos. Clique 'Prosseguir' se você tem certeza.
10. Na tela de localização, selecione a capital do estado em que você está. Clique em 'Prosseguir.'
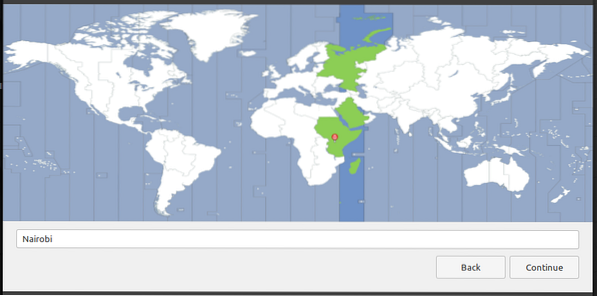
11. Na próxima tela, digite o nome de usuário e a senha. Clique em 'Prosseguir.'
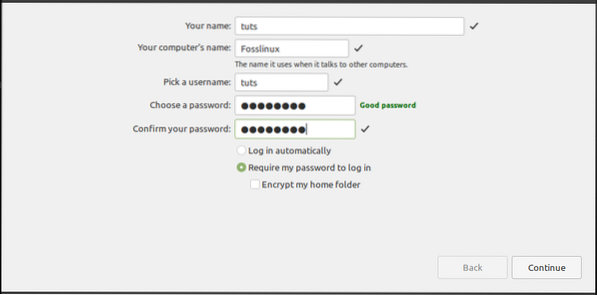
O processo de instalação começará. Isso pode levar algum tempo.
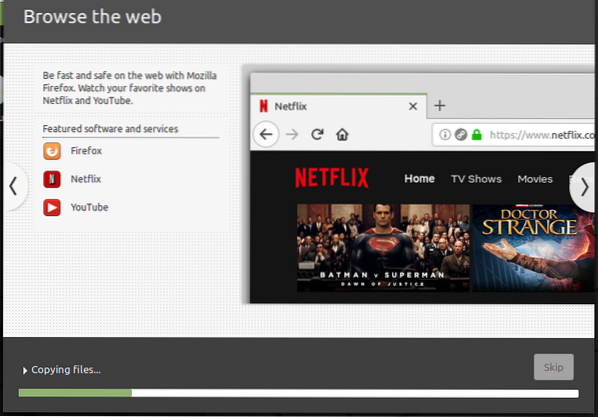
12. Assim que a instalação for concluída, você verá a opção para 'Reiniciar' ou 'Continue testando'o sistema Live. Clique em Reiniciar e ejete seus drives USB.
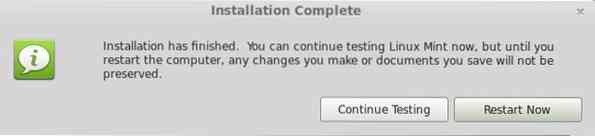
Conclusão
Parabéns! Você instalou com sucesso o Linux Mint em uma unidade USB. Agora você pode inseri-lo e usá-lo em qualquer computador selecionando a unidade USB nas opções de inicialização. Sua unidade USB Linux Mint agora está completamente funcional e atualizável! Espero que este guia tenha sido útil para você. Se você estiver interessado em criar um Ubuntu atualizável também, nós o abordamos aqui.
 Phenquestions
Phenquestions



