Neste artigo vou mostrar como instalar o Blender no Ubuntu e como começar a usá-lo.
Instalando o Blender no Ubuntu
Atualize o sistema antes de instalar o pacote, e então use o apt-get padrão para instalar o blender conforme mostrado abaixo:
$ sudo apt-get update$ sudo apt-get install blender
Se tudo correr bem você terá o Blender 2.78 pronto para usar em seu sistema. Você pode querer instalar algo mais novo para estar na vanguarda. Para conseguir isso, você pode usar a versão instantânea, o canal estável é 2.79 e canal de borda é 2.80. Como o pacote é tão popular, você também pode baixar um appimage se for melhor para sua situação.
Inicie o Blender e crie seu primeiro item
O Blender começa com um cubo padrão no centro da cena, que você geralmente apagará na primeira coisa que fizer. Neste caso, vamos ver o que podemos fazer com alguns dos recursos rápidos disponíveis. No modo de objeto, você pode alterar um ou mais objetos por vez. Para ter certeza de que selecionou o cubo, verifique a cor da aresta, ele fica laranja quando você o escolhe.
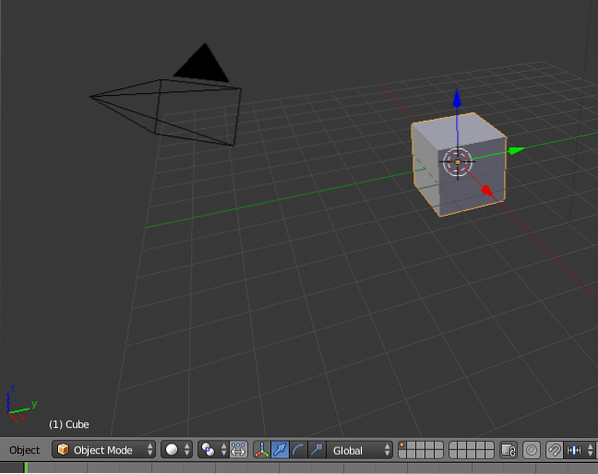
As operações básicas em um objeto são transformar, girar e dimensionar. Desta vez, vamos dimensionar o cubo para torná-lo um plano, para a prática. No menu de objetos, você encontrará Transformar-> Escala, clique nele e veja como o cubo muda de tamanho em todas as direções igualmente quando você move o cursor. Para fazer apenas uma alteração de dimensão, você pressiona a tecla correspondente. Z para cima e para baixo para torná-lo fino e, em seguida, Shift-Z que significa "não-Z", isso muda as outras duas dimensões. O mesmo vale para todas as dimensões.

Quando você tiver um bom plano, você pode adicionar um recurso rápido, escolha Objetos-> Recursos Rápidos-> Pêlo Rápido, a prancha tem cabelo por toda parte. Lembre-se de que você pode colocar muito cabelo no objeto, mas quanto mais cabelo, mais longo o render.

Agora é hora de adicionar um segundo objeto, mas antes de fazer isso, certifique-se de que ele apareça onde você possa vê-lo. Para decidir onde colocar o próximo, coloque o cursor logo acima da superfície que criamos. Isso é feito clicando com o botão direito na tela onde você gostaria de deixá-la. Como a maioria das coisas no Blender, você pode adicionar objetos de duas maneiras: usando um menu ao lado da região ou um atalho de teclado. No modo de objeto, o atalho do teclado para adicionar um objeto é shift-A.
Um menu suspenso aparece contendo os objetos disponíveis; escolha a esfera. A seguir, usaremos outro recurso rápido: explodir. Escolha o recurso de explosão da mesma maneira que você escolheu o pelo e tente executá-lo. Você vai perceber rapidamente que temos mais trabalho a fazer, as peças caem e passam pela prancha. Para remediar isso, você precisa definir o parâmetro de colisão para ambos os objetos, os valores são encontrados na guia física de cada objeto.
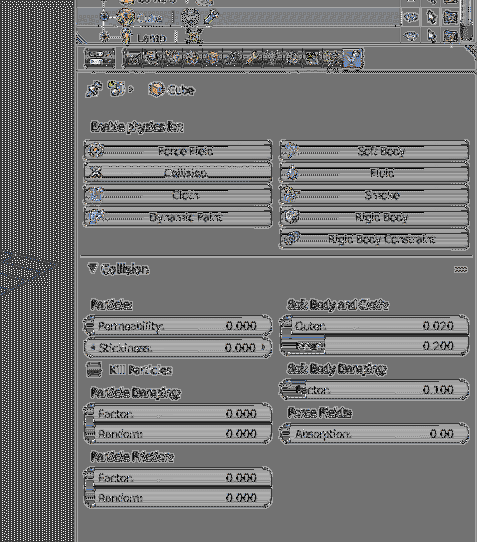
Quando tudo isso estiver feito, você pode ver a bola explodir e quicar na superfície abaixo, a quantidade de quique pode ser ajustada brincando com os outros parâmetros físicos de cada objeto. Existem muito mais configurações para cada objeto, mas deixo isso para você experimentar.
Materiais em poucas palavras
A animação agora funcionará bem, mas está em escala de cinza. Não é bonito, então vamos precisar adicionar cor e estrutura aos nossos objetos. Para fazer o objeto parecer real, você precisa mudar o material que ele é, a ação mais simples que você pode tomar é abrir a superfície e adicionar um nó. Os valores padrão já estão definidos, a superfície é “Diffuse BSDF”. Atenha-se a este valor até ter praticado o que todos os nós fazem. Defina a cor abaixo e defina uma pequena rugosidade, 0.02 é um bom ponto de partida.
Para descrever brevemente o que os nós fazem, preciso descrever como ele é usado na maioria dos casos. Imagine a superfície em que a bola cai, em sua forma original a prancha tem uma cor e sem sombras. Em uma superfície real, haverá irregularidades de diferentes tipos, a madeira terá grãos, as paredes terão tijolos e argamassa. Quando você quiser adicionar este detalhe, você começa com uma superfície plana e uma cor de base no primeiro nó e no próximo nó você adiciona um "Mapa de relevo". O mapa de relevo mostra as linhas que acontecem devido à estrutura da superfície. Neste caso, você vai começar com uma cor escura, usar um nó de misturador e combiná-lo com o mapa de relevo de uma cor mais clara.
Algumas dicas sobre onde aprender mais
Existem vários bons lugares para aprender mais sobre o Blender, e nunca se esqueça de ser ativo nas comunidades. Eu recomendaria usar os vídeos de guru do Blender como uma referência para os exercícios a seguir. Se você apenas assistir os vídeos você vai esquecer como fazer. O instituto Blender tem muitos recursos para você explorar. Outra dica é imprimir a folha de dicas para os atalhos de teclado nos diferentes modos, os atalhos aceleram o trabalho depois de memorizados durante o treinamento. Finalmente, esta foi uma introdução muito rápida, a única maneira de melhorar é praticar muito e ler as instruções para descobrir coisas novas. Se isso não for suficiente, use as comunidades para pedir ajuda.
 Phenquestions
Phenquestions


