Instalando Apache Kafka
Primeiro atualize o cache do repositório de pacotes do seu servidor Ubuntu com o seguinte comando:
$ sudo apt-get update
O cache do repositório de pacotes deve ser atualizado.

Apache Kafka depende de Java. Você pode instalar o OpenJDK 8 no Ubuntu 17.10 do repositório oficial de pacotes.
Execute o seguinte comando para instalar o OpenJDK 8 no Ubuntu 17.10:
$ sudo apt-get install openjdk-8-jdk
Agora pressione 'y' e, em seguida, pressione
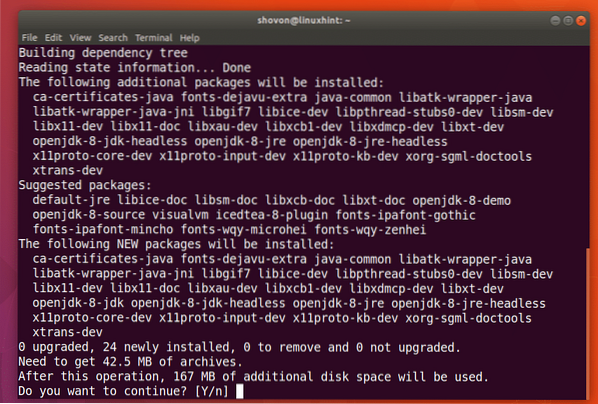
OpenJDK 8 deve ser instalado.
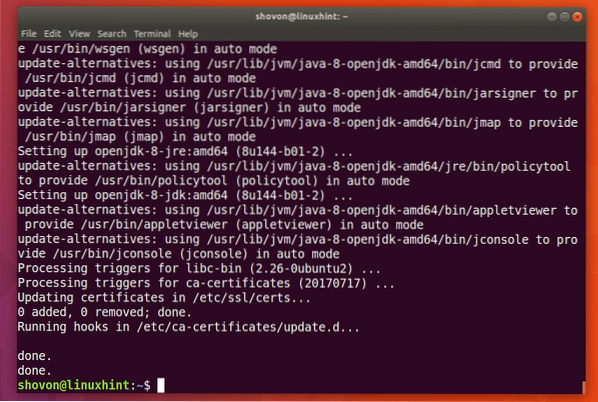
Agora você tem que instalar funcionário do zoológico. Ele está disponível no repositório oficial de pacotes do Ubuntu.
Para instalar funcionário do zoológico, execute o seguinte comando:
$ sudo apt-get install zookeeperd
Agora pressione 'y' e, em seguida, pressione
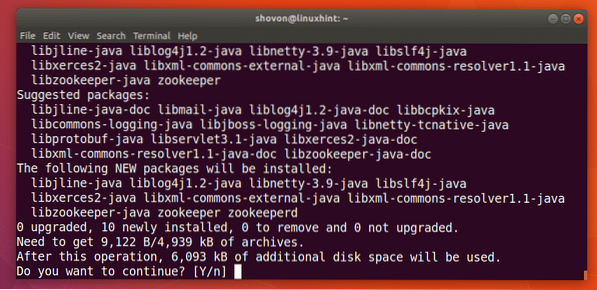
funcionário do zoológico deve ser instalado.
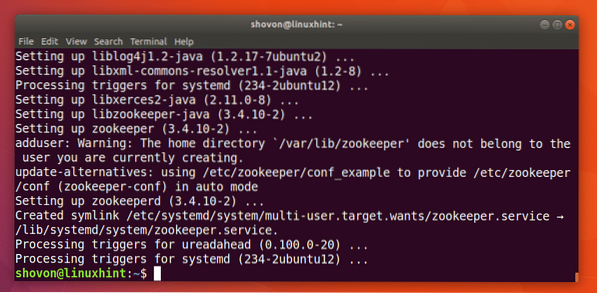
Você pode executar o seguinte comando para verificar se funcionário do zoológico está correndo:
$ sudo systemctl status zookeeperComo você pode ver na imagem abaixo, funcionário do zoológico está correndo.
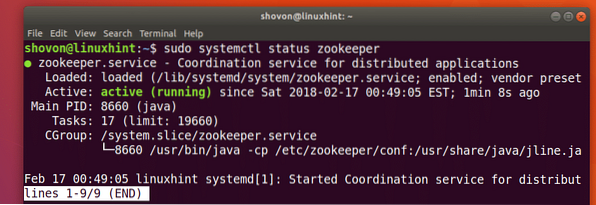
Se não estiver funcionando em sua máquina por algum motivo, você pode começar funcionário do zoológico com o seguinte comando:
$ sudo systemctl start zookeeper
Você deve adicionar funcionário do zoológico para a inicialização do sistema. Então, ele vai começar automaticamente na inicialização.
Execute o seguinte comando para adicionar funcionário do zoológico para a inicialização do sistema:
$ sudo systemctl enable zookeeper
funcionário do zoológico deve ser adicionado à inicialização do sistema como você pode ver na imagem abaixo.
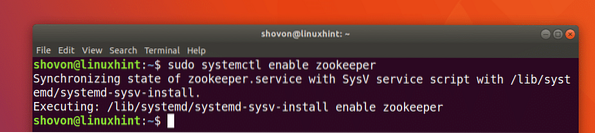
eu preciso de netstat comando que é fornecido pelo ferramentas de rede pacote.
Agora instale ferramentas de rede pacote com o seguinte comando:
$ sudo apt-get install net-tools
ferramentas de rede o pacote deve ser instalado.
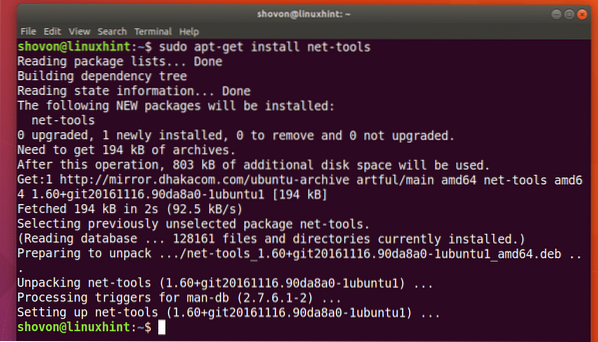
Agora você pode executar o seguinte comando para verificar se o zookeeper está sendo executado na porta 2181.
$ sudo netstat -tulpen | grep 2181Como você pode ver, ele está sendo executado na porta 2181.

Agora execute o seguinte comando para navegar até o diretório ~ / Downloads / no diretório HOME de seus usuários:
$ cd ~ / Downloads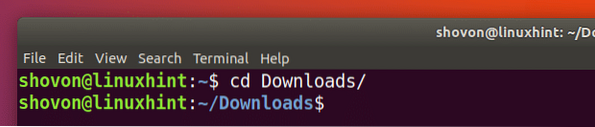
Agora você tem que baixar o Apache Kafka. No momento em que este artigo foi escrito, a versão mais recente do Apache Kafka é v1.0.0.
Execute o seguinte comando para baixar o Apache Kafka 1.0.0 com wget:
$ wget http: // www-eu.apache.org / dist / kafka / 1.0.0 / kafka_2.12-1.0.0.tgz
Arquivo compactado Apache Kafka deve ser baixado.
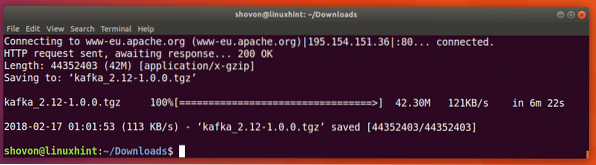
Como você pode ver na saída do comando ls, o nome do arquivo do arquivo Apache Kafka é kafka_2.12-1.0.0.tgz
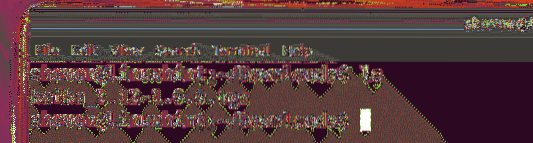
Agora crie um diretório Kafka / no /optar diretório com o seguinte comando:
$ sudo mkdir / opt / KafkaUm diretório / opt / Kafka deve ser criado. É aqui que vou extrair o arquivo.

Agora extraia o arquivo Apache Kafka no / opt / Kafka diretório com o seguinte comando:
$ sudo tar xvzf kafka_2.12-1.0.0.tgz -C / opt / Kafka
O arquivo deve ser extraído.
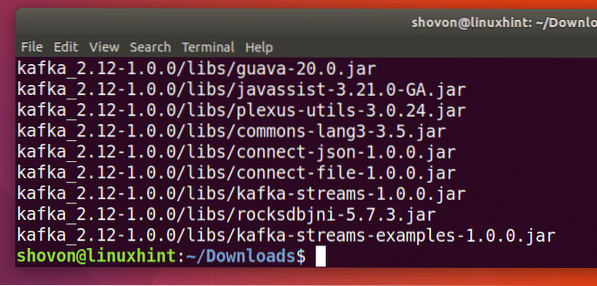
Você pode executar o seguinte comando para verificar o nome do diretório:
$ ls / opt / KafkaObserve que o nome do diretório.
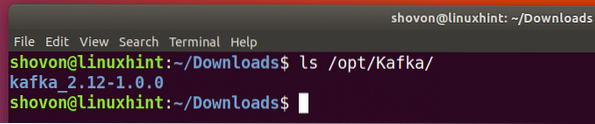
Agora aberto / etc / profile com o seguinte comando:
$ sudo nano / etc / profile
Adicione as seguintes linhas ao final do arquivo e salve-o.
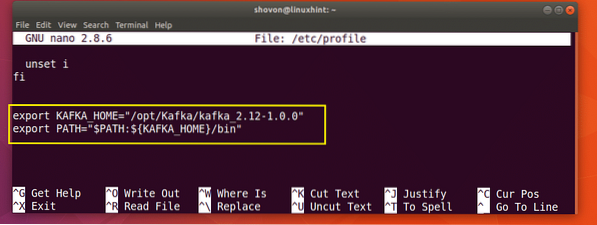
Agora abra o ~ /.bashrc arquivo com o seguinte comando:
$ sudo nano ~ /.bashrc
Adicione a linha marcada ao final do arquivo e salve-o.
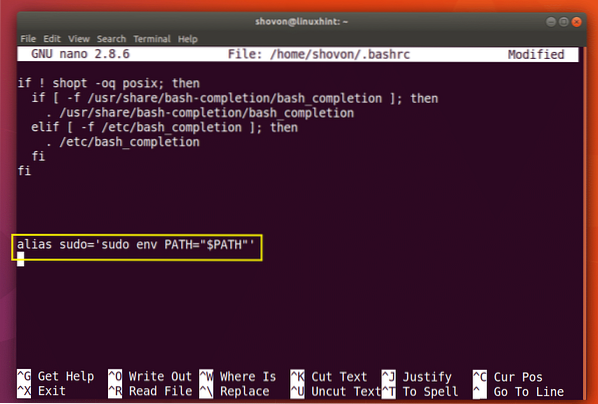
Agora reinicie o seu computador com o seguinte comando:
$ sudo reboot
Assim que o computador iniciar, você pode verificar se as variáveis de ambiente são adicionadas da seguinte forma:
$ echo $ KAFKA_HOME
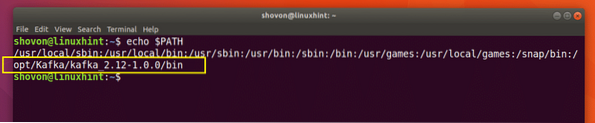
Agora, para tornar nossa vida mais fácil, faça um link simbólico de Kafka servidor.propriedades arquivo da seguinte forma:
$ sudo ln -s $ KAFKA_HOME / config / server.propriedades / etc / kafka.propriedades
Como você pode ver na imagem abaixo, o link simbólico é criado.

Agora você pode iniciar o servidor Apache Kafka com o seguinte comando:
$ sudo kafka-server-start.sh / etc / kafka.propriedades
O servidor Apache Kafka deve ser iniciado.
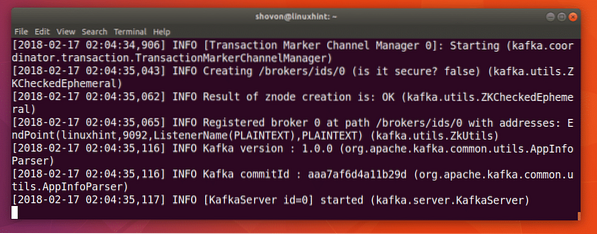
Testando o servidor Apache Kafka
Você pode criar um tópico de teste testando no servidor Apache Kafka com o seguinte comando:
$ sudo kafka-topics.sh --create --zookeeper localhost: 2181 --fator de replicação 1--partições 1 - teste de tópico
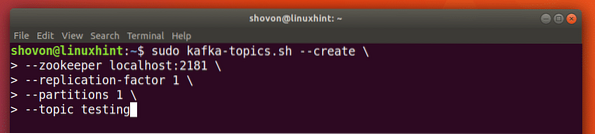
UMA testando o tópico deve ser criado como mostrado na imagem abaixo.
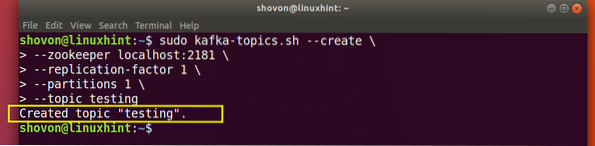
Agora execute o seguinte comando para usar Kafka Producer API para enviar alguma mensagem para o testando tópico:
$ sudo kafka-console-produtor.sh --broker-list localhost: 9092 --topic testing
Depois de pressionar

Basta digitar algo e pressionar
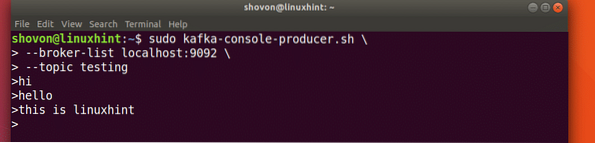
Agora você pode usar a API do consumidor Kafka para buscar as mensagens / linhas do testando tópico com o seguinte comando:
$ sudo kafka-console-consumer.sh --zookeeper localhost: 2181 --teste de tópico - desde o início

Você deve ser capaz de ver as mensagens ou linhas que escreveu usando a API do Produtor, conforme marcado na captura de tela abaixo.
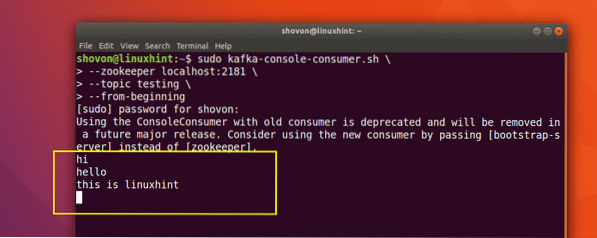
Se você escrever uma nova mensagem usando a API do Produtor, ela também deve ser exibida instantaneamente no lado do consumidor, conforme mostrado na captura de tela abaixo.
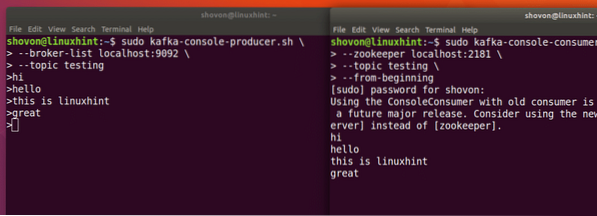
Então é assim que você instala o Apache Kafka e verifica se ele está funcionando no Ubuntu 17.10 Artful Aardvark. Obrigado por ler este artigo.
 Phenquestions
Phenquestions


