TeamViewer oferece um modelo semelhante ao freemium. Para uso pessoal e sem fins lucrativos, o TeamViewer está disponível gratuitamente. Para uso profissional, o TeamViewer requer uma assinatura. Confira os preços do TeamViewer.
Neste guia, verifique como instalar e usar o TeamViewer no Ubuntu 20.04.
TeamViewer no Ubuntu
Conforme mencionado anteriormente, o TeamViewer é um aplicativo de plataforma cruzada que está disponível no Windows, Linux e macOS. No caso do Ubuntu, existem dois métodos para instalar o TeamViewer - instalar o pacote TeamViewer DEB ou instalar manualmente a partir do repositório TeamViewer.
Neste guia, apresentarei o TeamViewer para uso pessoal.
Instale o TeamViewer no Ubuntu
Instale o pacote TeamViewer DEB
Este é o método recomendado de instalação do TeamViewer no Ubuntu. Baixe o pacote DEB da página de download do TeamViewer Linux.
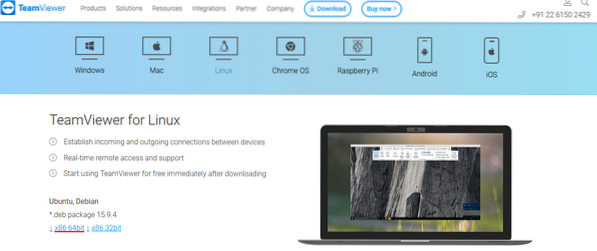
Quando o download estiver concluído, instale o pacote DEB usando APT. Execute o seguinte comando.
$ sudo apt update && sudo apt install ./ teamviewer_15.9.4_amd64.deb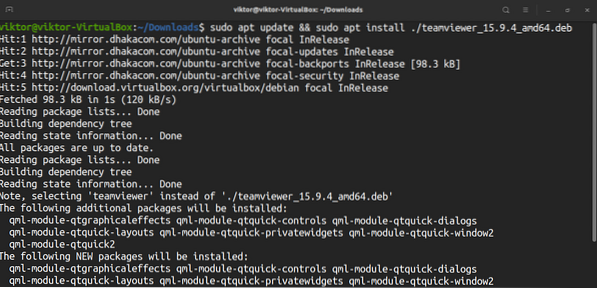
Se você seguir este método, o TeamViewer irá configurar automaticamente o repo TeamViewer APT.
$ sudo apt update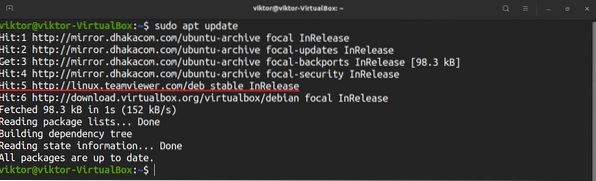
Instale o TeamViewer a partir do repo TeamViewer
Neste método, adicionaremos manualmente o repositório TeamViewer e deixaremos o APT fazer o resto. É um pouco mais complicado que o anterior.
Primeiro, precisamos adicionar a chave TeamViewer GPG. Execute o seguinte comando.
$ wget -qO - https: // download.visualizador de equipe.com / download / linux / assinatura /TeamViewer2017.asc | sudo apt-key add -

Em seguida, adicione o repositório TeamViewer. O seguinte repositório é para a edição estável do TeamViewer.
$ sudo sh -c 'echo "deb http: // linux.visualizador de equipe.com / deb stable main ">> / etc / apt / sources.Lista.d / teamviewer.Lista'

Atualizar cache APT.
$ sudo apt update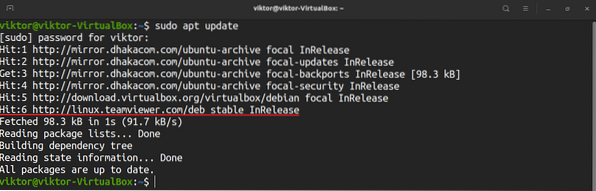
Finalmente, instale o TeamViewer.
$ sudo apt install TeamViewer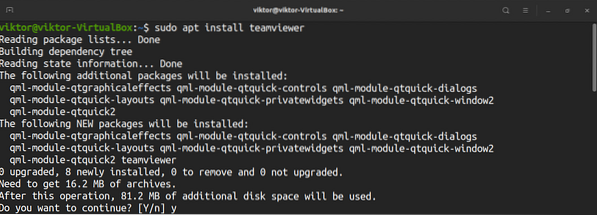
Usando TeamViewer
Inicie o TeamViewer.
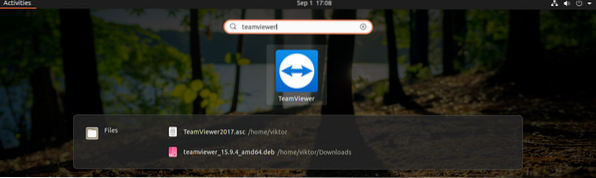
Na primeira execução, o TeamViewer abrirá o contrato de licença do TeamViewer. Para continuar, clique em “Aceitar Acordo de Licença”.

O TeamViewer mostrará uma ID e senha de sua máquina. Se alguém quiser se conectar ao seu computador, essas credenciais são necessárias. Observe que essas são credenciais temporárias.
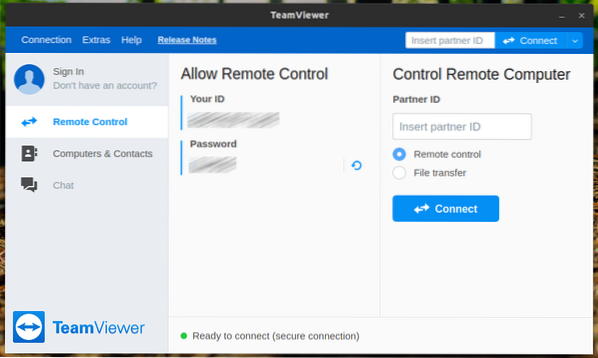
Vamos ver como se conectar a uma área de trabalho remota. Digite o ID do parceiro na seção “Controlar computador remoto” e clique em “Conectar”.
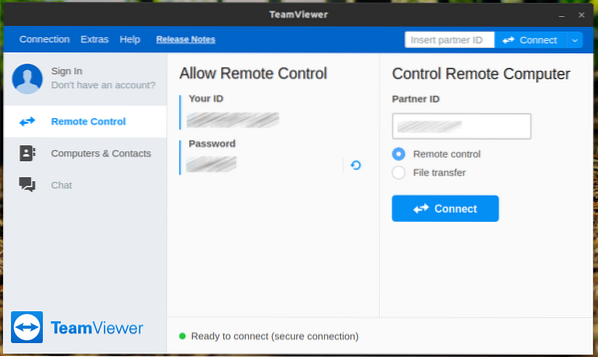
O cliente irá pedir a senha da área de trabalho remota.
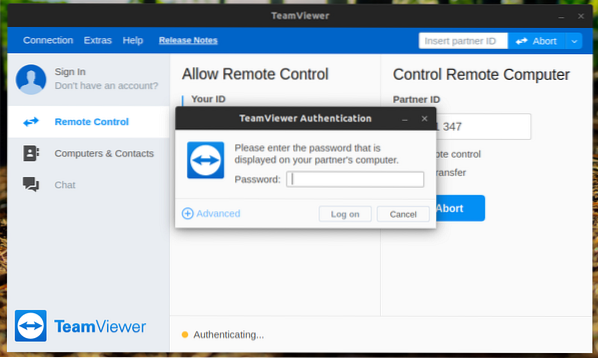
Voila! Você se conectou com sucesso à área de trabalho remota!
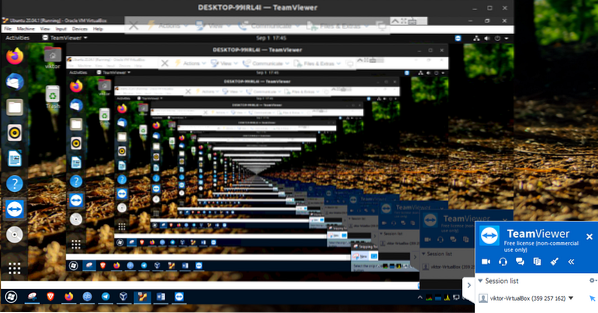
É possível alterar o comportamento do cliente TeamViewer e outros nas opções. Vá para Extras >> Opções.
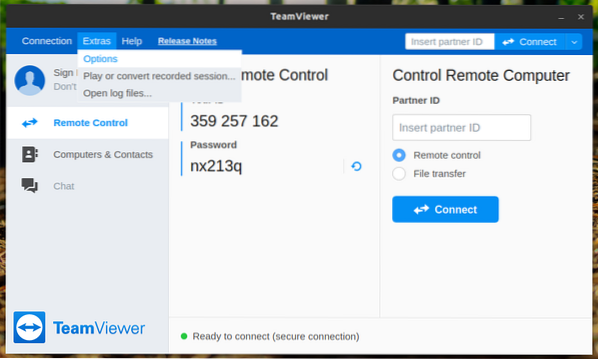
Na seção "Geral", você pode alterar o nome de exibição, o tema e várias configurações de rede.
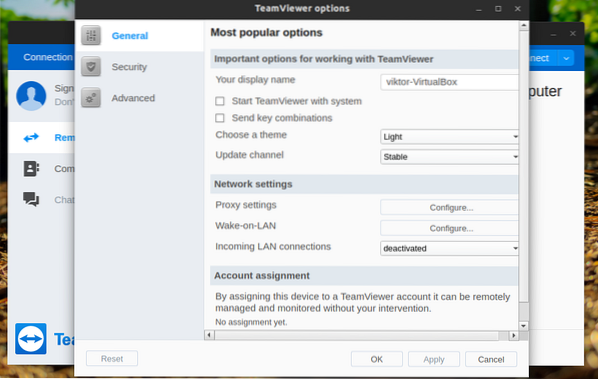
Na seção “Segurança”, você pode decidir a força da senha ou atribuir sua senha.

Na seção “Avançado”, você pode configurar diversas opções do TeamViewer.
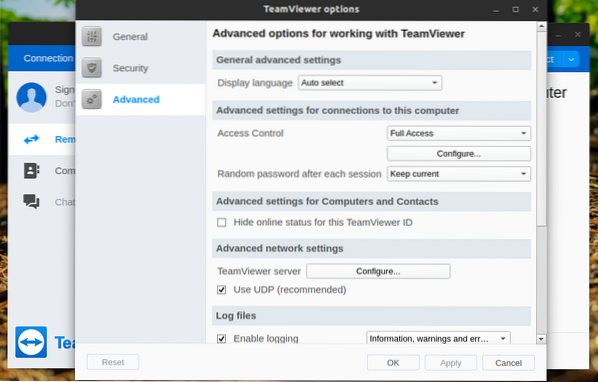
Pensamentos finais
TeamViewer é poderoso, mas simples. Não é preciso muito esforço para configurá-lo e usá-lo. Agora você pode se conectar ao seu amigo ou máquina do cliente e oferecer assistência imediata. Não se esqueça de verificar a conta TeamViewer. É uma maneira incrível de manter todas as conexões de dispositivos TeamViewer em um único lugar.
TeamViewer não é a única solução de desktop remoto. Confira os melhores aplicativos de compartilhamento de área de trabalho remota para Ubuntu. Ter uma alternativa TeamViewer à sua disposição é sempre útil.
Apreciar!
 Phenquestions
Phenquestions


