Se você quiser saber mais sobre o sistema de arquivos Btrfs, verifique meu artigo Introdução ao sistema de arquivos Btrfs.
Neste artigo, vou mostrar como instalar e usar o Btrfs no Ubuntu 20.04 LTS. Então vamos começar.
Instalando o sistema de arquivos Btrfs
O pacote do sistema de arquivos Btrfs está disponível no repositório oficial de pacotes do Ubuntu 20.04 LTS, para que você possa instalá-lo facilmente de lá.
Primeiro, atualize o cache do repositório de pacotes APT com o seguinte comando:
$ sudo apt update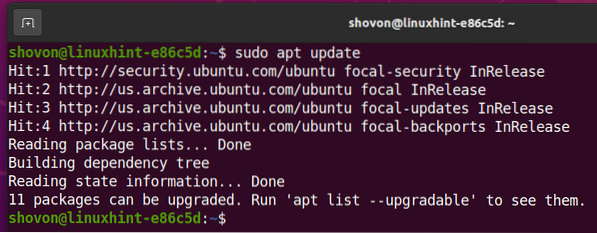
Para instalar o sistema de arquivos Btrfs no Ubuntu 20.04 LTS, execute o seguinte comando:

O sistema de arquivos Btrfs deve ser instalado.
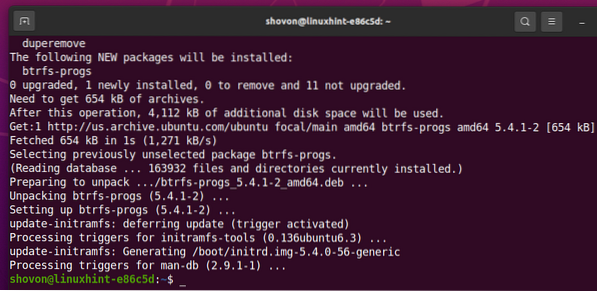
Particionando o disco
Você não precisa particionar seu HDD / SSD para criar um sistema de arquivos Btrfs; você pode criá-lo em seu HDD / SSD não particionado. Mas você pode querer particionar seu HDD / SSD antes de formatar seu HDD / SSD com o sistema de arquivos Btrfs.
Você pode listar todos os dispositivos de armazenamento e partições do seu computador com o seguinte comando:

Eu tenho um HDD sdb no meu computador, como você pode ver na imagem abaixo. Vou particionar o HDD sdb e formatar as partições com o sistema de arquivos Btrfs para a demonstração neste artigo.
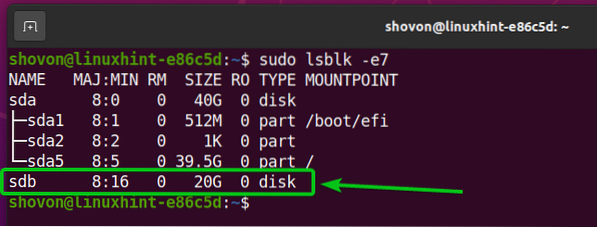
Para particionar o HDD sdb, Vou usar o cfdisk ferramenta de particionamento.
Você pode abrir o HDD sdb com o cfdisk ferramenta de particionamento da seguinte forma:

Selecione gpt e pressione
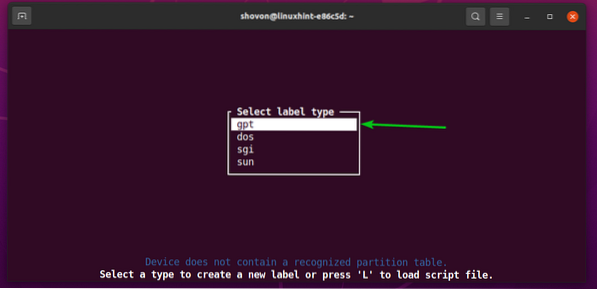
Para criar uma nova partição, selecione Espaço livre, então selecione [ Novo ], e pressione
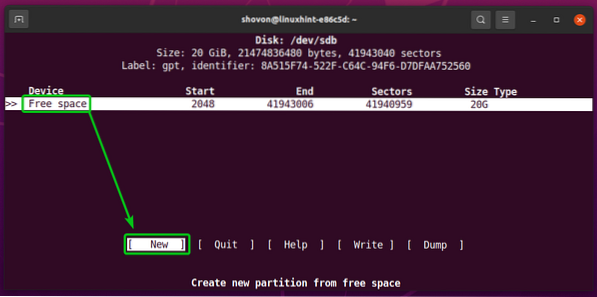
Digite o tamanho da partição que deseja criar. Vou criar uma partição de 10 GB. Então, vou digitar 10G.
Você pode usar os seguintes símbolos para criar partições de diferentes tamanhos / unidades:
M - tamanho da partição em unidade de megabyte
G - tamanho da partição em unidade de gigabyte
T - tamanho da partição em unidade de terabyte
S -número de setores que você deseja usar para a partição
Assim que terminar, pressione
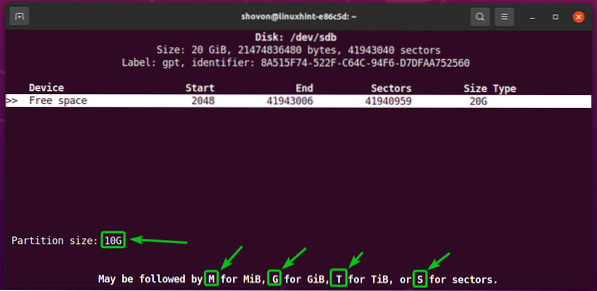
Uma nova partição (sdb1 no meu caso) deve ser criado.
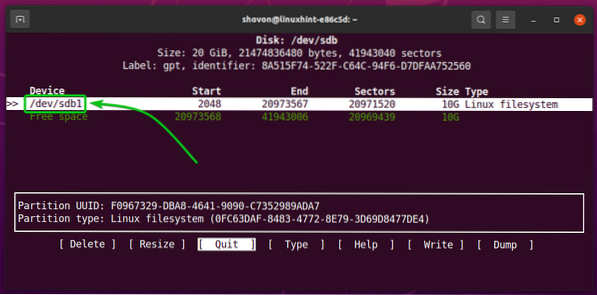
Vamos criar outra partição.
Para fazer isso, selecione o Espaço livre, então selecione [ Novo ], e pressione
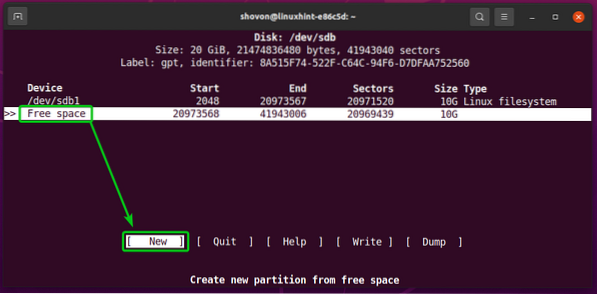
Digite o tamanho da partição e pressione
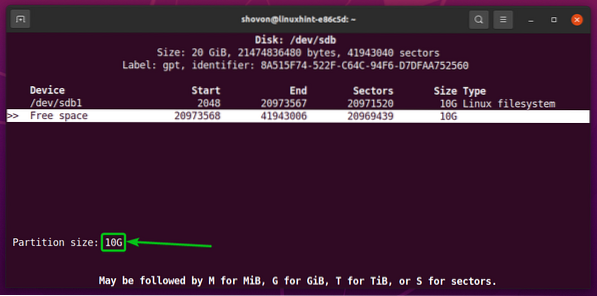
Uma nova partição (sdb2 no meu caso) deve ser criado.
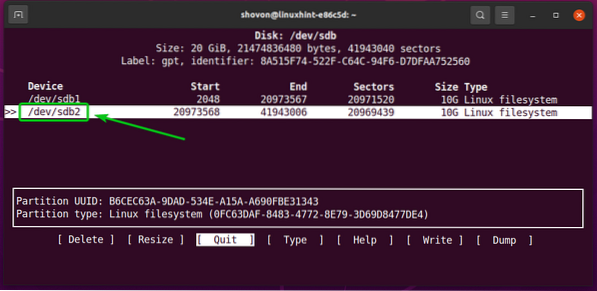
Para gravar as alterações no disco, selecione [ Escreva ] e pressione
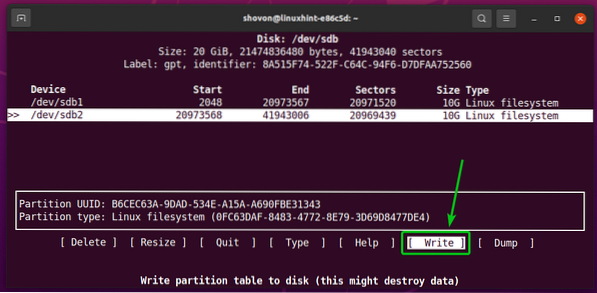
Para confirmar as mudanças, digite sim e pressione
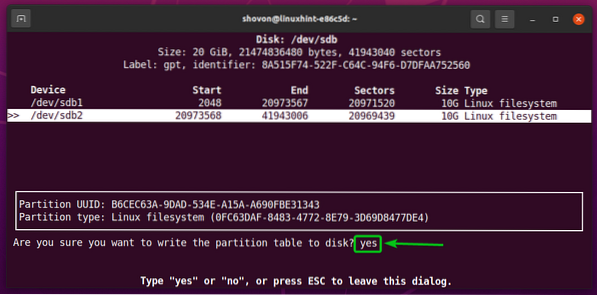
A tabela de partição deve ser salva no disco.

Para sair cfdisk programa, selecione [ Desistir ] e pressione
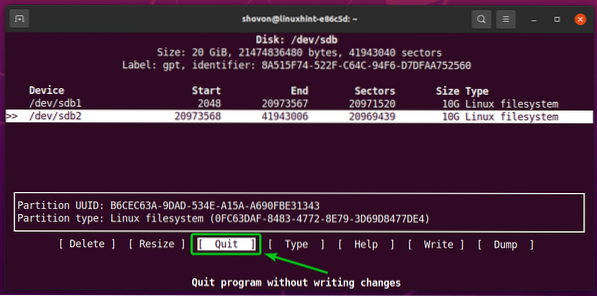
Formatando um disco com sistema de arquivos Btrfs
Nesta seção, vou mostrar como formatar uma partição com o sistema de arquivos Btrfs.
Eu criei 2 partições, sdb1 e sdb2, na seção anterior deste artigo. Vou formatar a partição sdb1 com o sistema de arquivos Btrfs para a demonstração.
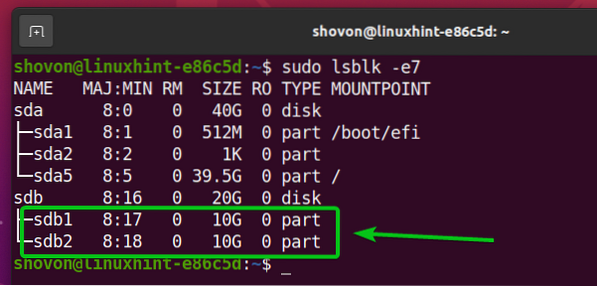
Para formatar a partição sdb1 com o sistema de arquivos Btrfs, execute o seguinte comando:
$ sudo mkfs.btrfs -L data / dev / sdb1NOTA: Aqui o -eu flag define o rótulo da partição. Neste caso, o rótulo da partição é dados.

A partição sdb1 deve ser formatado com o sistema de arquivos Btrfs.
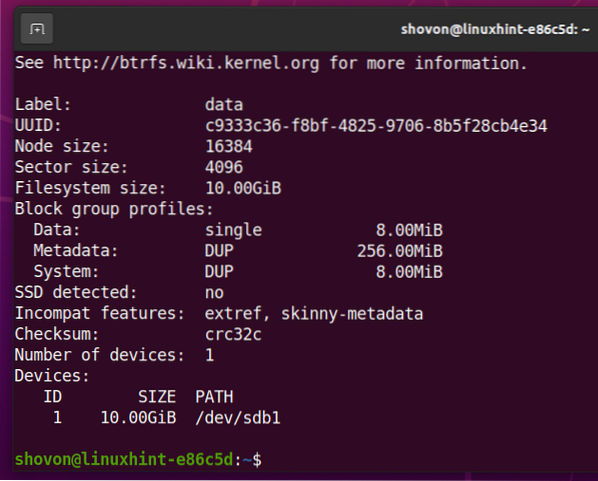
Montando um sistema de arquivos Btrfs
Para montar um sistema de arquivos Btrfs, você precisa criar um diretório (ponto de montagem) onde você pode montar o sistema de arquivos Btrfs.
Para criar um diretório / ponto de montagem /dados, execute o seguinte comando:
$ sudo mkdir -v / data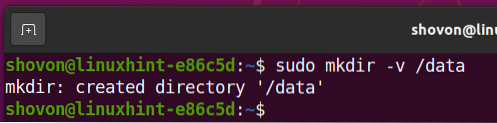
Uma vez o /dados ponto de montagem é criado, você pode montar o sdb1 Sistema de arquivos Btrfs no /dados ponto de montagem com o seguinte comando:
$ sudo mount / dev / sdb1 / data
A partição Btrfs sdb1 deve ser montado no /dados ponto de montagem, como você pode ver na imagem abaixo.
$ sudo lsblk -e7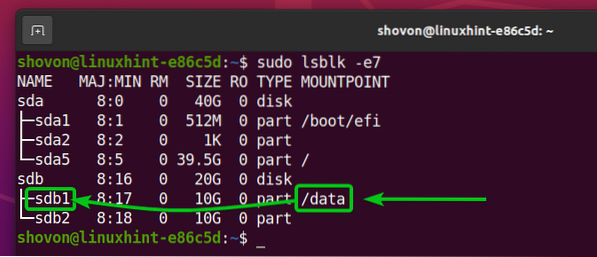
Verificando informações de uso do sistema de arquivos Btrfs
Verificar as informações de uso do seu sistema de arquivos Btrfs é muito importante, e há muitas maneiras de verificá-lo. Vamos ver alguns deles.
Você pode usar o seguinte comando para ver o resumo de uso de todos os sistemas de arquivos Btrfs em seu computador:
show do sistema de arquivos $ sudo btrfs
O resumo de uso de todos os sistemas de arquivos Btrfs em seu computador deve ser exibido.
Você deve encontrar as seguintes informações de uso aqui:
- O rótulo de cada um dos sistemas de arquivos Btrfs em seu computador.
- O UUID de cada um dos sistemas de arquivos Btrfs em seu computador.
- O número total de dispositivos adicionados a cada um dos sistemas de arquivos Btrfs em seu computador.
- As informações de uso do disco de cada um dos dispositivos de armazenamento adicionados a cada um dos sistemas de arquivos Btrfs em seu computador.
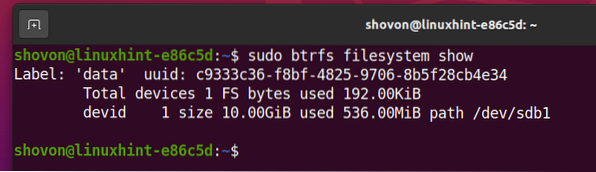
Para encontrar informações de uso de disco sobre um sistema de arquivos Btrfs específico montado em um caminho de diretório específico (e.g., /dados), execute o seguinte comando:
Uso / dados do sistema de arquivos $ sudo btrfs
Como você pode ver, muitas informações de uso do disco sobre a partição Btrfs montada no /dados o ponto de montagem é exibido.
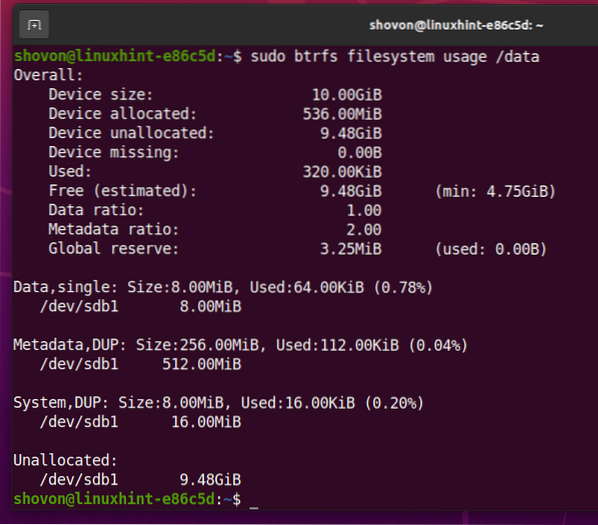
No topo, você deve encontrar o tamanho total do disco do sistema de arquivos Btrfs.
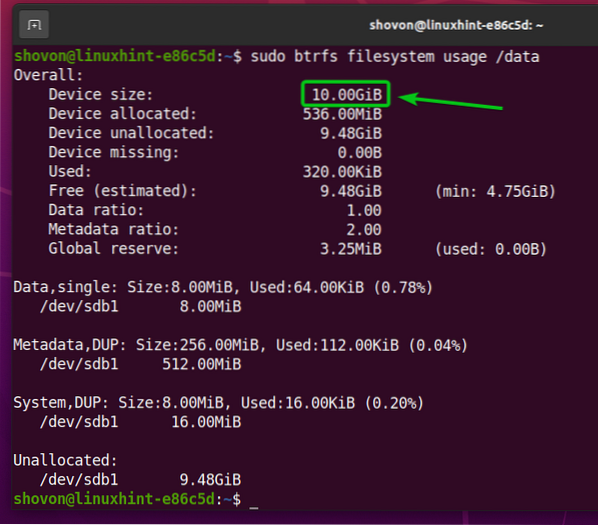
Você também deve encontrar a quantidade de espaço em disco que o sistema de arquivos Btrfs alocou (reservado para armazenar dados) e a quantidade de espaço em disco que é usado do espaço em disco alocado / reservado.
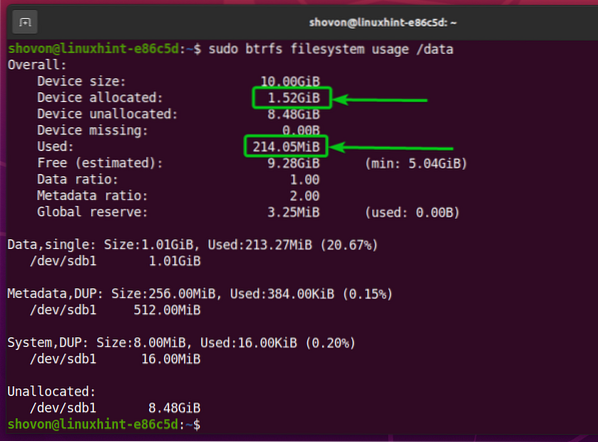
Você também deve encontrar a quantidade de espaço em disco que o sistema de arquivos Btrfs ainda não alocou (não reservou para armazenamento de dados) e a quantidade estimada de espaço em disco (alocado e não alocado) que ainda está disponível para armazenar novos dados.
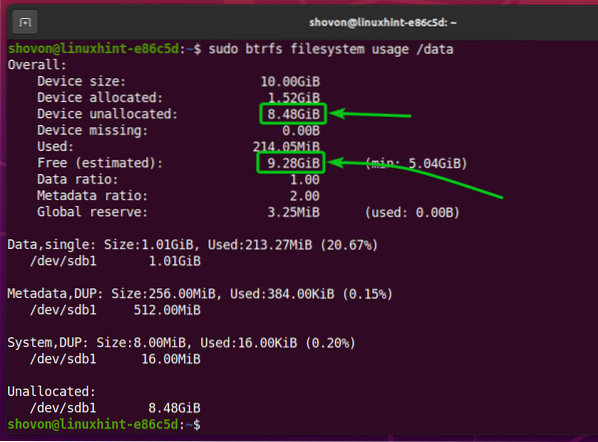
Na parte inferior, você deve encontrar as seguintes informações:
- A quantidade total de espaço em disco alocado e usado para dados de todos os dispositivos de armazenamento adicionados ao sistema de arquivos Btrfs.
- A quantidade de espaço em disco alocado para dados em cada um dos dispositivos de armazenamento adicionados ao sistema de arquivos Btrfs.
- A quantidade total de espaço em disco alocado e usado para metadados de todos os dispositivos de armazenamento adicionados ao sistema de arquivos Btrfs.
- A quantidade de espaço em disco alocado para metadados em cada um dos dispositivos de armazenamento adicionados ao sistema de arquivos Btrfs.
- A quantidade total de espaço em disco alocado e usado para os dados do sistema Btrfs de todos os dispositivos de armazenamento adicionados ao sistema de arquivos Btrfs.
- A quantidade de espaço em disco alocado para os dados do sistema Btrfs em cada um dos dispositivos de armazenamento adicionados ao sistema de arquivos Btrfs.
- A quantidade de espaço em disco não alocado em cada um dos dispositivos de armazenamento adicionados ao sistema de arquivos Btrfs.
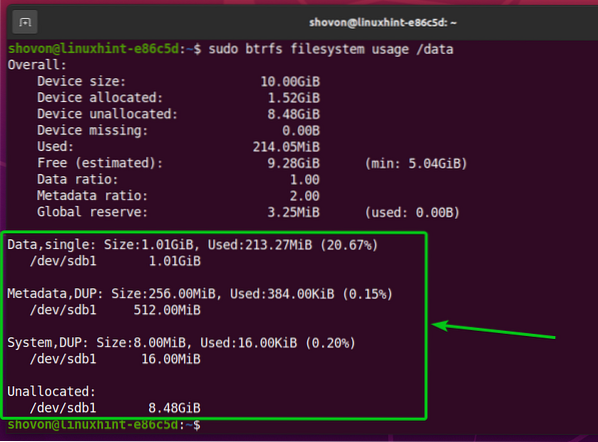
Na parte inferior, você também deve encontrar o método (i.e., solteiro, DUP) que é usado para alocar espaço em disco para os dados, metadados e dados do sistema:
- Para solteiro-modo de alocação, o sistema de arquivos Btrfs manterá apenas uma instância da alocação. Não haverá duplicatas.
- Para DUP alocação de modo, o sistema de arquivos Btrfs irá alocar o espaço em disco em diferentes partes do sistema de arquivos para o mesmo propósito. Portanto, várias cópias (geralmente duas) dos mesmos dados serão mantidas no sistema de arquivos.
- Normalmente, o dados é alocado no solteiro modo. O metadados e a sistema os dados são alocados em DUP modo.
- Dentro solteiro modo, observe que o sistema de arquivos Btrfs pode usar todo o espaço em disco alocado.
- Dentro DUP modo, observe que o sistema de arquivos Btrfs pode usar metade do espaço em disco do espaço total alocado em disco.

Para ver o resumo do espaço em disco alocado e usado para os dados, metadados e sistema de um sistema de arquivos Btrfs montado no /dados diretório, execute o seguinte comando:
$ sudo btrfs filesystem df / data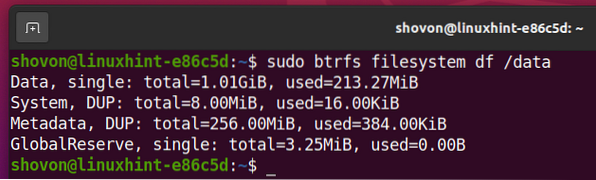
Você também pode listar as informações de uso do disco de cada um dos arquivos e diretórios do sistema de arquivos Btrfs montado no /dados diretório da seguinte forma:
$ sudo btrfs filesystem du / data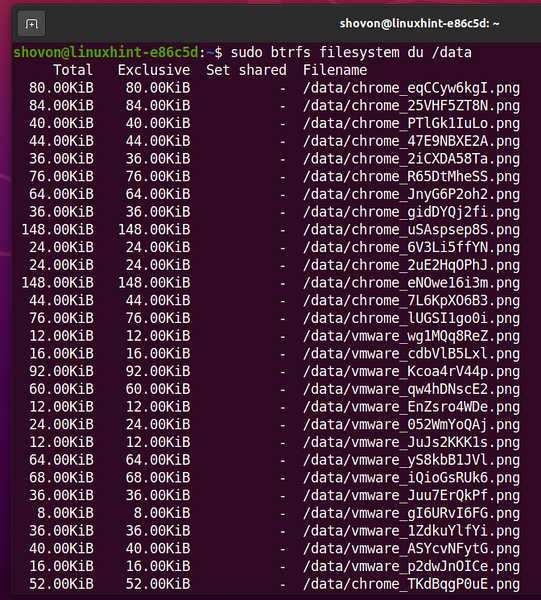
No final, o resumo do uso do disco de todos os arquivos e diretórios do /dados O sistema de arquivos btrfs deve ser exibido.
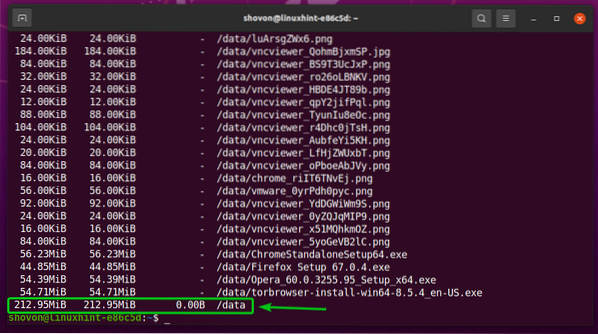
Para ver apenas o resumo do uso do disco dos arquivos e diretórios do sistema de arquivos Btrfs montado no /dados diretório, execute o seguinte comando:
$ sudo btrfs filesystem du -s / data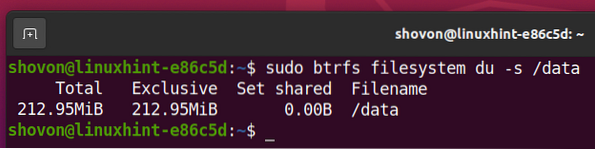
Adicionando mais dispositivos de armazenamento a um sistema de arquivos Btrfs
Se precisar de mais espaço em disco em seu sistema de arquivos Btrfs, você pode adicionar mais dispositivos de armazenamento ou partições ao sistema de arquivos Btrfs para expandir o espaço em disco do sistema de arquivos.
Por exemplo, para adicionar a partição sdb2 no sistema de arquivos Btrfs montado no /dados diretório, execute o seguinte comando:
$ sudo btrfs device add / dev / sdb2 / data
Como você pode ver, a nova partição sdb2 é adicionado ao sistema de arquivos Btrfs montado no /dados diretório.
Uso / dados do dispositivo $ sudo btrfs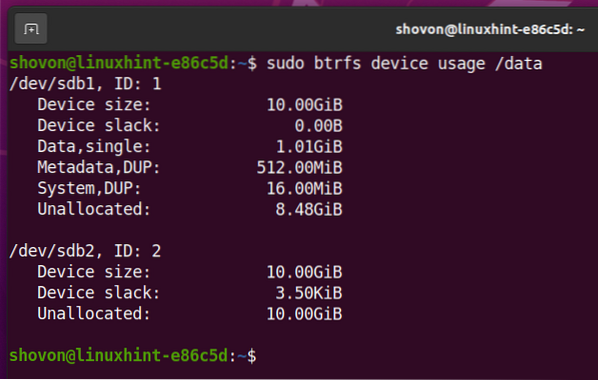
Como você pode ver, o tamanho do sistema de arquivos Btrfs montado no /dados diretório aumentou.
$ df -h -x squashfs -x tmpfs -x devtmpfs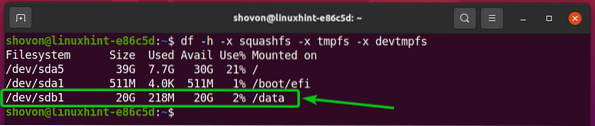
Montando um sistema de arquivos Btrfs no momento da inicialização
Depois de configurar um sistema de arquivos Btrfs, você não vai querer montá-lo manualmente toda vez que inicializar seu computador, em vez de montá-lo automaticamente. Vamos ver como fazer isso.
Primeiro, encontre o UUID do sistema de arquivos Btrfs montado no /dados diretório da seguinte forma:
show / data do sistema de arquivos $ sudo btrfs
No meu caso, o UUID do sistema de arquivos Btrfs é c9333c36-f8bf-4825-9706-8b5f28cb4e34. Será diferente para você. Portanto, certifique-se de substituí-lo pelo seu a partir de agora.
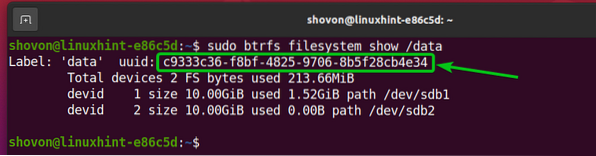
Abra o / etc / fstab arquivo com o editor de texto nano da seguinte maneira:
$ sudo nano / etc / fstab
No final de / etc / fstab arquivo, digite a seguinte linha:
UUID = c9333c36-f8bf-4825-9706-8b5f28cb4e34 / padrões de btrfs de dados 0 0Assim que terminar, pressione
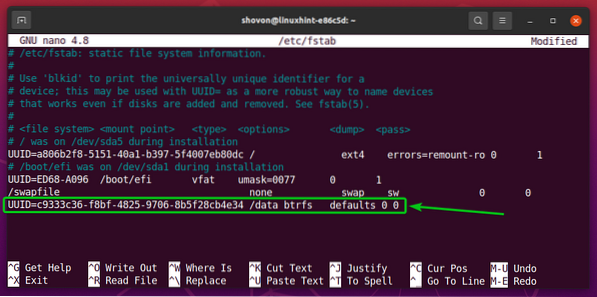
Para que as alterações tenham efeito, reinicie o computador com o seguinte comando:
$ sudo reboot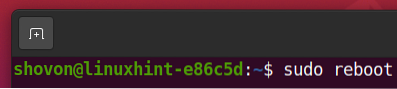
Assim que o seu computador inicializar, você verá que o sistema de arquivos Btrfs está montado corretamente no /dados no momento da inicialização, como você pode ver na captura de tela abaixo.
$ df -h -x squashfs -x tmpfs -x devtmpfs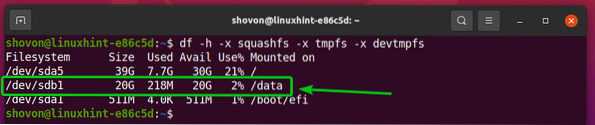
Conclusão
Neste artigo, mostrei como instalar e usar o sistema de arquivos Btrfs no Ubuntu 20.04 LTS. Esta informação transmitida aqui deve ajudá-lo a começar com o sistema de arquivos Btrfs no Ubuntu 20.04 LTS.
 Phenquestions
Phenquestions


