Processo de Instalação
Se você é um tipo de pessoa do Arch Linux, então você deve estar ciente dos atributos vibrantes e pacotes padrão deste sistema operacional. Você precisa cumprir quatro processos cardíacos para fazer o Steam funcionar de maneira eficaz em seu servidor. Essas etapas abrangem;
- Etapa # 1 Instalação do Steam
- Etapa # 2 Configuração
- Etapa # 3 usando o Steam
- Etapa # 4 Configurando o próton
Você também pode seguir algumas etapas adicionais, como instalar e desinstalar um jogo.
Pré-requisitos
Os pré-requisitos para instalar o Steam em seu sistema são os mesmos de outros requisitos para instalar aplicativos Arch Linux. As disposições envolvem o usuário sudo para fazer login no servidor e a disponibilidade do Pacman para gerenciar os pacotes. O aplicativo tem tamanho de 32 bits, você pode encontrá-lo no repositório multilib. Em primeiro lugar, habilite esse repositório como desabilitado pelo recurso padrão do servidor. Execute o seguinte comando;
$ sudo nano / etc / pacman.confAgora, encontre o seguinte segmento na janela de saída e, em seguida, descomente-o.
# [multilib]# Incluir = / etc / pacman.d / mirrorlist
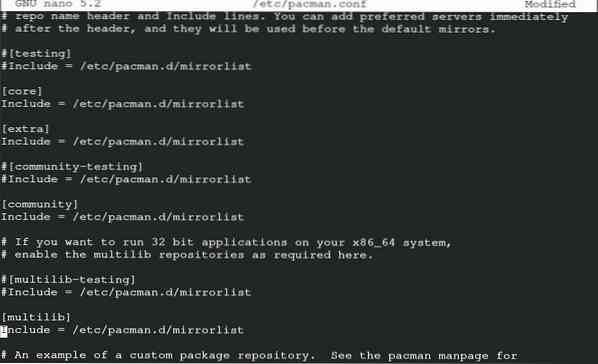
Salve o arquivo para prosseguir. Assim que terminar de salvar o arquivo, insira o seguinte comando para atualizar os pacotes do sistema.
$ sudo pacman -Syu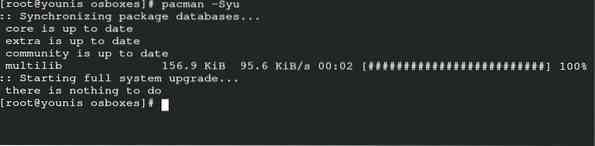
É o comando sudo convencional do Arch Linux que sincroniza, atualiza e atualiza os pacotes através do Pacman.
Instalando o Steam
A conclusão dos pré-requisitos permite que você instale o Steam em seu servidor. Insira o seguinte comando para obter a fonte Arial do Steam.
$ sudo pacman -S ttf-liberation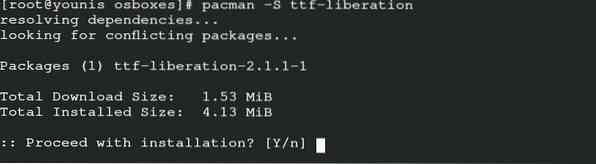
Agora, instale o pacote do Steam através do Pacman usando o seguinte comando.
$ sudo pacman -S Steam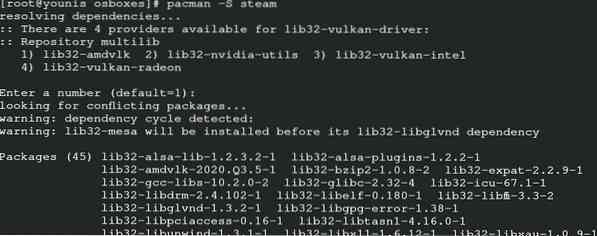
Desta forma, você obterá o pacote do repositório oficial do Arch Linux, junto com suas bibliotecas que englobam os dados de 32 bits.
Você pode reiniciar seu sistema agora para que o servidor possa implementar as mudanças. Você tem a opção de flathub para a instalação do Steam. Ele contém todo o software oficial pertinente a um flatpak. Para a configuração manual do Steam do flatpak, insira o comando para atualização do sistema.
$ sudo pacman -Syu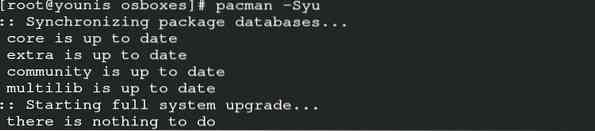
Instale o Flatpak através do Pacman usando o seguinte comando.
$ sudo pacman -S flatpak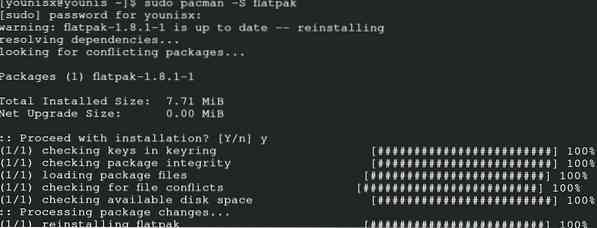
Insira o comando para adicionar o repositório de flathub para a função de habilitação de Flatpak.
$ sudo flatpak remote-add - se não existir flathubhttps: // flathub.org / repo / flathub.flatpakrepo

Seu Flatpak está pronto para instalar o Steam para Arch Linux. Emita esses comandos para a saída.
$ sudo flatpak install com.software de válvula.vapor
Configuração
Se você estiver instalando o Steam por meio de multilib, siga este procedimento para a configuração. Abra o arquivo de configuração executando este comando.
$ sudo nano / etc / X11 / Xwrapper.configAdicione essas configurações no arquivo de configuração do wrapper do servidor e prossiga para salvar o arquivo.
# allowed_users = anybody# needs_root_rights = yes
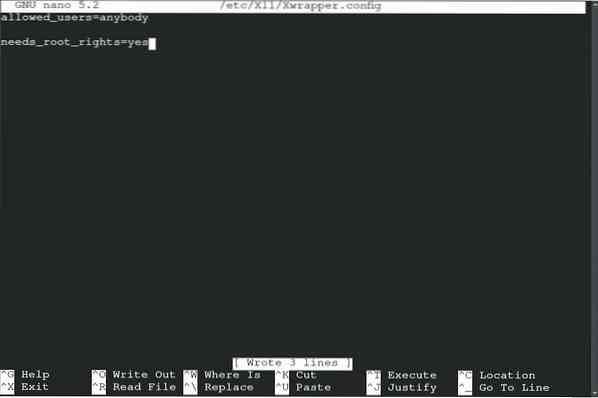
Você pode enfrentar alguns erros devido ao conflito de bibliotecas, os erros mais comuns que podem aparecer são os seguintes.
Erro libGL: não foi possível carregar o driver: radeonsi_dri.tãoErro libGL: ponteiro do driver ausente
Erro libGL: falha ao carregar o driver: radeonsi
Erro libGL: não foi possível carregar o driver: swrast_dri.tão
Erro libGL: falha ao carregar o driver: swrast
use os seguintes comandos para descartar as bibliotecas que não são necessárias.
$ rm ~ /.local / share / Steam / ubuntu12_32 / steam-runtime / i386 / usr / lib /i386-linux-gnu / libstdc++.tão.6 &&
$ find ~ /.steam / root / -name "erro-libgpg.então * "-print -delete
Agora, para iniciar o procedimento manual, insira o seguinte comando com um usuário não root. Saiba que, se as bibliotecas formularem novamente após a atualização, exclua-as com o comando acima.
$ startx / usr / bin / steam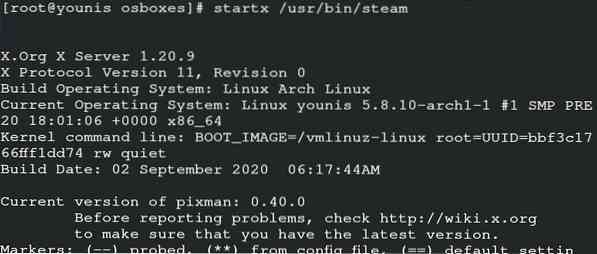
Este comando permite a operação manual do Steam, mas você também pode executar o aplicativo iniciando-o no servidor.
Usando o Steam
Agora, você pode usar o Steam no seu Arch Linux. Você pode começar lançando o Steam no Arch Linux. Insira o seguinte comando em seu sistema.
$ steam
Faça uma conta no Steam e faça login nessa conta para iniciá-la no seu Arch Linux. Irá mostrar-lhe a janela a pedir a verificação do proprietário. Esta configuração é colocada em prática para configurar o e-mail do usuário. Clique na opção seguinte, e você está pronto para explorar o Steam.
Configurando o próton
Proton permite que você acesse jogos de janela em seu Arch Linux. Ele atua como um elemento de credencial para estabilizar os jogos no Steam. Você primeiro precisa consultar a lista de compatibilidade de prótons com o seu servidor. Use yay helper para instalar prótons em seu sistema.
$ yay -S próton
Você pode habilitar a chave de prótons, optando pelas configurações. Agora, pesquise o Steam Play e habilite-o para todos os títulos e depois continue. Você tem o luxo de selecionar a versão do seu próton. Reinicie o aplicativo depois de fazer as mudanças desejáveis na configuração. Agora você pode instalar qualquer jogo de sua escolha e desfrutar da experiência de jogar no Arch Linux.
Conclusão
O Steam torna muito fácil para os programadores jogarem jogos sem mudar seu sistema operacional do Arch Linux para o Windows. Este guia auxilia o usuário do Arch Linux a instalar e iniciar o Steam em seu servidor.
 Phenquestions
Phenquestions


