Este artigo explicará como instalar e começar a usar o Sublime no Ubuntu 20.04 sistema LTS. Estaremos usando o Terminal de linha de comando para instalar o editor de código de Sublime Text. O Terminal pode ser aberto usando o atalho de teclado Ctrl + Alt + T.
Nota: Para instalar ou remover qualquer software do seu sistema, você deve ter privilégios sudo.
Instalando o Sublime Text Code Editor
Sublime Text não está disponível nos repositórios oficiais do Ubuntu, então precisaremos adicionar manualmente seu repositório PPA aos fontes.listar arquivo em nosso sistema.
Etapa 1: Baixando a chave do Repositório de Texto Sublime
Antes de adicionar o repositório para Sublime Text, o primeiro passo seria adicionar sua chave pública. É adicionado para garantir que o pacote que vamos instalar seja de fontes autenticadas.
Emita o seguinte comando no Terminal para baixar a chave pública para o repositório Sublime Text:
$ wget -qO - https: // download.sublimetext.com / sublimehq-pub.gpg
Etapa 2: Adicionando chave de repositório de texto sublime
Agora adicione esta chave pública à lista de chaves confiáveis da seguinte maneira:
$ sudo apt-key add sublimehq-pub.gpgSe a saída retornar OK, irá indicar que a chave foi adicionada com sucesso.

Etapa 3: adicionando o repositório de texto sublime
Na etapa, estaremos adicionando o repositório Sublime Text PPA à lista de fontes usando o add-apt-repository comando. O Sublime Text tem 2 canais principais de lançamento; Estável e Dev. A versão estável, como o nome indica, é uma versão verificada e confiável do Sublime Text. A versão Dev embora tenha mais recursos e funcionalidades do que a versão estável, mas é instável e contém bugs.
Para adicionar o repositório para uma versão estável, o comando seria:
$ sudo add-apt-repository "deb https: // download.sublimetext.com / apt / dev / "Para adicionar o repositório para a versão Dev, o comando seria:
$ sudo add-apt-repository "deb https: // download.sublimetext.com / apt / dev / "Adicionamos o repositório para a versão estável do Sublime Text.
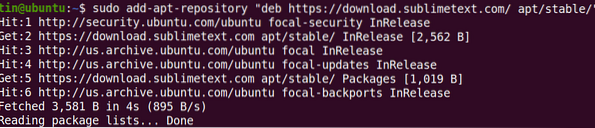
Etapa 4: atualizando o índice do repositório
Depois de adicionar o repositório Sublime Text à lista de fontes, precisaremos atualizar o índice do repositório. Você pode atualizar a lista de fontes da seguinte forma:
$ sudo apt-get update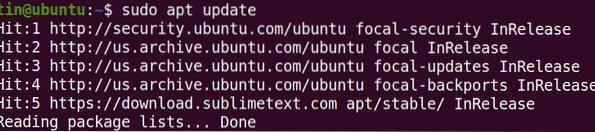
Etapa 5: Instalando o Sublime Text
Assim que o repositório for atualizado com o Sublime Text PPA, a próxima etapa é instalá-lo da seguinte maneira:
$ sudo apt install sublime-text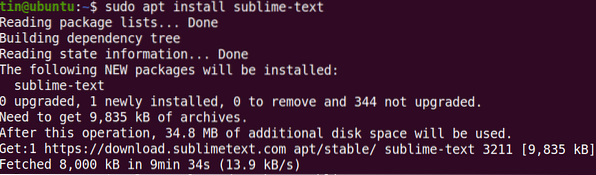
Etapa 6: Lançamento do Sublime Text
Uma vez instalado, o Sublime Text pode ser iniciado via linha de comando ou via interface do usuário. Para iniciar o Sublime Text via linha de comando, basta digitar subl no Terminal:
$ subl
Para iniciar o Sublime Text via IU, pressione a tecla super no teclado e digite Texto Sublime na barra de pesquisa. Clique no Texto Sublime ícone do resultado da pesquisa da seguinte forma:
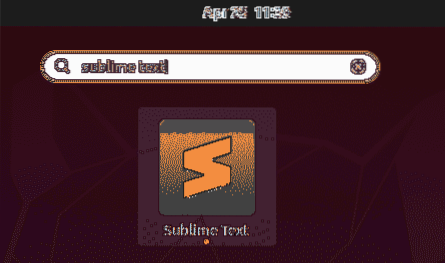
Uma vez iniciado, você verá a seguinte visualização padrão do Texto Sublime:
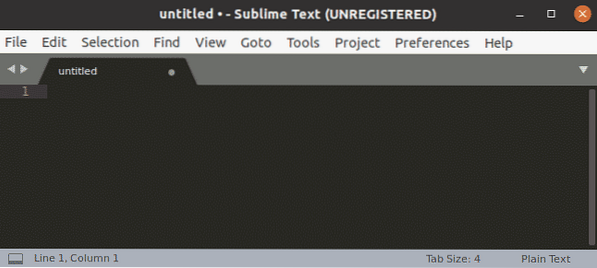
Removendo Texto Sublime
Caso queira remover o Sublime Text de seu sistema, você pode fazer isso com o seguinte comando no Terminal:
$ sudo apt remove sublime-textPrimeiros passos com texto sublime
A seguir estão algumas informações úteis e atalhos de que você precisará para começar a usar o texto Sublime:
Selecione o tema e o esquema de cores
Você pode escolher um tema e esquema de cores para alterar a aparência padrão do Texto Sublime. Acertar Ctrl + Shift + P e digite tema, e então selecione um tema de acordo com suas preferências.
Adicionar pastas ao projeto
Você pode adicionar pastas contendo os dados relacionados ao seu projeto. Para adicionar uma pasta, vá para Projeto> Adicionar pasta ao projeto da barra de ferramentas no topo.
Controle de Pacote
Embora o Sublime Text já venha com muitas funcionalidades, você ainda pode aprimorá-las adicionando plug-ins e pacotes de terceiros. Com a ajuda do Package Control, você pode instalar e gerenciar facilmente esses plug-ins e pacotes. Para instalar o Package Control, clique Ctrl + Shift + P, então digite Instalar controle de pacote e pressione Entrar.
Ir para o arquivo
A navegação de arquivos é super fácil em Sublime Text. Na barra de ferramentas superior, use o atalho Ctrl + P e pesquise qualquer nome de arquivo em seu projeto.
Vá para qualquer lugar
Acertar Ctrl + R para ir para qualquer função ou símbolo no arquivo atual.
Entre no modo sem distração
Usar Shift + F11 para entrar no modo sem distração, sem barras laterais, barras de menu superior, minimapa e barra de status.
Seleção de palavras
A seleção de palavras permite-lhe selecionar todas as ocorrências da palavra sob o seu cursor. Coloque o cursor em uma palavra específica e, em seguida, pressione Ctrl + D. Ao fazer isso, a palavra atual será selecionada. Agora, se você acertar novamente o Ctrl + D, ele entrará na seleção multimodo e selecionará outras instâncias da mesma palavra no documento.
O Sublime Text está repleto de recursos e atalhos poderosos; você terá que aprender e praticar para entender o comando completo dele. Este artigo é um bom ponto de partida para quem está aprendendo Texto Sublime pela primeira vez. Isso o ajudará a instalar e começar a usar Sublime Text em um Ubuntu 20.04 LTS.
 Phenquestions
Phenquestions


