Instalando as ferramentas de compilação necessárias:
Para instalar o Jupyter Notebook, você deve ter todas as ferramentas de construção C necessárias e bibliotecas de desenvolvimento Python 3 instaladas. Felizmente, todos eles estão disponíveis no repositório oficial de pacotes do CentOS 8.
Primeiro, atualize o cache do repositório de pacotes CentOS 8 com o seguinte comando:
$ sudo dnf makecache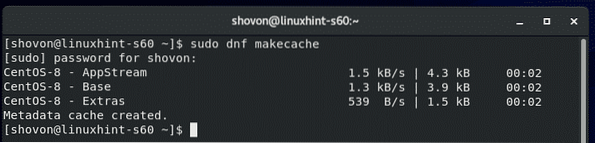
Agora, instale todas as ferramentas de compilação necessárias com o seguinte comando:
$ sudo dnf install gcc python3-devel kernel-headers - $ (uname -r)
Para confirmar a instalação, pressione Y e então pressione
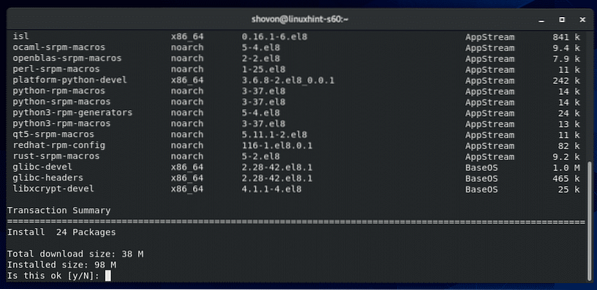
O gerenciador de pacotes DNF deve baixar todos os pacotes necessários e instalá-los. Pode demorar um pouco para ser concluído.
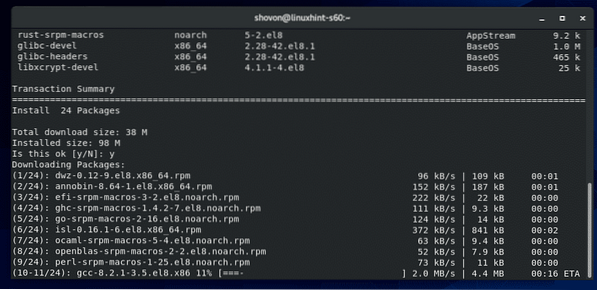
Neste ponto, todas as ferramentas de construção necessárias devem ser instaladas.
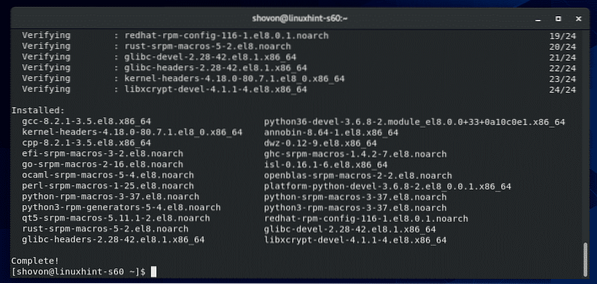
Instalando PIP 3:
Você deve ter o gerenciador de pacotes Python 3 PIP 3 instalado em sua máquina CentOS 8 para instalar o Jupyter Notebook. CentOS 8 deve ter PIP 3 instalado por padrão.
Para verificar se o PIP 3 está instalado, execute o seguinte comando:
$ whereis pip3Como você pode ver, pip3 o comando está disponível no caminho / usr / bin / pip3 No meu caso.

Caso você não tenha o PIP 3 instalado, execute o seguinte comando para instalar o PIP3:
$ sudo dnf install python3-pip
Instalando o Jupyter Notebook:
Agora, instale o Jupyter Notebook com o seguinte comando:
$ pip3 install --user jupyter
O PIP 3 deve baixar e instalar todos os pacotes Python necessários. Pode demorar um pouco para ser concluído.
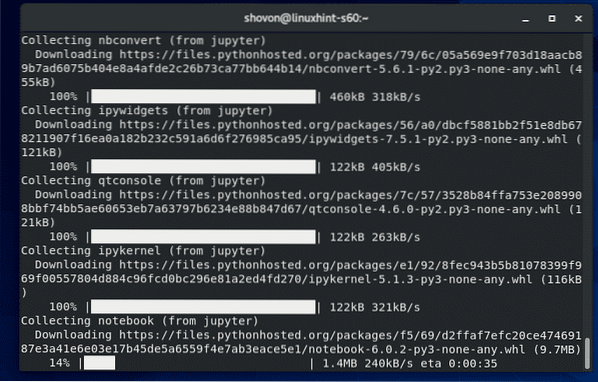
Neste ponto, o Jupyter Notebook deve estar instalado.
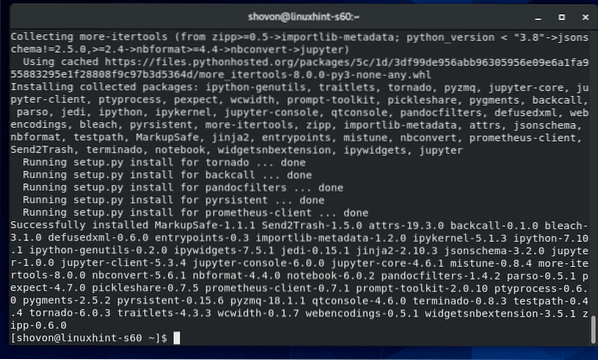
Para verificar se o Jupyter Notebook foi instalado corretamente, execute o seguinte comando:
$ jupyter --versionComo você pode ver, o Jupyter Notebook está funcionando corretamente.
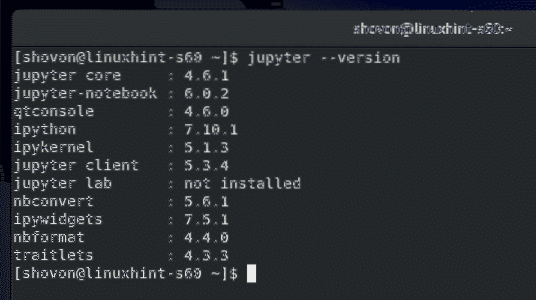
Noções básicas do Jupyter Notebook:
Para iniciar o Jupyer Notebook, execute o seguinte comando:
caderno $ jupyter
O servidor Jupyter Notebook deve iniciar. Para acessar o Jupyter Notebook, você deve copiar o URL e colá-lo no seu navegador favorito.
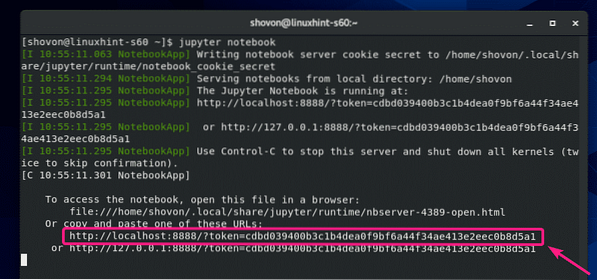
Depois de acessar o URL de seu navegador favorito, você verá o painel do bloco de notas Jupyter. Todos os diretórios e arquivos do seu diretório HOME devem ser acessíveis a partir daqui.
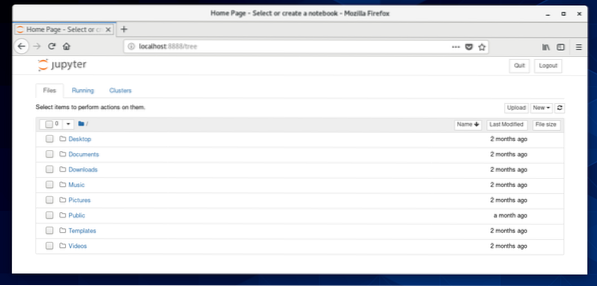
Para criar um novo Notebook Jupyter do Python 3 (digamos) em seu diretório de trabalho atual, clique em Novo > Python 3.
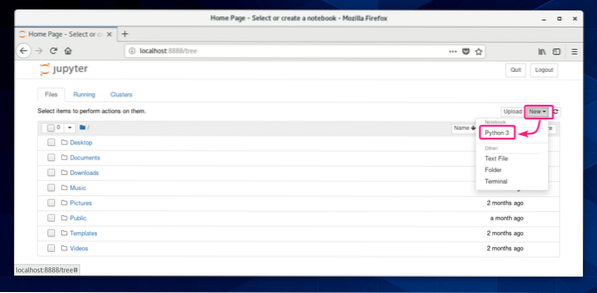
Um novo Notebook deve abrir. Aqui, você pode digitar linhas de códigos Python 3.
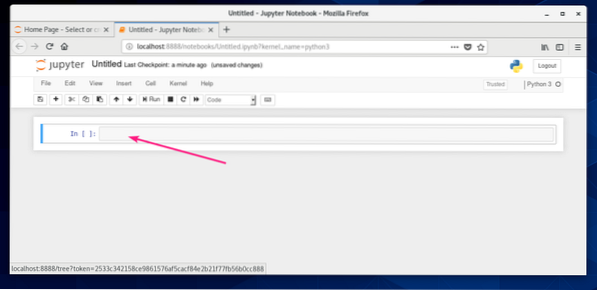
Depois de digitar alguns códigos Python 3, clique em Corre.
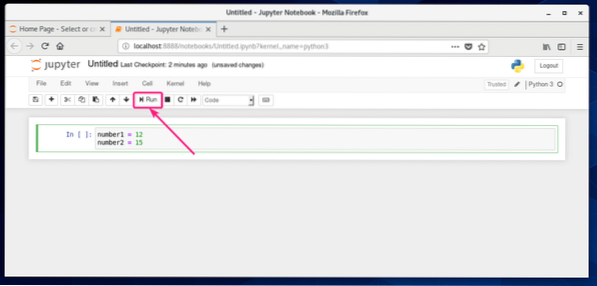
Os códigos serão executados e mostrarão a saída, se houver algum. Então, você pode digitar mais linhas de códigos Python 3.
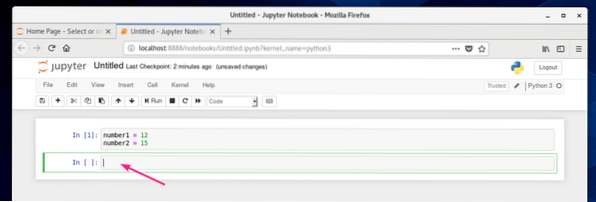
Como você pode ver, eu adicionei dois números e imprimi o resultado.
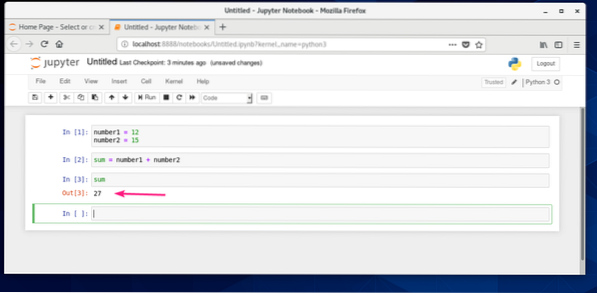
Você pode salvar seu Notebook de Arquivo > Salvar como…
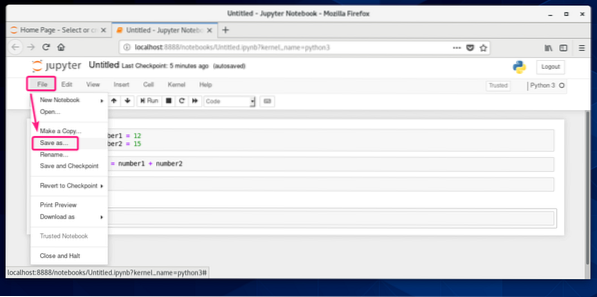
Em seguida, digite um caminho relativo de seu diretório HOME e clique em Salve .
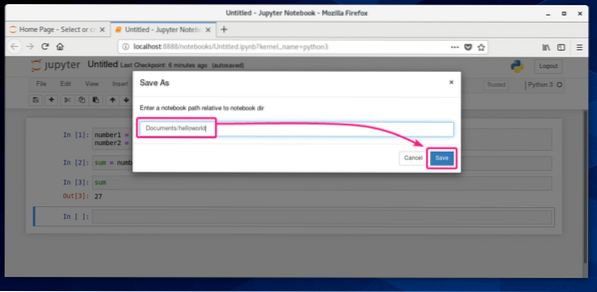
O Notebook deve ser salvo.
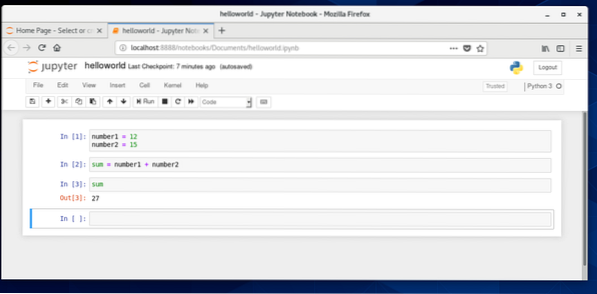
Um novo arquivo de caderno de arquivo deve ser criado em seu caminho fornecido.
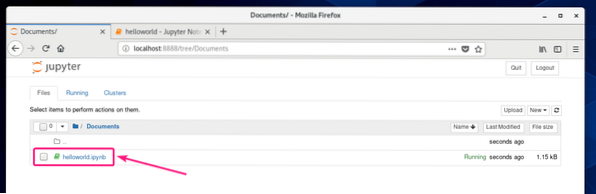
Acessando o Jupyter Notebook remotamente:
Se você deseja acessar o Jupyter Notebook remotamente, esta seção é para você.
Primeiro, encontre o endereço IP de sua máquina CentOS 8 da seguinte maneira:
$ nmcliNo meu caso, o endereço IP é 192.168.20.129. Será diferente para você. Portanto, certifique-se de substituí-lo pelo seu a partir de agora.
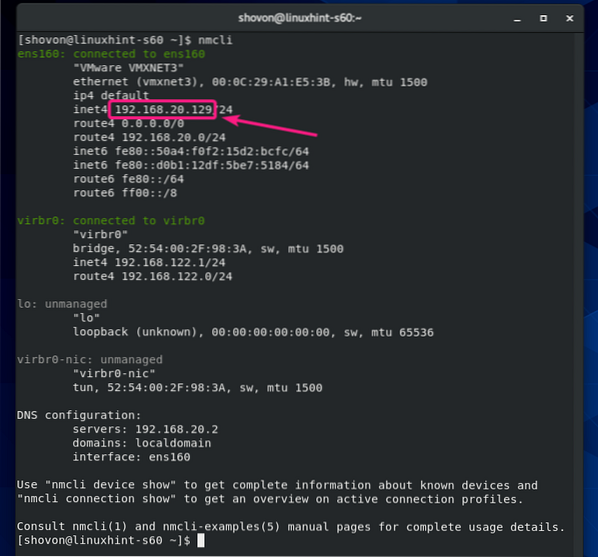
Para acessar o Jupyter Notebook remotamente, execute o Jupyter Notebook com o -ip e -porta sinalizar da seguinte forma:
$ jupyter notebook --no-browser --ip = 192.168.20.129 - porta = 8080
O Jupyter Notebook deve ser executado. Copie o URL.
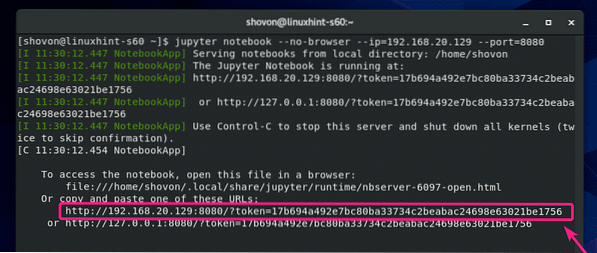
Agora, permita a porta TCP 8080 por meio do firewall da seguinte maneira:
$ sudo firewall-cmd --add-port = 8080 / tcp --permanent
Para que as alterações na configuração do firewall entrem em vigor, execute o seguinte comando:
$ sudo firewall-cmd --reload
Agora, abra seu navegador favorito e navegue até o URL que você copiou. Você deve conseguir acessar o painel do Jupyter Notebook.
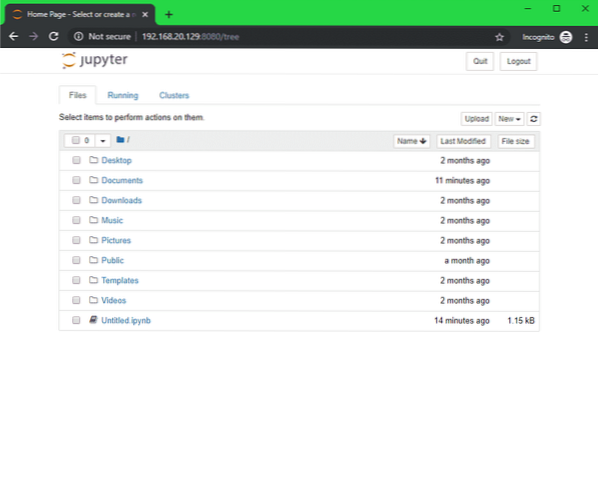
Definindo uma senha para o Jupyter Notebook:
Você pode não gostar do sistema de acesso baseado em token padrão do Jupyter Notebook. Para acesso baseado em senha, você deve definir uma senha para o Jupyter Notebook.
Primeiro, crie o diretório de configuração do Jupyter Notebook ~ /.Jupyter do seguinte modo:
$ test -d ~ /.Jupyter || mkdir ~ /.Jupyter
Agora, execute o seguinte comando para configurar uma senha para o Jupyter Notebook:
senha do notebook $ jupyter
Digite uma senha e pressione

Digite a senha novamente e pressione

A senha deve ser definida.

Agora, execute o Jupyter Notebook como de costume e ele não deve imprimir nenhuma URL baseada em token, como você pode ver na captura de tela abaixo.

Para acessar o Jupyter Notebook, tudo que você precisa fazer é visitar http: // 192.168.20.129: 8080 do seu navegador da web.
Ele irá solicitar a senha. Basta digitar a senha e clicar em Conecte-se.
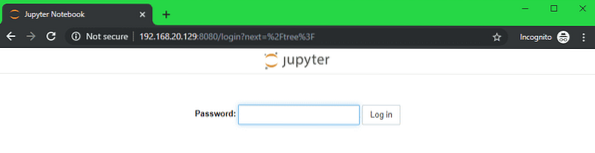
Você deve estar conectado ao painel do Jupyter Notebook.
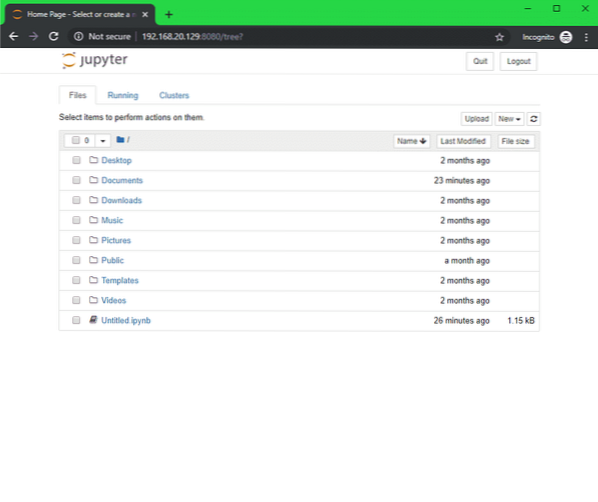
Configurando o diretório padrão do Notebook:
O diretório raiz padrão do Jupyter Notebook é o seu diretório HOME. Se quiser, você pode alterá-lo para algum outro diretório.
Primeiro, crie um novo diretório raiz ~ / notebooks (digamos) da seguinte forma:
$ mkdir ~ / notebooks
Para alterar o diretório raiz do Jupyter Notebook, execute o Jupyter Notbook com o -notebook-dir sinalizar da seguinte forma:
Notebook $ jupyter --no-browser --ip = 192.168.20.129 - porta = 8080--notebook-dir = ~ / notebooks

O diretório raiz do Jupyter Notebook deve ser alterado.
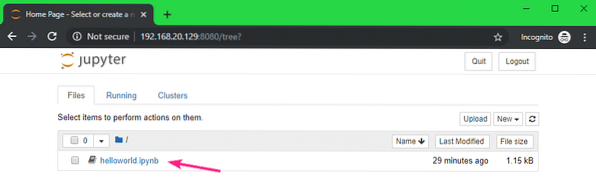
Configurando o Jupyter Notebook usando o arquivo de configuração:
O Jupyter Notebook usa um arquivo JSON ~ /.jupyter / jupyter_notebook_config.json para manter todas as configurações padrão.
Para configurar o Jupyter Notebook, abra o ~ /.jupyter / jupyter_notebook_config.json arquivo da seguinte forma:
$ vi ~ /.jupyter / jupyter_notebook_config.json
O conteúdo do ~ /.jupyter / jupyter_notebook_config.json arquivo deve ser o seguinte:
"NotebookApp":
"senha": "sha1: 810ea19adfa5: b67bbfa54f8a2fdefa8ff812cde9b92baa57fe64",
"ip": "192.168.20.129 ",
"porta": 8080,
"notebook_dir": "/ home / shovon / notebooks",
"open_browser": falso
Certifique-se de alterar o ip, porta, notebook_dir valores como seus requisitos. O valor de notebook_dir deve ser o caminho absoluto do diretório raiz desejado do Jupyter Notebook.
NOTA: O senha campo deve estar aqui apenas se você definiu uma senha do Jupyter Notebook usando o comando senha do notebook jupyter. Não mude isso.
Quando terminar, salve o arquivo de configuração.
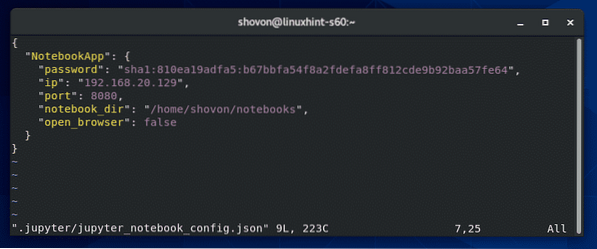
Agora, você pode executar o Jupyter Notebook sem nenhum argumento de linha de comando.
caderno $ jupyter
O Jupyter Notebook deve ser configurado.
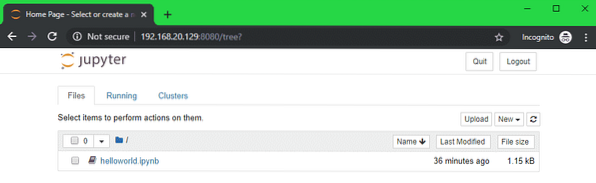
Então, é assim que você instala e configura o Jupyter Notebook no CentOS 8. Obrigado por ler este artigo.
 Phenquestions
Phenquestions


