QGIS é um Sistema de Informação Geográfica. É um aplicativo desktop para trabalhar com dados geoespaciais. É gratuito e de código aberto. QGIS está disponível em Linux, Mac OS e Windows. Portanto, é uma plataforma cruzada. QGIS é usado para criar mapas, editar mapas, visualizar mapas e fazer todos os tipos de desenhos geográficos digitais. QGIS é um programa baseado em vetor, o que significa que todos os dados geoespaciais que você desenha no QGIS são vetores. A vantagem é que sempre terá uma boa aparência, não importa o quanto você amplie.Você pode importar dados do Google Earth, Google Maps, Google Satellite, Google Terrain, Google Roads para o QGIS 3 e digitalizá-los se desejar. Neste artigo, vou mostrar como. Vamos começar.
Exportando dados de mapa do Google Earth
Você pode exportar marcador pontos do Google Earth como kml Arquivo. Para fazer isso, primeiro abra o Google Earth e você deverá ver algo assim.
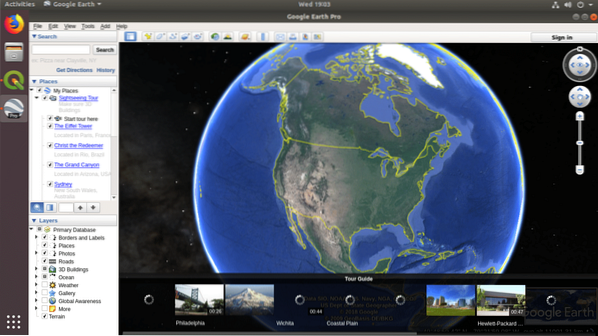
Agora procure um lugar que você deseja exportar. No meu caso, procurei por Universidade da Califórnia, Berkley como você pode ver na imagem abaixo.
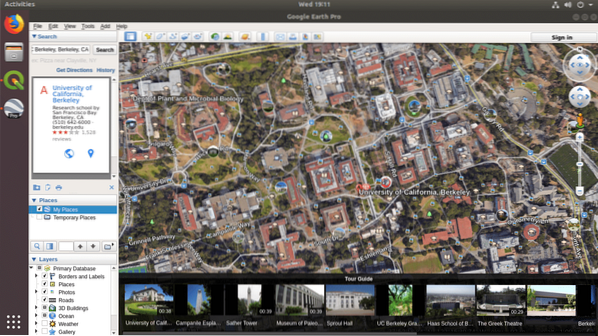
Agora clique no Marcador ícone conforme marcado na imagem abaixo.
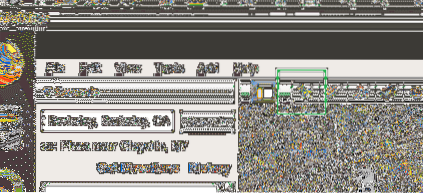
Você deveria ver um Novo marcador caixa de diálogo como mostrado na imagem abaixo.
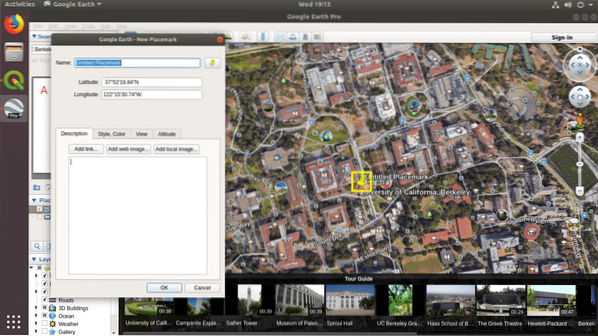
Colocou o Nome para algo significativo e clique no OK botão.
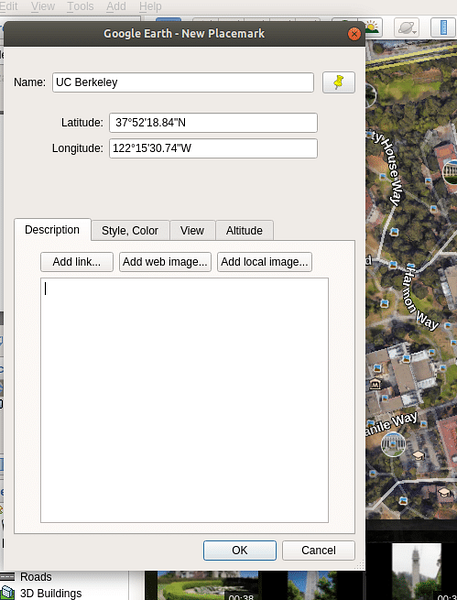
O Marcador deve ser adicionado ao seu Meus lugares seção como você pode ver na seção marcada da imagem abaixo.
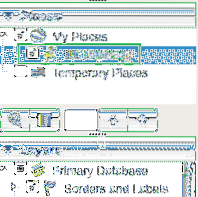
Agora Clique com o botão direito no Marcador você acabou de salvar e clique em Salvar lugar como .. como marcado na imagem abaixo.
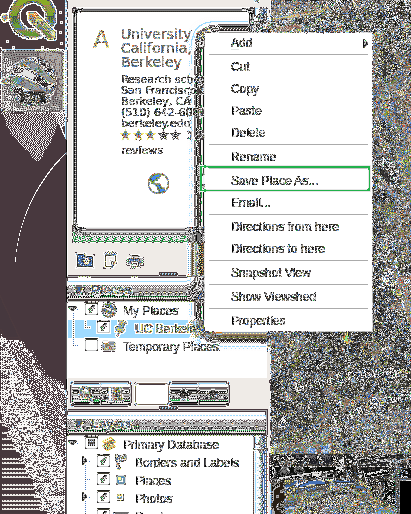
Você deve ver o seguinte Salvar Arquivo… caixa de diálogo. Agora digite um significativo Nome do arquivo.
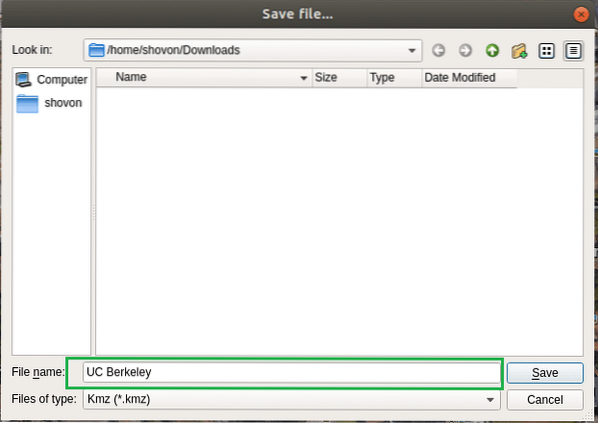
Em seguida, clique no Arquivos do tipo e escolher Kml.
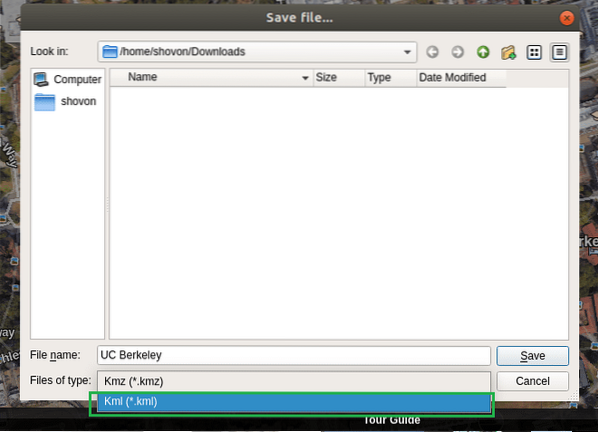
Assim que terminar, deve ser o seguinte. Agora clique em Salve para salvar o arquivo.
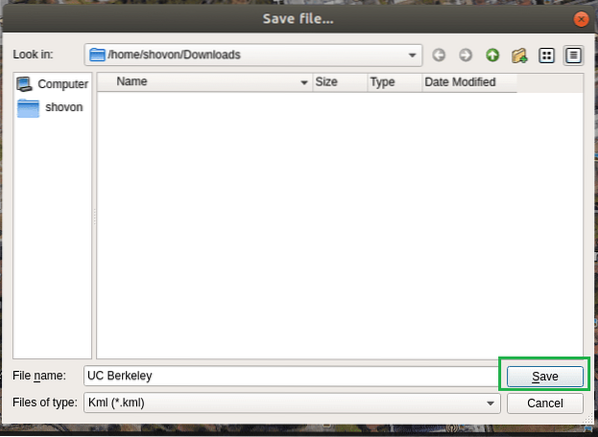
Importando o marcador do Google Earth para o QGIS 3
Agora você tem que importar esse marcador para o QGIS 3. Mas antes de fazer isso, você precisa de um mapa de referência do Google. Caso contrário, um simples ponto não significaria nada. Então, como obtemos um mapa de referência?
Na versão anterior do QGIS, que é QGIS 2, você pode usar um plugin chamado OpenLayers para obter um mapa de referência do Google Maps. Mas no QGIS 3, o plugin não funciona mais. O desenvolvedor ainda não o atualizou para QGIS 3. Mas a boa notícia é que o Google oferece uma maneira de obter blocos XYZ de seu serviço de mapas e o QGIS 3 agora também oferece suporte a blocos XYZ. É assim que você obterá um mapa de referência do serviço Google Map no QGIS 3.
Abra o QGIS 3 e você verá a seguinte janela.
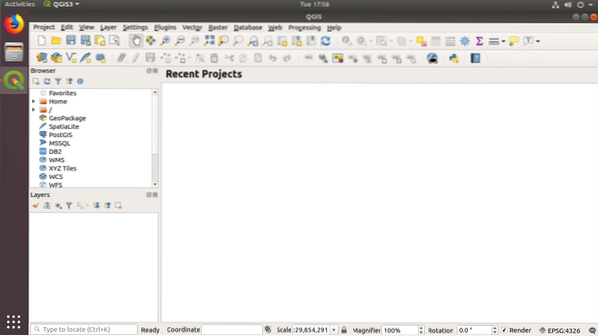
Agora Clique com o botão direito no Títulos XYZ de Navegador e clique em Nova conexão .. como marcado na imagem abaixo.
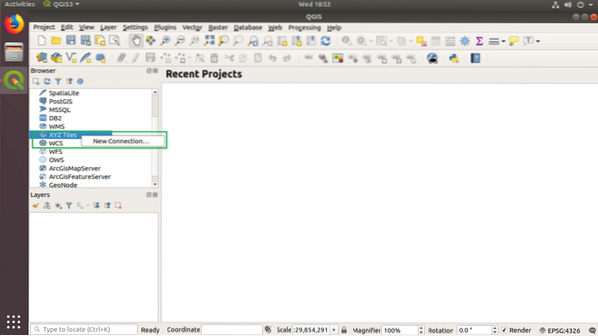
Você deve ver o seguinte Conexão XYZ caixa de diálogo.
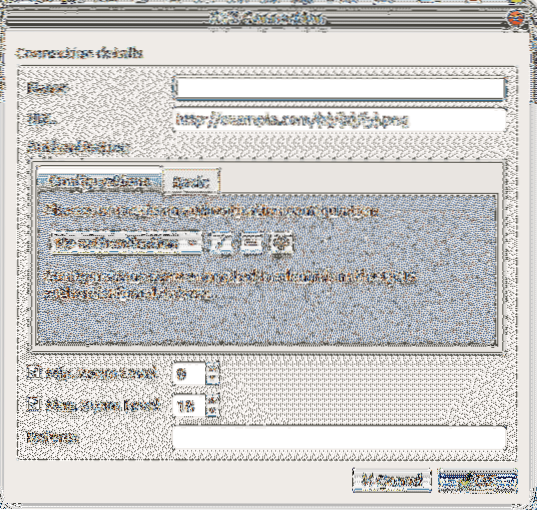
Primeiro, vou adicionar a conexão de títulos XYZ do Google Maps. Então, vou definir o Nome para o Google Maps, conforme mostrado na seção marcada da captura de tela abaixo.

Agora você precisa de um URL para o serviço de títulos XYZ do Google Maps. O URL é fornecido abaixo:
https: // mt1.Google.com / vt / lyrs = r & x = x & y = y & z = z
Copie e cole o URL no URL seção marcada na imagem abaixo.
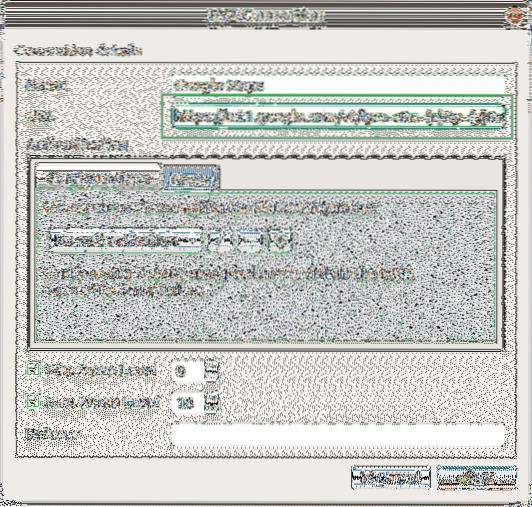
Agora definido Máx. Nível de zoom para 19 como marcado na imagem abaixo.
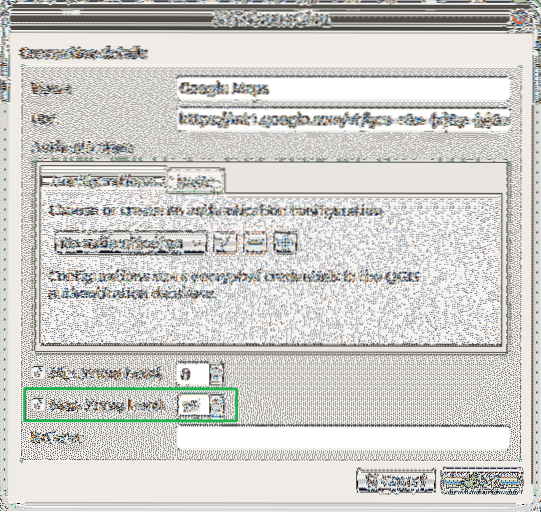
Agora você pode encontrar Google Maps no Telhas XYZ seção marcada na imagem abaixo.
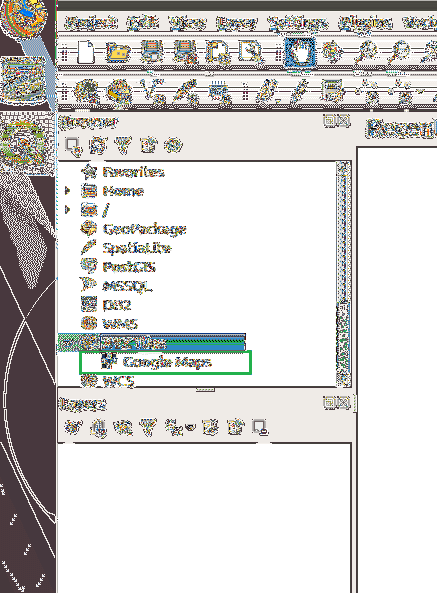
Agora, para abrir o Google Maps, clique duas vezes em Google Maps no Telhas XYZ seção. Deve abrir conforme mostrado na imagem abaixo.
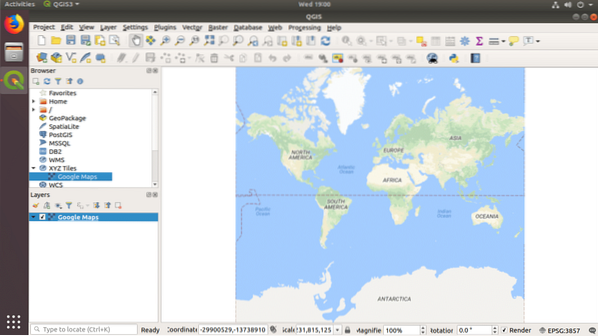
Agora você pode adicionar quantos marcadores do Google Earth desejar. Para adicionar um marcador, clique em Camada no menu e vá para Adicionar Camada e então clique em Adicionar camada raster .. como marcado na imagem abaixo.
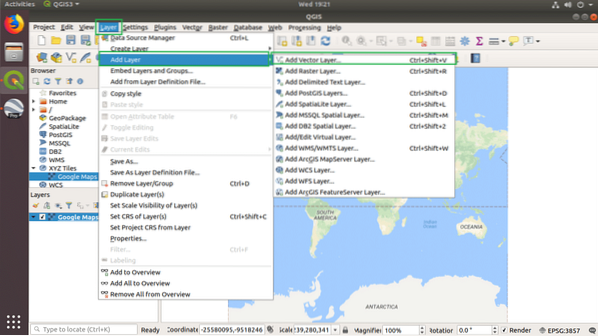
Você deve ver a seguinte janela.
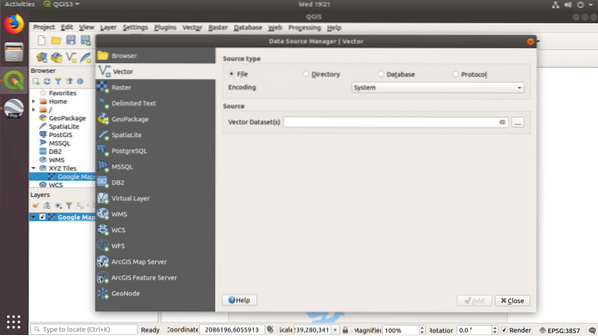
Agora clique no … botão conforme marcado na imagem abaixo para selecionar um Conjunto de dados vetoriais(s).
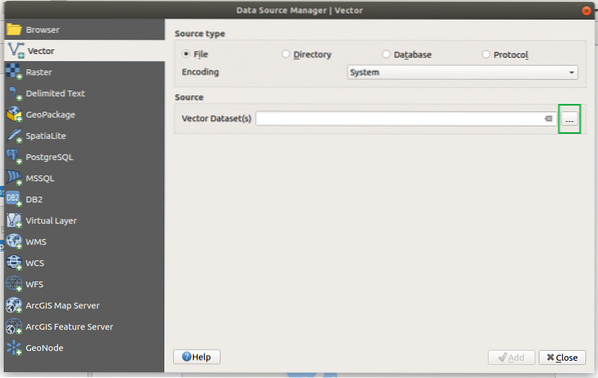
UMA Navegador de arquivos deve abrir. Selecione os kml arquivo que você salvou do Google Earth e clique em Abrir.

Agora clique em Adicionar para adicioná-lo como um novo Camada.
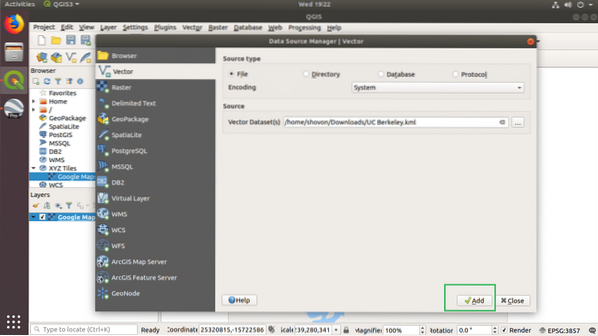
Como você pode ver na seção marcada do Camadas painel, o marcador foi adicionado.
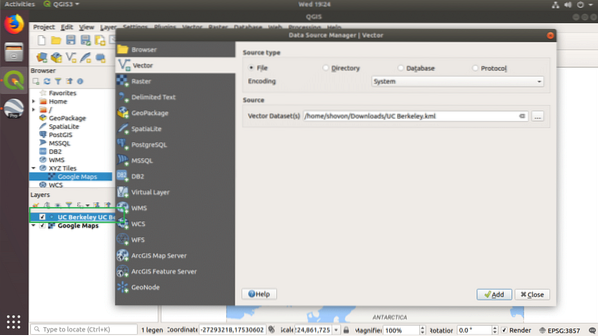
Agora clique em Perto.

Você deve ver um pequeno ponto marcado na imagem abaixo.
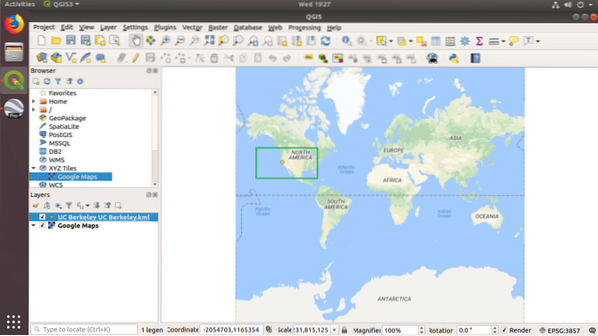
Agora clique no Ampliação ícone e zoom no marcador.
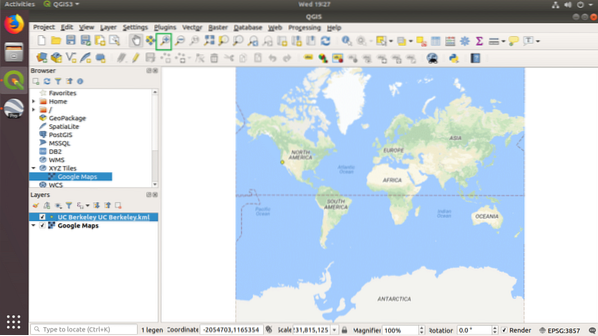
Como você pode ver, está se aproximando.

Eu ampliei mais.
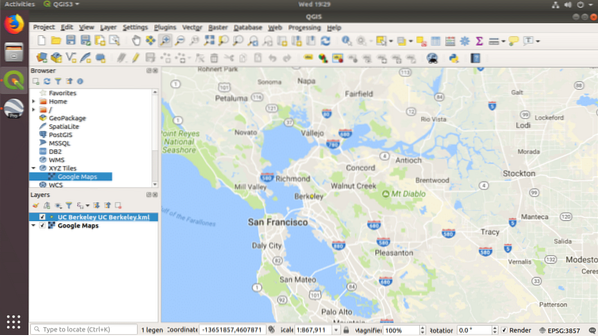
Agora o marcador pode ser visto claramente. Você também pode adicionar uma referência ao Google Satellite, Google Terrain e Google Roads. Basta adicionar outros blocos XYZ e os URLs são fornecidos abaixo:
Satélite Google:
http: // www.Google.cn / maps / [e-mail protegido] & gl = cn & x = x & y = y & z = z
Google Satellite Hybrid:
https: // mt1.Google.com / vt / lyrs = y & x = x & y = y & z = z
Estradas do Google:
https: // mt1.Google.com / vt / lyrs = h & x = x & y = y & z = z
Terreno do Google:
https: // mt1.Google.com / vt / lyrs = t & x = x & y = y & z = z
Você pode adicionar todos esses blocos XYZ e habilitá-los ou desabilitá-los conforme necessário no Camadas painel.
Trabalhando com Google Map Data com QGIS 3
Nesta seção, vou mostrar como destacar algumas linhas de direção no Google Map com QGIS 3. Isso é o que eu abri no QGIS 3 agora.
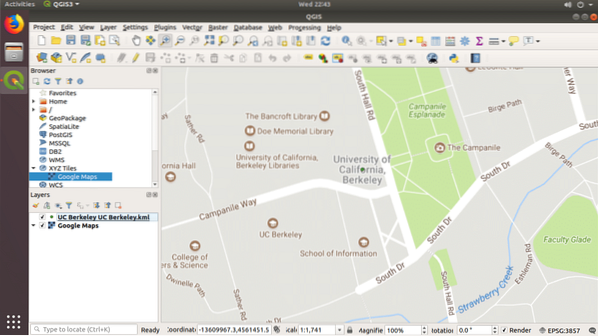
Clique em Novo Shapefile ícone conforme marcado na imagem abaixo.

Você deve ver a seguinte janela.
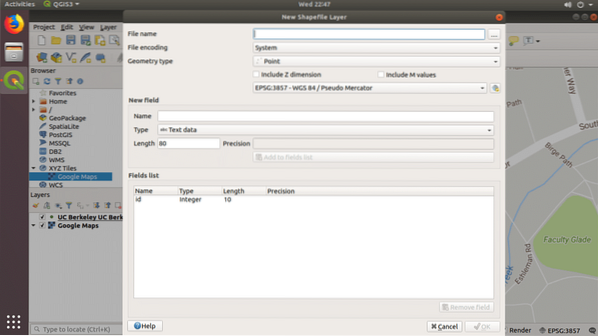
Clique no … ícone conforme marcado na captura de tela e salve o arquivo.
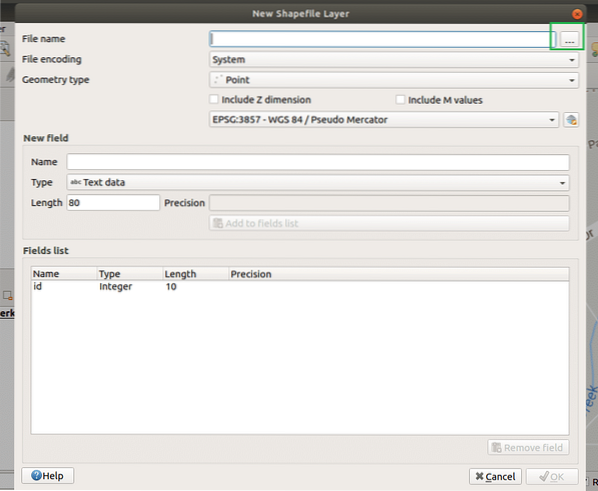
Agora selecione Tipo de geometria para Linha.
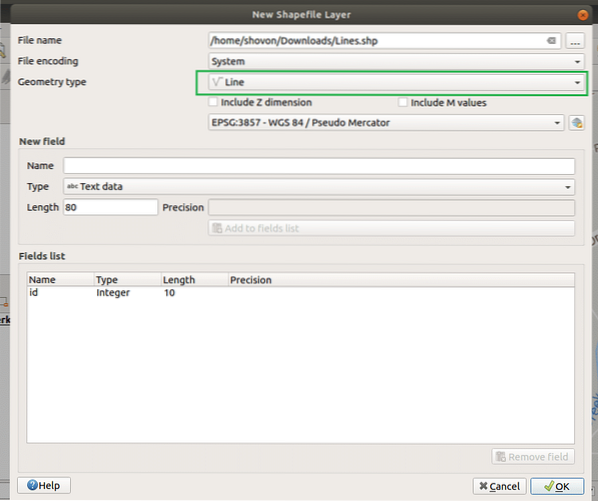
Agora clique em OK.
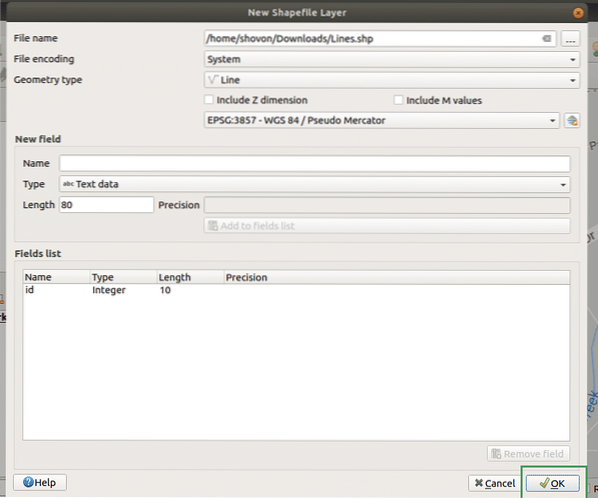
Agora clique em Alternar edição.
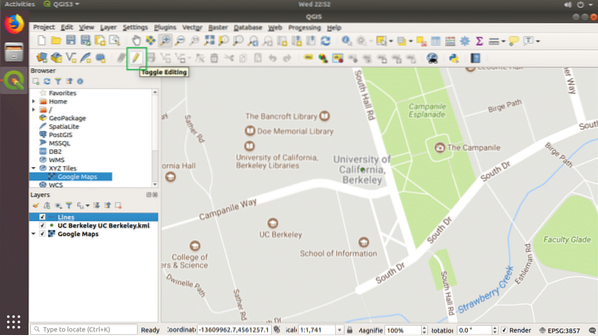
Agora clique em Adicionar característica de linha.
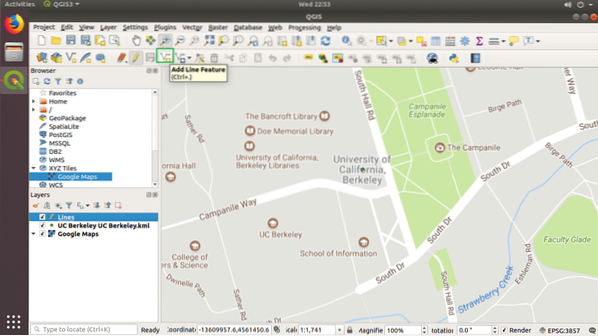
Agora clique e faça uma forma de linha com ele. Assim que terminar, pressione o Botão direito do mouse. Você deve ver a seguinte caixa de diálogo. Clique em OK.
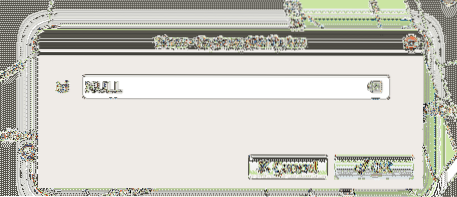
Uma linha deve ser desenhada, como mostrado na imagem abaixo.
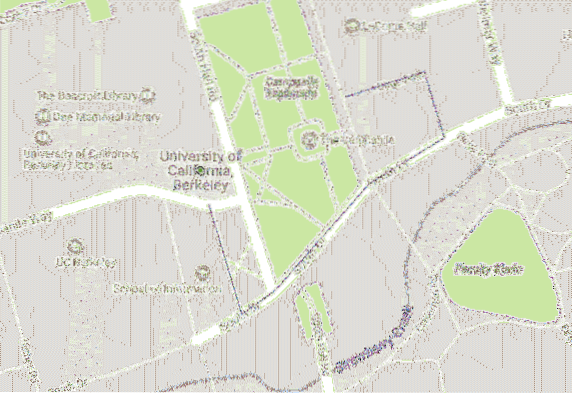
Agora clique duas vezes no Linhas Camada e vá para Simbologia e então selecione Linha simples.
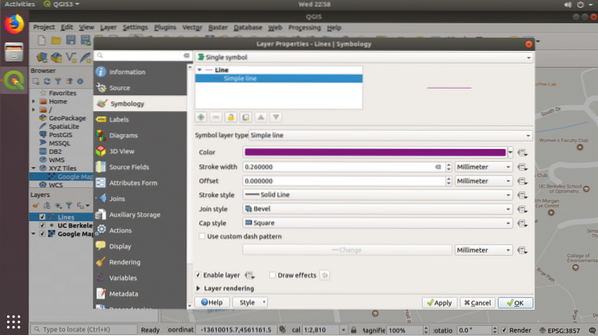
Agora mude o Cor e Largura do traçado como você precisa. Quando estiver satisfeito, clique em OK.

Como você pode ver, as linhas estão mais largas agora.
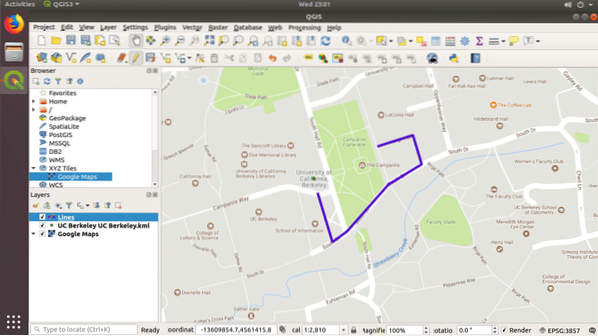
Você pode fazer muito mais personalizações, mas está fora do escopo deste artigo. De qualquer forma, obrigado por ler este artigo.
 Phenquestions
Phenquestions


