As imagens são necessárias para uso em muitos aplicativos para vários fins. Uma das partes essenciais dos aplicativos da web é a imagem. Existem muitas bibliotecas em Python para tarefas de processamento de imagem, como PIL, Pillow, OpenCV, etc. PIL é uma biblioteca de processamento de imagem popular, mas não Python 3. Pillow é implementado para Python 3 para fazer uma tarefa PIL semelhante e é chamado de fork do PIL. O Pillow suporta vários formatos de imagem e diferentes tipos de tarefas de processamento de imagem, como redimensionar, girar, cortar, adicionar texto de imagem, etc., pode ser feito facilmente usando esta biblioteca. A biblioteca de travesseiros pode ser instalada e usada para várias tarefas de processamento de imagem mostradas neste tutorial.
Instalando Módulo de Processamento de Imagem
O módulo de processamento de imagem exigirá se você quiser criar o simulador de lançamento de dados com GUI. Execute os seguintes comandos no terminal para atualizar o pip e instalar o módulo Pillow.
$ python3 -m pip install --upgrade pip$ python3 -m pip install --upgrade Pillow
Exemplo-1: Exibir uma imagem
Como uma imagem pode ser exibida usando o script python é mostrado no script a seguir. O módulo de imagem foi importado para usar o abrir() função para abrir o arquivo de imagem. A seguir, o mostrar() função é chamada usando um objeto de imagem para exibir a imagem.
# Importar módulo de imagem de PILda imagem de importação PIL
# Abra o arquivo de imagem
img = imagem.abrir ('bird1.png ')
# Exibir a imagem
img.mostrar()
Resultado
A imagem seráexibida em uma caixa de diálogo se o arquivo de imagem existir no local atual.
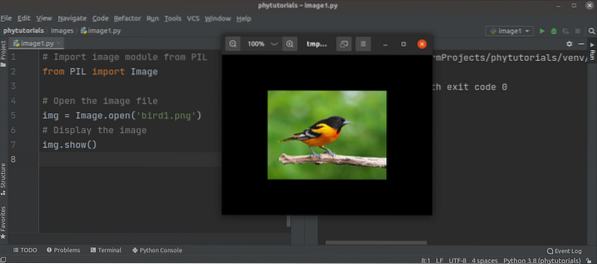
Exemplo 2: Exibir a imagem com atributos diferentes
O seguinte script irámostrar a imagem em uma caixa de diálogo e imprimir diferentes tipos de atributos de imagem. a os módulo foi importado com o Imagem módulo neste script para verificar se o arquivo de imagem existe. Se o arquivo existir, o arquivo de imagem será aberto e exibido na caixa de diálogo. A seguir, o tamanho e o formato da imagem serão impressos usando o Tamanho e formato propriedades do objeto de imagem.
# Importar módulo de imagem de PILda imagem de importação PIL
# Importar módulo de sistema operacional
importar os
# Defina o nome do arquivo da imagem
imageName = 'bird2.png '
se os.caminho.existe (imageName):
# Abra o arquivo de imagem
img = imagem.abrir ('bird2.png ')
# Exibir a imagem
img.mostrar()
# Imprime a largura e altura da imagem em pixels
print ('O tamanho da imagem é: '.formato (img.Tamanho))
# Imprime o formato do arquivo de imagem.
print ('O formato da imagem é: '.formato (img.formato))
senão:
# Imprimir mensagem de erro
print ('O arquivo de imagem não existe.')
Resultado
A imagem seráexibida em uma caixa de diálogo se o arquivo de imagem existir no local atual. A saída a seguir mostra o tamanho e formato da imagem. A largura da imagem é de 286 pixels e a altura da imagem é de 176 pixels. O formato da imagem é JPEG.
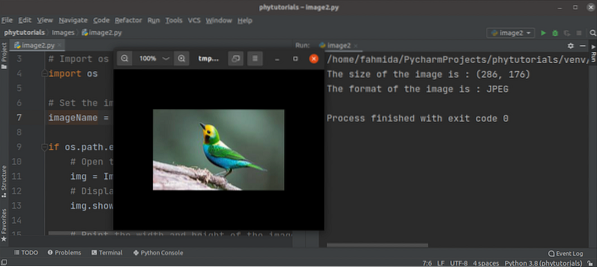
Exemplo-3: Crie uma nova imagem alterando o tamanho e o formato da imagem
O script a seguir exibirá a imagem original e uma nova imagem será criada alterando o tamanho e o formato da imagem original. O script do exemplo anterior usou para mostrar a imagem em um diálogo caixa. resize () método é usado com os novos valores de largura e altura para definir o tamanho do novo imagem. Salve () método é usado com o nome da nova imagem para criar a nova imagem. O tamanho da imagem original e da nova será impresso mais tarde.
# Importar módulo de imagem de PILda imagem de importação PIL
# Importar módulo de sistema operacional
importar os
# Defina o nome do arquivo da imagem
imageName = 'bird2.png '
# Abra um arquivo PNG
se os.caminho.existe (imageName):
# Abra o arquivo de imagem
img = imagem.abrir ('bird2.png ')
# Exibir a imagem
img.mostrar()
# Imprime a largura e altura da imagem original em pixels
print ('O tamanho da imagem original é: '.formato (img.Tamanho))
# Redimensione a imagem
resized_img = img.redimensionar ((400, 300))
# Salve a imagem redimensionada com um novo nome
resized_img.salvar ('newImg.jpg ')
# Imprime a largura e altura da nova imagem em pixels
print ('O tamanho da nova imagem é: '.formato (resized_img.Tamanho))
senão:
# Imprimir mensagem de erro
print ('O arquivo de imagem não existe.')
Resultado
A imagem seráexibida em uma caixa de diálogo se o arquivo de imagem existir no local atual. O resultado a seguir mostra o tamanho das imagens originais e novas. A largura da imagem original é de 278 pixels e a altura da imagem original é de 182 pixels. A largura da nova imagem é de 400 pixels e a altura da nova imagem é de 300 pixels.
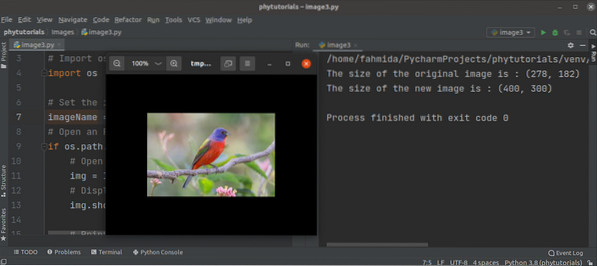
Exemplo 4: Criar uma imagem recortada de uma imagem
O seguinte script irá mostrar a imagem recortada de uma imagem existente. colheita() método é usado para cortar a imagem com base nos valores de caixa fornecidos. A seguir, o Salve () método é usado para criar a nova imagem recortada. A nova imagem seráexibida em uma caixa de diálogo como nos exemplos anteriores.
# Importar módulo de imagem de PILda imagem de importação PIL
# Importar módulo de sistema operacional
importar os
# Defina o nome do arquivo da imagem
imageName = 'bird2.png '
# Abra o arquivo PNG
se os.caminho.existe (imageName):
# Abra o arquivo de imagem
img = imagem.abrir ('bird2.png ')
# Corte a imagem
cropped_img = img.cortar ((100, 150, 300, 450))
# Salve a imagem cortada em outro arquivo
cropped_img.save ('cropped_img.jpg ')
# Abra a imagem recortada
img2 = Imagem.open ('cropped_img.jpg ')
# Exibir a imagem cortada
img2.mostrar()
# Imprime a largura e altura da imagem recortada em pixels
print ('O tamanho da imagem recortada é: '.formato (img2.Tamanho))
senão:
# Imprimir mensagem de erro
print ('O arquivo de imagem não existe.')
Resultado
A seguinte imagem recortada seráexibida numa caixa de diálogo se o ficheiro da imagem original existir na localização actual.
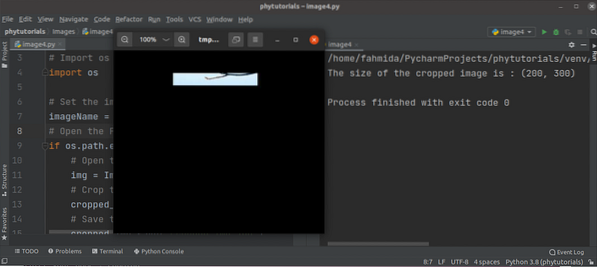
Exemplo 5: Criar uma miniatura de um arquivo
O seguinte script irá criar uma miniatura de uma imagem. O método thumbnail () foi usado no script para criar a miniatura de uma imagem. A imagem em miniatura criada seráexibida em uma caixa de diálogo mais tarde.
# Importar módulo de imagem de PILda imagem de importação PIL
# Abra o arquivo de imagem
img = imagem.abrir ('bird1.png ')
# Defina os valores da miniatura
img.miniatura ((200, 200))
# Salve a miniatura em um arquivo de imagem
img.salvar ('miniatura.png ')
# Abra o arquivo de miniatura
thumbnail_img = Imagem.abrir ('miniatura.png ')
# Exibir a imagem em miniatura
thumbnail_img.mostrar()
Resultado
A seguinte imagem em miniatura seráexibida em uma caixa de diálogo se o arquivo de imagem original existir no local atual.
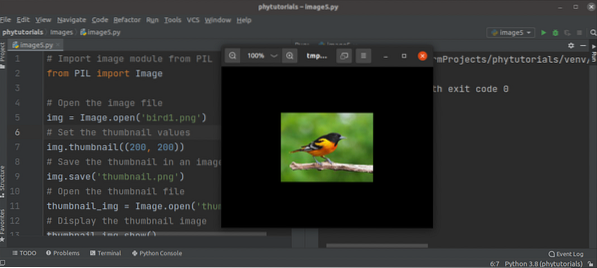
Conclusão
O módulo de imagem contém muitas funções para realizar diferentes tipos de operações relacionadas à imagem. Os usos de algumas funções mais usadas foram explicados neste tutorial usando vários exemplos.
 Phenquestions
Phenquestions


