Configurações padrão do Ubuntu Dock
As configurações do dock do Ubuntu podem ser acessadas a partir do ícone "Configurações" no inicializador de aplicativos. Na guia “Aparência”, você verá algumas configurações para personalizar o dock. Além dessas, nenhuma outra opção de personalização está disponível para os usuários por padrão.
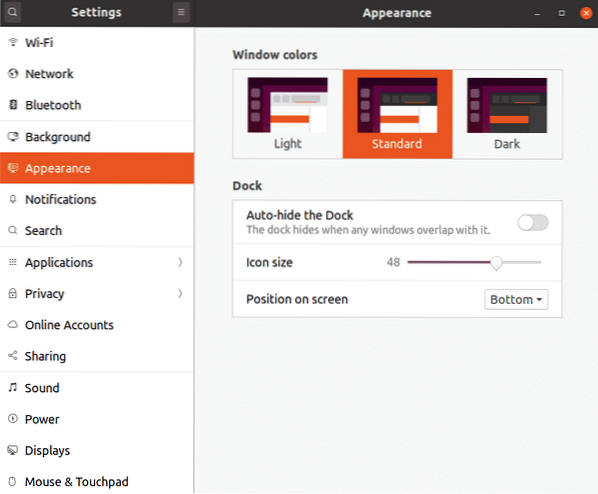
Editor DConf
O editor Dconf é um utilitário de configuração centralizado que armazena as configurações do shell e do aplicativo em pares chave-valor. Quase todos os aplicativos GNOME3 padrão e de terceiros usam DConf para armazenar opções. O Dconf Editor é uma ferramenta gráfica para gerenciar essas configurações, geralmente escondida dos usuários. Alterar diretamente as configurações do DConf Editor é desencorajado pelos desenvolvedores, pois uma configuração incorreta pode quebrar seu sistema. No entanto, se você for cuidadoso e fizer um backup antes de alterar as configurações, o Dconf Editor pode ser usado para ajustar as configurações avançadas.
Para instalar o DConf Editor no Ubuntu, execute o comando abaixo:
$ sudo apt install dconf-editorPara fazer um backup de todas as opções disponíveis em todo o sistema e de seu estado atual, execute o comando abaixo:
$ dconf dump /> backup.TXTPara carregar o backup feito acima, execute o comando abaixo:
$ dconf load / < backup.txtPara redefinir todas as configurações de todo o sistema, execute o comando abaixo:
$ dconf reset -f /O caminho para o dock do Ubuntu no Editor Dconf é:
/ org / gnome / shell / extensions / dash-to-dock /Para fazer um backup do Ubuntu Dock (ou de qualquer outro aplicativo específico), execute o comando abaixo fornecendo o caminho completo:
$ dconf dump / org / gnome / shell / extensions / dash-to-dock /> backup.TXTPara carregar o backup feito acima, execute o comando abaixo:
$ dconf load / org / gnome / shell / extensions / dash-to-dock / < backup.txtPara redefinir as configurações do dock do Ubuntu, execute o comando abaixo:
$ dconf reset -f / org / gnome / shell / extensions / dash-to-dock /Agora que você sabe como fazer um backup, redefinir e restaurar as configurações DConf, pode tentar alterar as configurações avançadas do dock do Ubuntu. Abra o aplicativo “DConf Editor” no inicializador de aplicativos. Pesquise “dash-to-dock” para acessar as configurações de dock. Você também pode navegar manualmente até o caminho “org> gnome> shell> extensions> dash-to-dock” para acessar as configurações. Todas as configurações que aparecem na entrada "dash-to-dock" são autoexplicativas e a descrição é fornecida quando necessário. Essas configurações consistem principalmente em botões de alternância, caixas de seleção e opções. Basta alterá-los de acordo com suas necessidades. Cada configuração pode ser restaurada individualmente para seu valor padrão a partir da própria GUI.
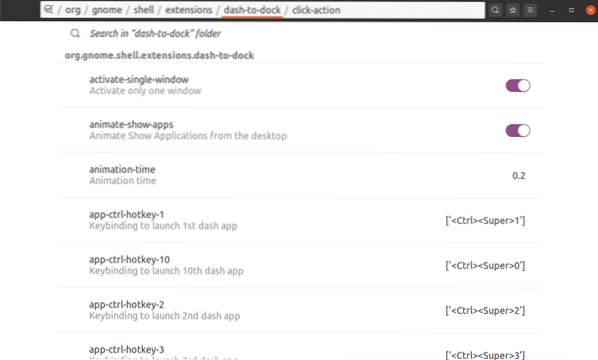
Configurações de extensão Shell GNOME Dash-to-dock
Você pode pular totalmente o DConf Editor e instalar uma extensão dash-to-dock para alterar as configurações do Ubuntu Dock. Quaisquer alterações feitas no dash-to-dock também se aplicam ao dock do Ubuntu, mesmo se você desinstalar o dash-to-dock mais tarde.
Para instalar o dash-to-dock no Ubuntu, execute o comando abaixo para instalar a dependência necessária:
$ sudo apt install chrome-gnome-shellDepois de instalar o pacote acima, você pode instalar uma extensão de shell GNOME dash-to-dock a partir de aqui. Você precisará abrir o link em qualquer navegador Chrome ou baseado em Chromium para instalar a extensão. Depois de instalar a extensão, clique com o botão direito do mouse no ícone da grade do aplicativo no painel de encaixe visível para acessar as configurações.
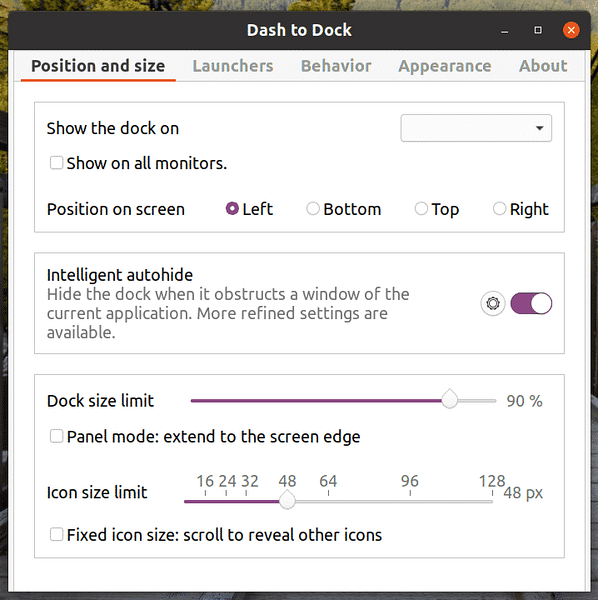
No utilitário de configuração da GUI, você pode alterar as configurações de acordo com suas necessidades.
Para redefinir o Ubuntu Dock para suas configurações padrão, você deve primeiro remover a extensão dash-to-dock e então usar o comando Dconf reset explicado acima. Para fins de conclusão, aqui está o comando que você precisa executar para redefinir o Ubuntu Dock para as configurações padrão após remover o traço para a extensão do link de download especificado acima:
$ dconf reset -f / org / gnome / shell / extensions / dash-to-dock /Se você conseguir ver o Ubuntu Dock e o dash-to-dock depois de seguir as etapas acima, saia e faça login novamente para corrigir o problema. Você também pode corrigir esse problema recarregando o shell do GNOME pressionando
Conclusão
As configurações do Ubuntu Dock são intencionalmente mantidas mínimas para manter as coisas simples. No entanto, se você achar que eles estão faltando ou se você adora personalizar e criar um tema para o dock, você pode usar os métodos explicados acima para ajustar as configurações. Em caso de quebra, você pode usar o comando reset para restaurar o Ubuntu Dock para suas configurações originais.
 Phenquestions
Phenquestions


