A Microsoft investiu muito tanto no Android e iOS ecossistema. Um dos esforços feitos é Seu aplicativo de telefone. É um recurso integrado no Windows 10, que traz notificações, a capacidade de respondê-los, receber e enviar SMS, ver imagens no aplicativo Your Phone. Isso é muito! O recurso também deve ser capaz de gerenciar chamadas, mas parece ser uma implementação em fases. Nesta postagem, compartilharemos como você pode configurar e usar o aplicativo Your Phone no Windows 10.
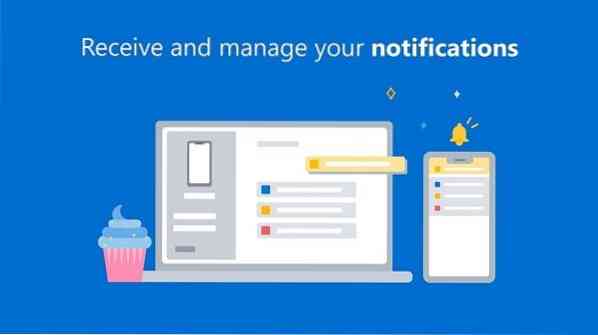
Como usar o aplicativo Seu Telefone no Windows 10
Existem duas partes para toda esta experiência. Um é configurar o aplicativo ou conectá-lo ao computador. O segundo é configurar o aplicativo em termos de notificações:
- Configure o aplicativo do seu telefone no Windows 10
- Gerenciar notificações, acessar imagens e SMS
- Remova o link do seu telefone.
Antes de prosseguirmos, certifique-se de que o requisito mínimo seja atendido:
- Um PC executando a atualização do Windows 10 de abril de 2018 ou posterior.
- O telefone está executando o Android 7.0 (Nougat) ou superior.
O processo de configuração é um pouco diferente para telefones Samsung.
1] Configure o aplicativo do seu telefone no Windows 10

O Windows 10 tem uma seção Phone nas configurações do Windows 10, mas é diferente do aplicativo Your Phone. A seção Telefone lista todos os telefones conectados e vinculados à conta da Microsoft. Também ajuda você a conectar e vincular um Android ou iPhone a um PC com Windows 10. Embora facilite o processo de configuração, você sempre pode adicionar o telefone sem ele. Mas primeiro, vamos aprender como fazer da maneira usual.
- Abra as configurações do Windows usando WIN + I. e clique na seção Telefone
- Se você já conectou algum telefone, ele será listado aqui. Se for a primeira vez, clique em Adicionar um telefone botão.
- Ele iniciará o aplicativo Your Phone.
- A próxima tela perguntará ao tipo de telefone, eu.e., Android ou iOS. Selecione e continue
- Em seguida, ele enviará um texto com um link para o Seu aplicativo complementar do telefone (Android)
- Você precisa instalar o aplicativo e fazer login usando o mesma conta, que está no Windows 10 computador.
- O aplicativo no computador irá aguardar em segundo plano até que o processo seja concluído.
- Assim que você entrar, o aplicativo para PC será notificado e se conectará.

Uma vez que o aplicativo no PC e no telefone serão conectados, você terá que permitir para que ele possa ser executado no solo e acessar os arquivos. Isso pode afetar a vida útil da bateria, pois continuará funcionando em segundo plano.
O aplicativo complementar em seu celular não tem configuração. A única tarefa é enviar notificações que chegam no telefone para o seu computador Windows 10.
No início desta seção, compartilhei que há outra maneira de configurar. Tudo que você precisa é instalar o aplicativo e entrar com a conta da Microsoft. Quando você fizer isso, o aplicativo no telefone mostrará como você pode fazer a configuração no PC - de qualquer forma, é a mesma coisa.
Relacionado: Resolva problemas e problemas do aplicativo do seu telefone no Windows 10
2] Gerenciar notificações, imagens de acesso e SMS
Seu aplicativo de telefone, não a seção de telefone nas configurações, permite que você gerencie como o celular se conecta ao PC com Windows 10. Se você tiver vários telefones, poderá gerenciá-los individualmente.

Definir configurações
É a primeira coisa que você deve configurar. Inicie o aplicativo e clique no ícone de engrenagem no canto inferior esquerdo. Aqui você pode definir as configurações de fotos, mensagens e notificações.
- Fotos: Uma única opção que irá desativar o acesso às imagens. Se você costuma transferir fotos entre o computador e o telefone, mantenha esta opção.
- Mensagens: Você não deve perder nenhuma notificação por SMS, especialmente se for do seu banco ou qualquer coisa relacionada a finanças. Se as notificações forem demais, sugiro que você pelo menos mantenha o banner ou o emblema na barra de tarefas ligado.
- Notificações: Aqui, você pode configurar notificações de aplicativos. Ele está desativado por padrão e, quando você ativá-lo, permitirá todos os aplicativos do telefone. Você deve configurar qual aplicativo pode mostrar as notificações; caso contrário, serão muitas distrações. Expanda o link que diz “Escolha quais aplicativos notificam você” e desative os aplicativos menos essenciais.
A melhor parte da notificação do aplicativo é que suporta resposta. Você pode responder a SMS, texto, WhatsApp ou messenger do celular sem iniciar o aplicativo.
Acessar fotos

Ele exibe 25 fotos recentes, que também incluem capturas de tela. É claro que não é para transferir fotos, mas apenas para acessar rapidamente as capturas de tela e fotos tiradas recentemente.
Se você clicar nele, a imagem será aberta no aplicativo de fotos padrão, mas se quiser compartilhá-la, clique com o botão direito. Você pode então escolher Copiar, Compartilhar e Salvar como. Quando você clica em compartilhar, o aplicativo do menu de compartilhamento padrão é aberto, o que permite enviá-lo para aplicativos e e-mails configurados no Windows.
Ler e enviar mensagens

É provavelmente a melhor parte do aplicativo, que permite que você leia o SMS, envie uma resposta e também crie uma nova mensagem. Lembro-me do Google lançando a versão web das mensagens do Android, mas esta solução é muito melhor.
Notificações
Se você odeia pegar o celular para verificar a notificação mais recente, vai adorar esta seção. Ele replica as notificações móveis. Quando você descarta uma notificação no PC, a notificação também é removida do telefone. Caso as notificações não sincronizem, leia nosso guia de solução de problemas - As notificações do aplicativo do seu telefone não estão sincronizando ou funcionando.
A Microsoft fez um excelente trabalho com este aplicativo, e você quase pode ficar sem telefone enquanto trabalha no PC. Era esperado que o recurso de chamada fosse disponibilizado com o Windows 10 v1909, mas ainda não consigo vê-lo no meu computador.
Copiar e colar em dispositivos diferentes
É um recurso fantástico no aplicativo Your Phone que permite copiar e colar dados entre o Windows 10 e o smartphone Android. No entanto, a partir de agora, ele é compatível apenas com dispositivos Samsung Galaxy S20, Samsung Galaxy S20 +, Samsung Galaxy S20 Ultra e Samsung Galaxy Z Flip.
Para habilitar este recurso, certifique-se de que seu aplicativo de telefone esteja na versão mais recente em ambos os telefones Android e o dispositivo Windows 10.
- Abra o aplicativo do seu telefone no PC com Windows 10
- Vá para Configurações> Copiar e colar em dispositivos diferentes
- A chave está ativada para “Permitir que este aplicativo acesse e transfira o conteúdo que eu copio e colo entre o meu telefone e o PC.”
Agora, tudo o que você copiar em qualquer um dos dispositivos estará disponível no outro. Se o seu telefone e PC não estiverem no mesmo Wifi, ele usará os dados móveis para transferir os dados copiados.
A partir de agora, só é possível copiar texto e imagens entre seus dispositivos atualmente. Durante a transferência, ele irá redimensionar as imagens de tamanho acima de 1 MB, e pode haver uma perda na formatação.
Como remover o link do seu telefone

Não há opção para remover o dispositivo conectado do computador Windows 10. A maneira mais fácil é sair do aplicativo complementar no telefone. É útil quando você deseja se desconectar temporariamente. Se você está procurando uma solução permanente, siga as etapas:
- Abra Configurações do Windows> Telefone
- Clique em Gerenciar todos os dispositivos vinculados à sua conta da Microsoft
- Ele será aberto no navegador e você terá que entrar com a mesma conta da Microsoft que tem no computador.
- O link o levará à página onde todos os dispositivos associados à conta da Microsoft estão disponíveis. Encontre o telefone que deseja remover.
- Clique em Gerenciar e, em seguida, escolha desvincular.
- Marque a caixa de seleção e clique em remover para concluir o processo.
Espero que o tutorial tenha sido fácil de seguir e que você tenha entendido como usar o aplicativo Your Phone.
Leituras relacionadas:
- Qual é o seu telefone.processo exe no Windows 10
- Faça seu aplicativo de telefone sincronizar com dados móveis
- Como desativar o recurso de vinculação do seu telefone
- Seu aplicativo de telefone não está funcionando
- Espelhe o conteúdo do telefone para o PC usando o aplicativo Seu telefone
- Como desinstalar o aplicativo Your Phone.
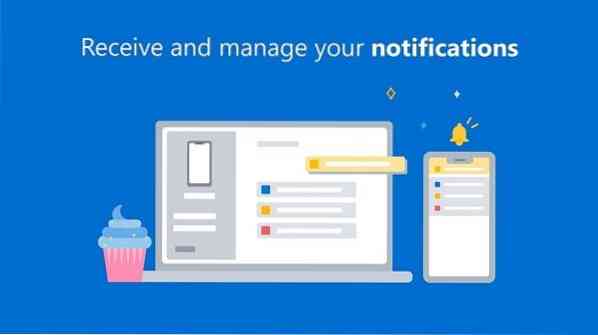
 Phenquestions
Phenquestions


