O que é Wireshark?
O Wireshark é um analisador de pacotes gratuito e de código aberto. É uma ferramenta de captura de pacotes amplamente usada, entre outras.
Como fazer o download do Wireshark e instalar em diferentes sistemas operacionais?
O Wireshark pode ser baixado gratuitamente do site oficial.
Aqui está o link para baixar o Wireshark. Para Windows, MAC, um instalador será baixado e mais tarde pode ser instalado. Para Linux, o Wireshark também pode ser instalado por meio de comando. Aqui está o comando para o Ubuntu:
apt-get install WiresharkAlém desses três sistemas operacionais, há outro instalador Wireshark que pode ser encontrado no site oficial.
Aqui está a imagem da página de download
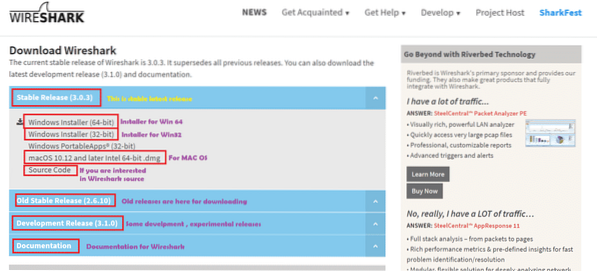
Intenção deste artigo?
Neste artigo, vamos entender como usar o Wireshark para usos básicos. Aqui usamos o Windows 10 e a versão do Wireshark é 3.0.1. Portanto, se você estiver usando uma versão diferente do Wireshark, algumas opções podem estar em lugares diferentes.
Passos para trabalhar com o Wireshark:
Após a instalação do Wireshark, precisamos abrir o aplicativo Wireshark. Aqui está a imagem de 1st janela do Wireshark com explicação:
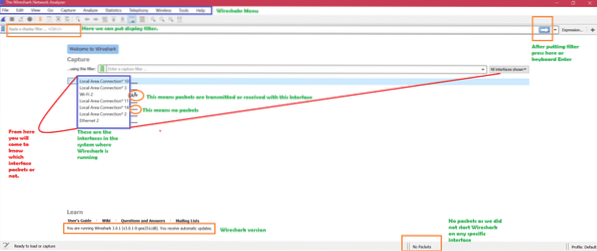
Agora, como obter quais são as interfaces?
Para Windows -> abrir linha de comando -> executar comando “ipconfig”
Aqui está a imagem do comando ipconfig
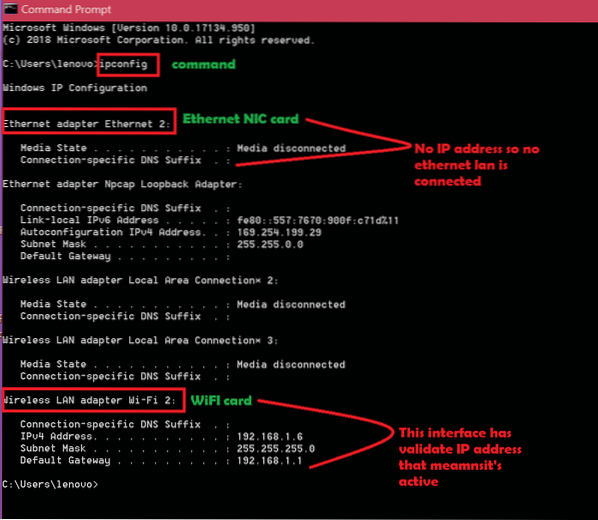
Portanto, a lógica é primeiro verificar ipconfig para interfaces ativas e, em seguida, abrir o Wireshark para capturar em interfaces ativas. Siga a captura de tela acima para saber qual interface está ativa. Agora, como sabemos que a interface Wi-Fi está ativa, vamos capturar nessa interface. Basta clicar duas vezes nessa interface para capturar os pacotes. Aqui está a captura de tela: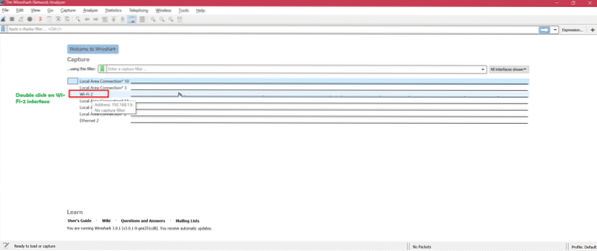
Aqui está a imagem para captura ao vivo
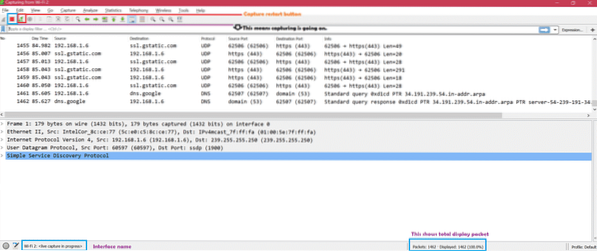
Agora, existem três partes principais das janelas do Wireshark. Aqui está a captura de tela [1, 2, 3]:
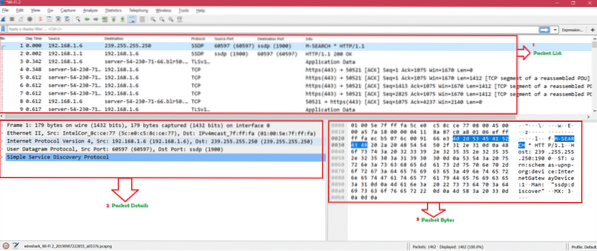
Aqui está a captura de tela para mostrar a visão geral de um pacote clicado: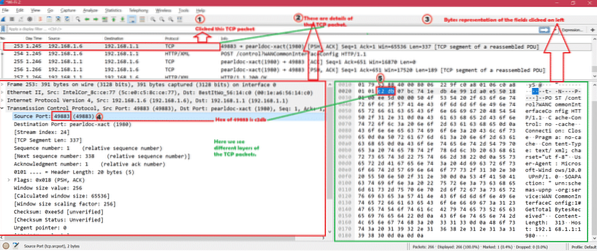
Regra de coloração: Aqui está a captura de tela para a regra de coloração padrão para diferentes tipos de pacotes: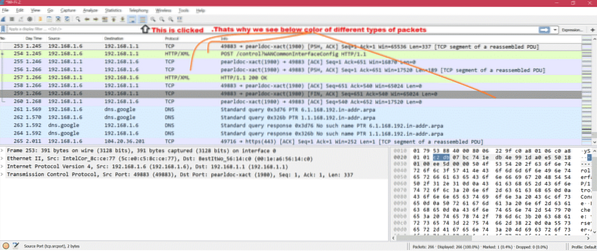
Aqui está a captura de tela se desativar a regra de coloração: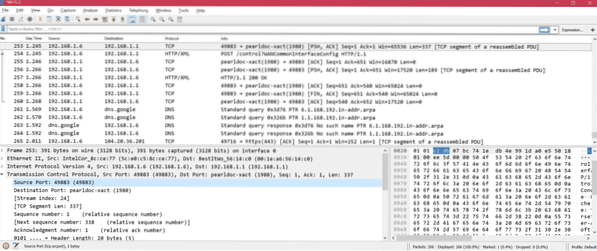
Agora podemos personalizar a regra de coloração de Exibir -> Regras para colorir. Aqui está a imagem:
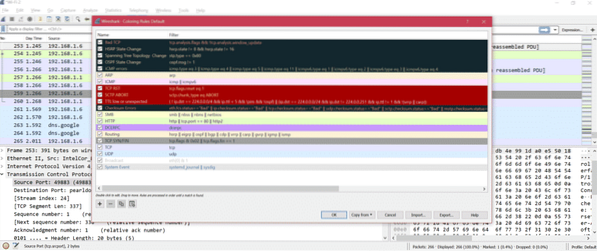
Agora você pode modificar a regra de coloração de acordo com sua necessidade.
Coluna Wireshark: Aqui está a captura de tela para as colunas padrão do Wireshark: 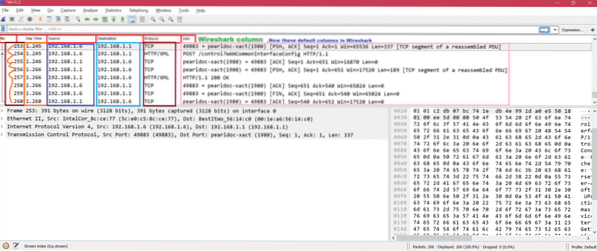
Agora, se quisermos adicionar o número da porta como coluna, temos que seguir as etapas abaixo mencionadas na imagem
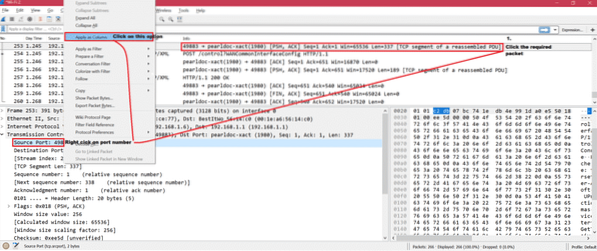
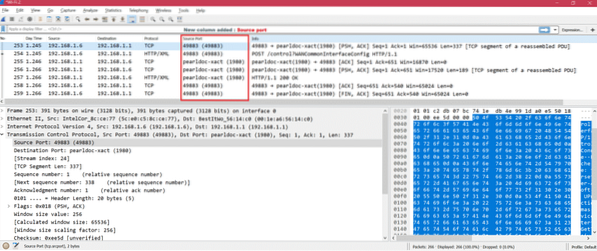
Existem muitas configurações que podemos modificar em Editar-> Preferências. Aqui está a imagem: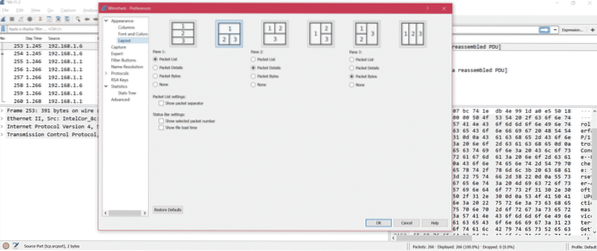
Aqui está a captura de tela para mostrar as opções importantes e úteis das preferências:
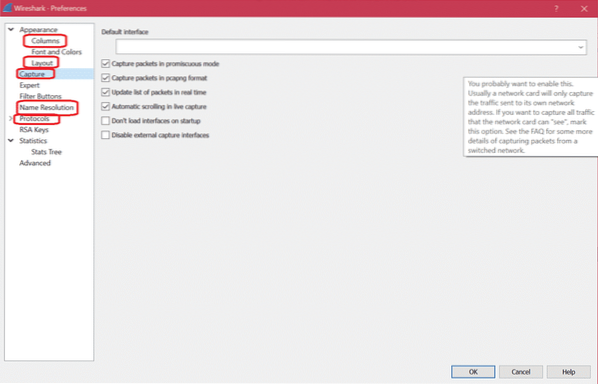
Aqui estão alguns filtros de exibição do Wireshark. Analisar -> Filtros de exibição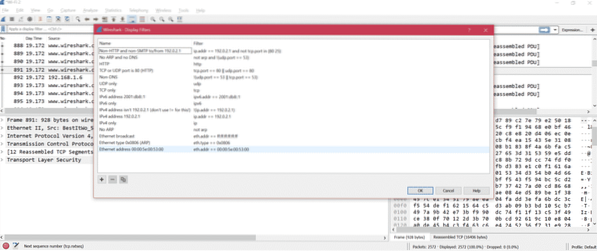
Se você deseja alterar a interface de captura, siga a opção abaixo:
Capturar -> Opções
Aqui está a captura de tela para alterar a interface de captura:
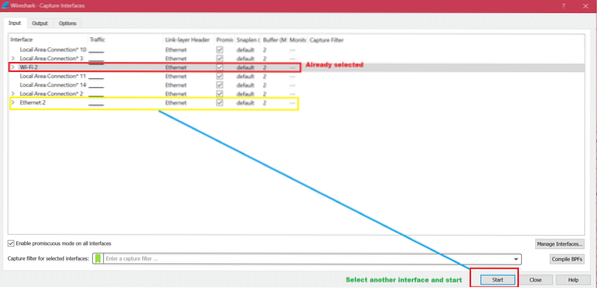
Depois que a captura for concluída, é recomendado salvar a captura para análise futura. Aqui está a captura de tela para salvar uma captura: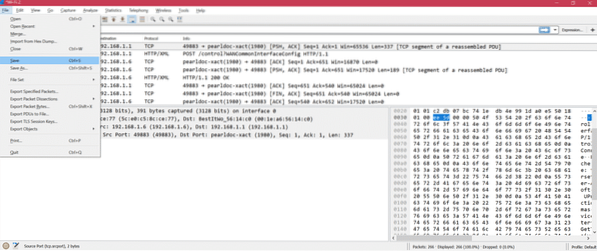
Se você tentar capturar em uma interface onde não há pacotes, você verá a mensagem de erro abaixo depois de parar a captura.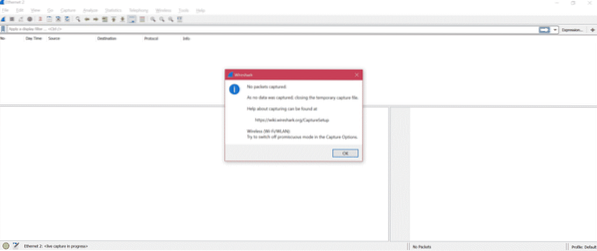
E então você será redirecionado para a página principal para selecionar a interface correta.
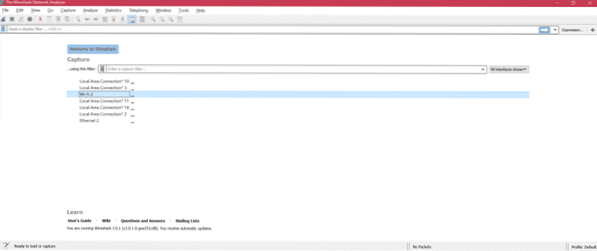
Para análise de captura existe Estatisticas Aqui está a captura de tela para mostrar o submenu importante.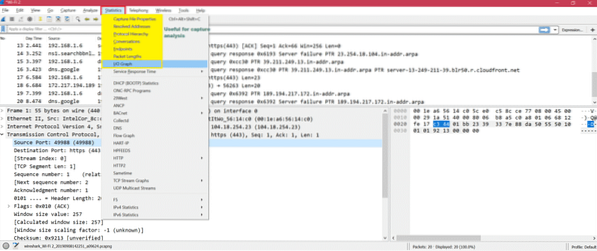
Exemplo: Aqui está o gráfico de E / S para entender as trocas de pacotes por meio do gráfico: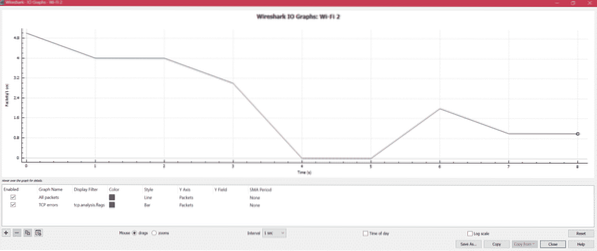
Aqui está a etapa para extrair dados HTTP como imagem, txt etc da captura: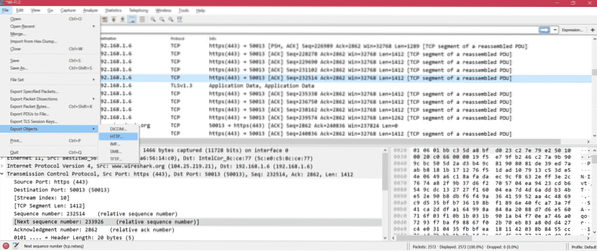
Você pode obter acesso à captura de amostras para sua análise aqui: SampleCaptures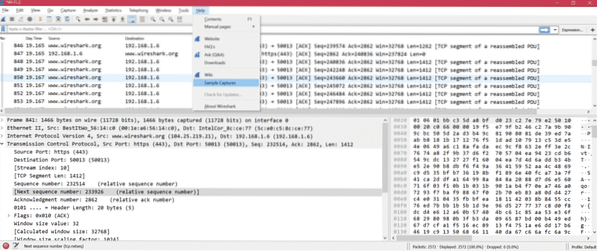
- Para saber como filtrar por IP, verifique aqui: Filtrar por IP
- Para saber como filtrar por porta
- Para saber a compreensão da camada OSI através do Wireshark: Rede OSI
- Para conhecer o TCP através do Wireshark: Protocolo TCP
- Para saber HTTP através do Wireshark: Análise HTTP
- Para saber UDP através do Wireshark: UDP Wireshark Analysis
- Para saber ARP por meio da análise de pacotes ARP do Wireshark
- Para saber o ICMP através do Wireshark: Análise de Pacotes ICP
Resumo:
Existem muitas opções e maneiras de depurar uma captura por meio do Wireshark. Acabamos de discutir as opções básicas e comumente usadas do Wireshark. Mais uma vantagem do Wireshark é que ele é um código aberto, então você obterá solução para todos os problemas na internet.
 Phenquestions
Phenquestions


