Em nossa postagem anterior, informamos sobre o lançamento do WinSetupFromUSB v.1.1, o software gratuito que permite preparar uma unidade USB de inicialização múltipla com alguns cliques do mouse. Mesmo que a interface seja muito simples e direta, os usuários iniciantes podem precisar de um pouco de ajuda na preparação de unidades USB de inicialização múltipla.
Neste guia, mostraremos como criar uma unidade USB de inicialização múltipla contendo Windows 7 e Windows 8.1 arquivos de instalação com a ajuda do software WinSetupFromUSB.
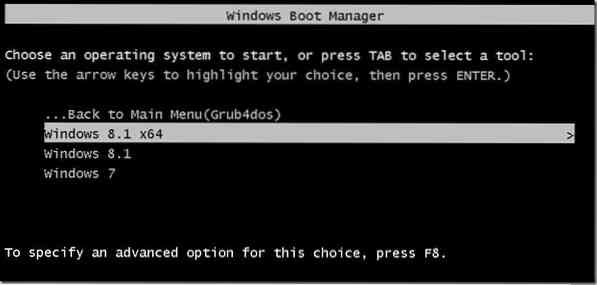
Siga as instruções fornecidas abaixo cuidadosamente para preparar sua unidade USB de inicialização múltipla contendo Windows 7 e Windows 8.1 arquivo de instalação.
Coisas que você precisa para preparar o USB de inicialização múltipla:
# Arquivo ISO do Windows 7
# Windows 8/8.1 arquivo ISO
# 8 GB + unidade USB (recomendamos 16 GB para Windows de 64 bits)
# Um computador com Windows 7, 8 ou 8.1
NOTA: Você deve ter Windows 7 e Windows 8/8.1 arquivo ISO. Se você tem Windows 7 ou Windows 8.8.1 DVDs, você precisa preparar uma imagem de arquivo ISO do DVD primeiro. Existem muitas ferramentas para ajudá-lo a criar um arquivo de imagem ISO inicializável de DVD. Quase todos os softwares populares de gravação de imagens ISO, incluindo o popular ISO Workshop (gratuito), permitem que você crie imagens ISO a partir de DVD.
Procedimento:
Passo 1: Visite esta página e baixe a versão mais recente do arquivo WinSetupFromUSB. Extraia o arquivo zip compactado para obter uma pasta chamada WinSetupFromUSB com executável separado para Windows de 32 e 64 bits.
Passo 2: Conecte sua unidade USB ao PC e faça backup de todos os dados em um local seguro, pois a unidade será apagada antes de tornar inicializável.
Etapa 3: Execute WinSetupFromUSB. Observe que se você estiver no Windows x64 bits, execute o executável chamado WinSetupFromUSB x64. Clique no botão Sim quando vir a caixa de diálogo UAC.
Passo 4: Sob Ferramentas de seleção e formato de disco USB seção, selecione a unidade flash USB que você gostaria de fazer multi-boot.
Etapa 5: Vire a opção intitulada Formate automaticamente com FBinst ligado e selecione NTFS como o sistema de arquivos. Observe que se você estiver preparando este USB de inicialização múltipla para instalar o Windows 7/8.1 em um PC baseado em UEFI, você precisa selecionar FAT32 em vez de NTFS.

Etapa 6: Sob Adicionar ao disco USB seção, marque a caixa intitulada ISO baseado em Windows Vista / 7/8 / Server 2008/2012 para ver o botão de navegação e, em seguida, clique no botão de navegação para navegar até o arquivo de imagem ISO do Windows 7. Selecione o seu Windows 7 ISO e clique em Abrir botão.
NOTA: Se você selecionou NTFS como o sistema de arquivos na Etapa 5, ao clicar no navegador para selecionar o arquivo ISO, receberá uma mensagem dizendo que “Se você precisar de suporte (U) EFI para as versões de 64 bits do Windows Vista SP1 ou posterior, você deve usar a partição FAT32.”
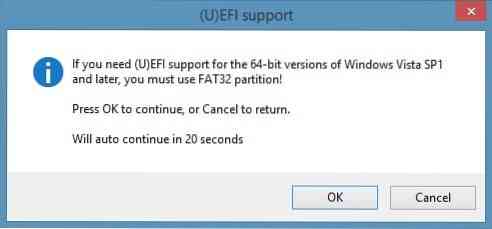
Etapa 7: Finalmente, clique Vai botão para começar a transferir arquivos de configuração do Windows 7 para o seu USB. Clique sim botão quando vir as caixas de diálogo de aviso para continuar. O processo pode levar de 15 a 30 minutos, dependendo da versão do Windows que você selecionou e do hardware do seu PC.
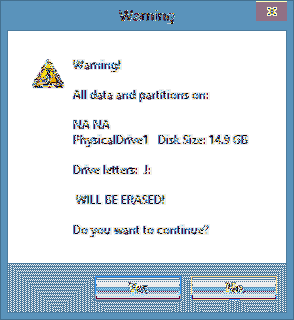
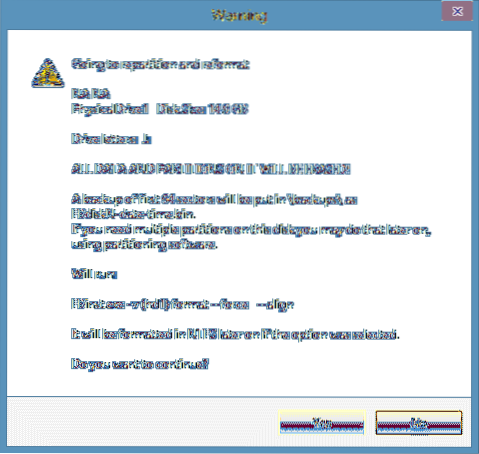
Uma vez feito, você verá Tarefa concluída mensagem.

Agora que adicionamos os arquivos de instalação do Windows 7 ao USB, é hora de transferir o Windows 8/8.1 arquivo para o USB. Não desconecte o USB do PC e também não saia do WinSetupFromUSB.
Etapa 8: Nesta etapa, vamos adicionar o Windows 8/8.1 arquivo de instalação para o USB. Selecione sua unidade USB e certifique-se de manter a opção Auto formatação com FBinst desligado (selecioná-lo formatará a unidade USB novamente, portanto, certifique-se de não selecioná-lo).
Etapa 9: Verificar Arquivo ISO baseado em Windows Vista / 7/8 / Server 2008/2012 e desta vez, navegue para o seu Windows 8.1 arquivo ISO e clique no botão Abrir para selecioná-lo.
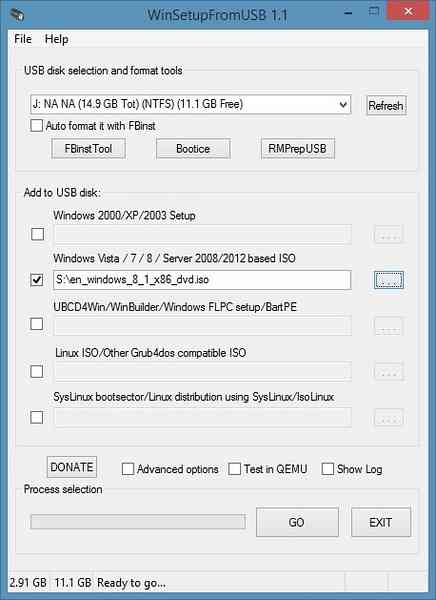
Etapa 10: Finalmente, clique VAI botão, clique sim quando você vir duas mensagens de aviso para iniciar a transferência do Windows 8/8.1 arquivo de instalação para o USB selecionado. Assim que WinSetupFromUSB concluir seu negócio, você verá Tarefa concluída mensagem. Você pode remover o USB com segurança e usá-lo como USB de inicialização múltipla para instalar o Windows 7 ou Windows 8/8.1. É isso! Boa sorte!
Como instalar o Windows 7 em uma unidade USB e como inicializar a partir de USB mesmo se a placa-mãe do seu PC não suportar a inicialização a partir de guias USB também pode ser do seu interesse.
 Phenquestions
Phenquestions


