O “wc” ou o comando de contagem de palavras no Bash é considerado extremamente útil, pois ajuda a descobrir várias estatísticas de um arquivo. Este comando pode ser usado em várias variações diferentes. No entanto, neste guia, aprenderemos o uso básico desse comando no Bash.
Método de uso do comando “wc” no Bash no Linux Mint 20:
Antes de começar a usar o comando “wc” no Bash, primeiro gostaríamos de mostrar a versão desse comando que está instalado em nosso sistema Linux Mint 20.
$ wc --version
Para verificar a versão do comando “wc” instalado em nosso sistema, mostramos a saída do comando mencionado acima na imagem abaixo: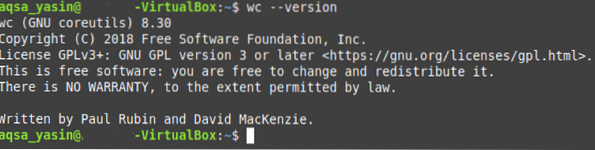
Também queremos afirmar aqui que, para demonstrar o uso do comando “wc” no Bash no Linux Mint 20, criamos um arquivo aleatório denominado wc.TXT. Usamos o mesmo arquivo em todos os oito exemplos descritos abaixo. Você pode ver o conteúdo deste arquivo executando este comando.

O conteúdo deste arquivo fictício é mostrado na seguinte imagem:
Depois de mostrar isso, estamos prontos para explicar a você alguns exemplos sobre o uso do comando “wc” no Bash no Linux Mint 20.
Exemplo # 1: Exibindo o número de linhas, palavras, caracteres e o nome de um arquivo:
Se você deseja exibir o número de linhas, palavras, caracteres e o nome de um arquivo no Linux Mint 20, você pode executar o comando “wc” sem quaisquer sinalizadores adicionais desta maneira:
Arquivo $ wcAqui, você deve substituir o arquivo pelo nome do arquivo cuja contagem de linhas, contagem de palavras, contagem de caracteres e nome você deseja que sejam exibidos em seu terminal. Nós substituímos por wc.txt, eu.e., o nome do nosso arquivo fictício.
A saída do comando “wc” padrão é mostrada abaixo:
Aqui, a primeira coluna representa a contagem de linha; a segunda mostra a contagem de palavras, a terceira mostra a contagem de caracteres, enquanto a quarta indica o nome do arquivo.
Exemplo # 2: Imprimindo apenas o número de palavras e o nome de um arquivo:
Se você deseja apenas imprimir o número total de palavras em um arquivo junto com seu nome, então você pode usar o comando “wc” com a bandeira “-w”.
Arquivo $ wc -wAqui, você deve substituir o arquivo pelo nome do arquivo cuja contagem de palavras e nome você deseja que sejam exibidos em seu terminal. Nós substituímos por wc.txt, eu.e., o nome do nosso arquivo fictício.
A modificação da saída do comando “wc” é mostrada abaixo:
Exemplo # 3: Imprimindo apenas o número de linhas e o nome de um arquivo:
Se você quiser apenas imprimir o número total de linhas em um arquivo junto com seu nome, você pode usar a opção “-l” junto com o comando “wc”.
Arquivo $ wc -lAqui, você deve substituir o arquivo pelo nome do arquivo cuja contagem de linhas e nome você deseja que sejam exibidos em seu terminal. Nós substituímos por wc.txt, eu.e., o nome do nosso arquivo fictício.
A modificação da saída do comando “wc” é mostrada abaixo:
Exemplo # 4: Imprimindo apenas o número de caracteres e o nome de um arquivo:
Se você deseja imprimir apenas o número total de caracteres em um arquivo junto com seu nome, você pode usar o comando “wc” com o sinalizador “-m”.
Arquivo $ wc -mAqui, você deve substituir Arquivo pelo nome do arquivo cuja contagem de caracteres e nome você deseja que sejam exibidos em seu terminal. Nós substituímos por wc.txt, eu.e., o nome do nosso arquivo fictício.
A modificação da saída do comando “wc” é mostrada abaixo:
Exemplo # 5: Imprimindo apenas o número de bytes e o nome de um arquivo:
Se você deseja apenas imprimir o número total de bytes em um arquivo junto com seu nome, então você pode usar o comando “wc” com o sinalizador “-c”.
Arquivo $ wc -cAqui, você deve substituir o arquivo pelo nome do arquivo cuja contagem de bytes e nome você deseja que sejam exibidos em seu terminal. Nós o substituímos por wc.txt, eu.e., o nome do nosso arquivo fictício.
A modificação da saída do comando “wc” é mostrada abaixo:
Exemplo # 6: Imprimindo apenas o comprimento da linha mais longa (número de caracteres na linha mais longa) e o nome de um arquivo:
Se você deseja apenas exibir o comprimento de linha mais longo e o nome de um arquivo, pode usar o comando “wc” com o sinalizador “-L”.
Aqui, você deve substituir Arquivo pelo nome do arquivo cuja contagem de caracteres da linha mais longa e o nome que você deseja que sejam exibidos em seu terminal. Nós substituímos por wc.txt, eu.e., o nome do nosso arquivo fictício.
A modificação da saída do comando “wc” é mostrada abaixo:
Exemplo # 7: Imprimindo o número total de arquivos e pastas no diretório atual:
O comando “wc” também pode ser combinado com o comando “ls” para imprimir o número total de arquivos e pastas em um diretório da seguinte maneira:
$ ls | wc -l
O número total de arquivos e pastas em nosso diretório atual, conforme mostrado na imagem abaixo:
Exemplo # 8: Exibindo o número de linhas, palavras, caracteres e os nomes de mais de um arquivo junto com a contagem total:
Se quiser exibir a contagem de linhas, palavras, caracteres e nomes de mais de um arquivo, você pode executar o comando “wc” da seguinte maneira:
$ wc Arquivo1 Arquivo2Aqui, você deve substituir Arquivo1 e Arquivo2 com os nomes exatos dos arquivos cujas estatísticas você deseja que sejam exibidas em seu terminal. Nós os substituímos por wc.txt e abc.txt, eu.e., os nomes dos nossos arquivos fictícios. Você pode até mencionar os nomes de mais de dois arquivos.
A modificação da saída do comando “wc” é mostrada abaixo: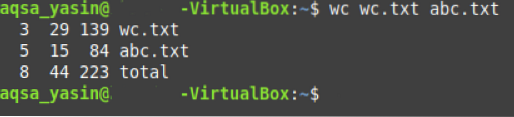
Aqui, a última linha representa a contagem total de linhas, contagem de palavras e contagem de caracteres de ambos os nossos arquivos.
Conclusão:
Seguindo este tutorial sobre o uso do comando “wc” no Bash, você pode facilmente usar este comando para encontrar todos os detalhes necessários sobre seus arquivos no Linux Mint 20.
 Phenquestions
Phenquestions


