Instalação SAR
O comando SAR pode ser instalado em seu sistema usando as seguintes etapas:
Depois de lançar seu terminal Linux Mint 20, execute o comando sudo apt install sysstat. O pacote sysstat no Linux também contém o comando SAR.

Levará alguns segundos para instalar o pacote sysstat. Então, você verá as mensagens mostradas abaixo em seu terminal.
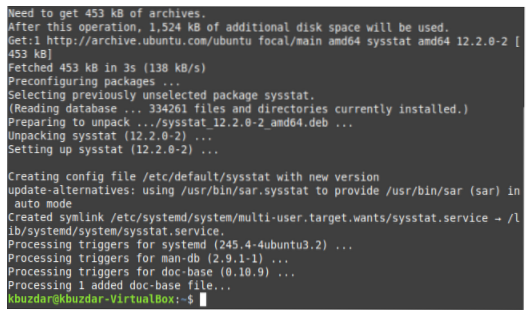
Habilitando serviço SAR
Depois que o comando SAR ou o pacote sysstat tiver sido instalado em seu sistema Linux Mint 20, precisamos permitir que ele colete dados de atividade do sistema, executando as seguintes etapas:
Abra o arquivo sysstat em um editor de texto executando o comando do terminal sudo nano / etc / default / sysstat. No entanto, usamos o editor nano (editor padrão do Linux) para abrir este arquivo.

Assim que o arquivo sysstat for aberto no editor de texto, localize a linha (ENABLED = ”falso”) e substitua “falso” por “verdadeiro”, conforme mostrado na imagem abaixo, para permitir que o comando SAR colete seus dados de atividade do sistema. Depois de habilitar este serviço, salve seu arquivo e feche-o pressionando Ctrl + X.
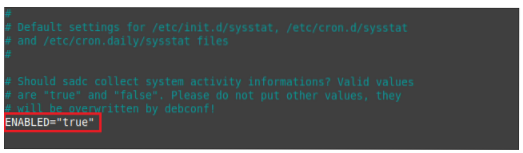
Reiniciando o serviço SAR
Como fizemos algumas alterações no arquivo sysstat, precisamos reiniciar nosso serviço SAR para que as alterações tenham efeito. Para fazer isso, execute as seguintes etapas:
Execute o seguinte comando em seu terminal para reiniciar o serviço SAR: reinicialização do sysstat do serviço.

Quando você executar este comando, será solicitada a autenticação; insira a senha da sua conta e clique no botão Autenticar.
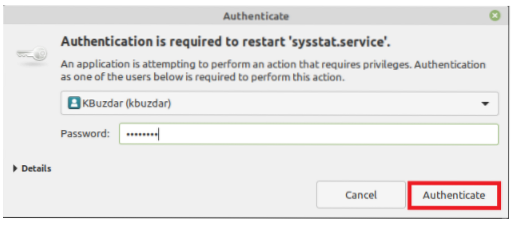
Acessando a Ajuda SAR
Antes de usar qualquer novo comando ou pacote, é útil ler seu manual de ajuda. Para SAR, o manual de ajuda pode ser acessado da seguinte forma:
Execute o seguinte comando em seu terminal: sar -help. Depois de executar este comando, a sintaxe do comando SAR, todas as suas variações e todos os parâmetros que podem ser usados com este comando serão exibidos.
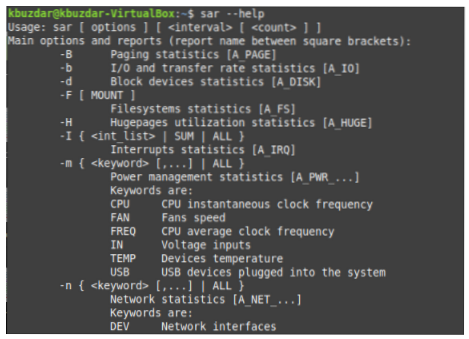
Você deve ler atentamente o manual de ajuda do comando SAR porque ele irá ajudá-lo a entender seu uso.
A seguir, mostraremos como o comando SAR pode ser aplicado em alguns cenários de exemplo.
Verificando Estatísticas de Memória
Para verificar as estatísticas relacionadas à memória com o comando SAR, devemos primeiro executar o seguinte comando no terminal: sar -r TimeInterval NoOfTimes. O comando SAR pode ser usado com o sinalizador -r para verificar as estatísticas relacionadas à memória. Aqui, TimeInterval especifica o tempo em segundos após o qual você deseja verificar as estatísticas de memória e NoOfTimes especifica quantas vezes você deseja verificar as estatísticas de memória. Para este exemplo, queremos verificar as estatísticas de memória a cada dois segundos até que tenhamos verificado as estatísticas quatro vezes.

A execução deste comando mostrará as estatísticas da memória de acordo com os valores de TimeInterval e NoOfTimes, e os valores médios também são fornecidos, conforme mostrado na imagem a seguir.
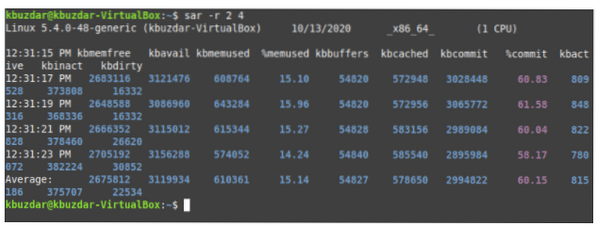
Verificando as estatísticas da CPU
Para verificar as estatísticas relacionadas à CPU com o comando SAR, devemos primeiro executar o seguinte comando em nosso terminal: sar -u ALL TimeInterval NoOfTimes. O comando SAR pode ser usado com o sinalizador -u e a palavra-chave ALL para verificar todas as estatísticas relacionadas à CPU. Aqui, TimeInterval especifica o tempo em segundos após o qual você deseja verificar as estatísticas da CPU e NoOfTimes especifica quantas vezes você deseja verificar as estatísticas da CPU. Para este exemplo, queremos verificar as estatísticas da CPU a cada dois segundos até que tenhamos verificado as estatísticas duas vezes.

Este comando retornará as estatísticas da CPU de acordo com os valores de TimeInterval e NoOfTimes, e os valores médios também são fornecidos.
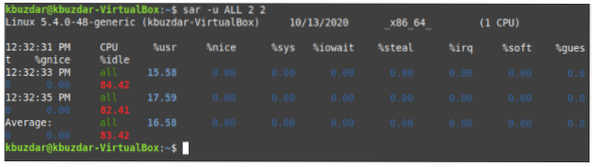
Verificando as estatísticas da CPU de um núcleo específico
Podemos verificar as estatísticas relacionadas à CPU de um núcleo de CPU específico com o comando SAR, executando o seguinte comando em nosso terminal: sar -P CPU_Core TimeInterval NoOfTimes. O comando SAR pode ser usado com o sinalizador -P fornecendo o núcleo da CPU (um valor inteiro variando de 0 a TotalNoOfCores-1) para verificar as estatísticas relacionadas à CPU de um núcleo específico. Aqui, TimeInterval especifica o tempo em segundos após o qual você deseja verificar as estatísticas da sua CPU e NoOfTimes especifica quantas vezes você deseja verificar as estatísticas da CPU do núcleo especificado.
Para este exemplo, queremos verificar as estatísticas da CPU a cada dois segundos até que tenhamos verificado o primeiro núcleo da CPU duas vezes. É importante notar que a numeração CPU_Core começa em 0. Portanto, o primeiro núcleo é referido como 0, o segundo núcleo é referido como 1, etc.

A execução deste comando mostrará as estatísticas da CPU para o primeiro núcleo de acordo com os valores de TimeInterval e NoOfTimes, e os valores médios também são fornecidos.
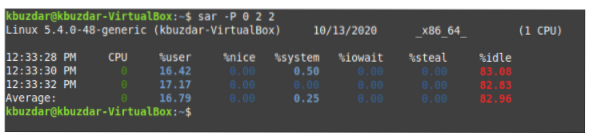
Verificando estatísticas de I / O
Para verificar as estatísticas relacionadas a I / O com o comando SAR, devemos primeiro executar o seguinte comando em nosso terminal: sar -b TimeInterval NoOfTimes. O comando SAR pode ser usado com o sinalizador -b para verificar todas as estatísticas relacionadas a I / O. Aqui, TimeInterval especifica o tempo em segundos após o qual você deseja verificar suas estatísticas de E / S e NoOfTimes especifica quantas vezes você deseja verificar as estatísticas de E / S. Para este exemplo, queremos verificar as estatísticas de I / O a cada segundo até que tenhamos verificado as estatísticas quatro vezes.

A execução deste comando mostrará as estatísticas de E / S de acordo com os valores de TimeInterval e NoOfTimes, e os valores médios também são fornecidos.
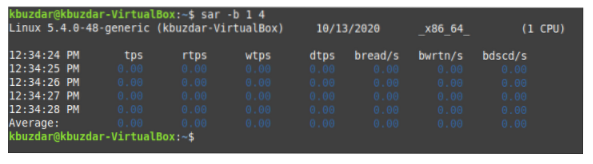
Verificar estatísticas de troca de memória
A memória swap é definida como a memória que pode ser emprestada do disco rígido quando a sua RAM fica sem espaço. Para verificar as estatísticas relacionadas à memória de troca com o comando SAR, devemos primeiro executar o seguinte comando em nosso terminal: sar -S TimeInterval NoOfTimes. O comando SAR pode ser usado com o sinalizador -S para verificar as estatísticas relacionadas à memória de troca. Aqui, TimeInterval especifica o tempo em segundos após o qual você deseja verificar as estatísticas da memória swap, e NoOfTimes especifica quantas vezes você deseja verificar as estatísticas da memória swap. Para este exemplo, queremos verificar as estatísticas da memória swap a cada dois segundos até que tenhamos verificado as estatísticas duas vezes.

A execução deste comando mostrará as estatísticas da memória de troca de acordo com os valores de TimeInterval e NoOfTimes, e os valores médios também são fornecidos.
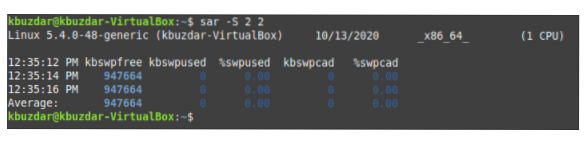
Verificando as estatísticas do disco
As estatísticas de I / O contêm as informações relacionadas aos dispositivos de entrada e saída. No entanto, se quiser verificar apenas as estatísticas relacionadas ao disco com o comando SAR, você deve primeiro executar o seguinte comando no terminal: sar -d TimeInterval NoOfTimes. O comando SAR pode ser usado com o sinalizador -d para verificar todas as estatísticas relacionadas ao disco. Aqui, TimeInterval especifica o tempo em segundos após o qual você deseja verificar as estatísticas do disco e NoOfTimes especifica quantas vezes você deseja verificar as estatísticas do disco. Para este exemplo, queremos verificar as estatísticas do disco a cada dois segundos até que tenhamos verificado as estatísticas duas vezes.

A execução deste comando mostrará as estatísticas do disco de acordo com os valores de TimeInterval e NoOfTimes, e os valores médios também são fornecidos.
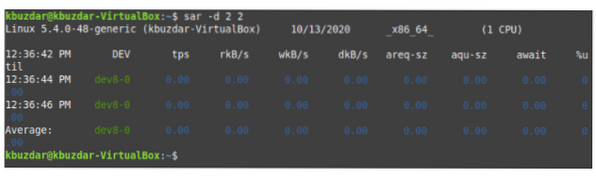
Verificando os nomes dos discos
Esta tarefa é uma variação da descrita acima. Aqui, verificamos todos os nomes de disco executando o seguinte comando em nosso terminal: sar -p -d TimeInterval NoOfTimes. SAR pode ser usado com os sinalizadores -p e -d para verificar todos os nomes de disco. Aqui, TimeInterval especifica o tempo em segundos após o qual você deseja verificar os nomes dos discos e NoOfTimes especifica quantas vezes você deseja verificar os nomes dos discos. Para este exemplo, queremos verificar os nomes dos discos a cada dois segundos até que tenhamos verificado as estatísticas duas vezes.

Executar este comando irá mostrar a você todos os nomes de disco de acordo com os valores de TimeInterval e NoOfTimes, e os valores médios também são fornecidos.
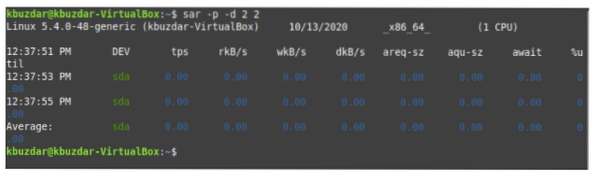
Verificando as estatísticas da rede
Para verificar todas as estatísticas relacionadas à rede com o comando SAR, devemos primeiro executar o seguinte comando em nosso terminal: sudo sar -n DEV TimeInterval NoOfTimes. O comando SAR pode ser usado com privilégios sudo e o sinalizador -n, e a palavra-chave DEV é usada para verificar todas as estatísticas relacionadas à rede. Aqui, TimeInterval especifica o tempo em segundos após o qual você deseja verificar as estatísticas da rede e NoOfTimes especifica quantas vezes você deseja verificar as estatísticas da rede. Para este exemplo, queremos verificar as estatísticas da rede a cada dois segundos até que tenhamos verificado as estatísticas duas vezes.

A execução deste comando mostrará as estatísticas da rede de acordo com os valores de TimeInterval e NoOfTimes, e os valores médios também são fornecidos.
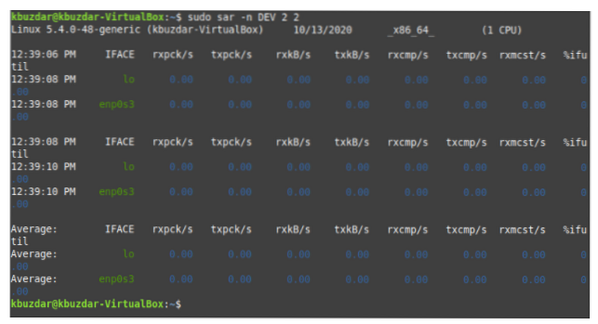
Verificando Estatísticas de Mudança de Contexto
A troca de contexto é importante em todos os sistemas operacionais porque permite que sua CPU execute multitarefa, salvando o estado atual de um processo e permitindo que outro processo seja executado, e pode evitar conflitos e perda de dados. Assim que a execução de um processo for concluída, o processo anterior pode ser retomado com base no estado salvo.
Para verificar todas as estatísticas de mudança de contexto com o comando SAR, devemos primeiro executar o seguinte comando em nosso terminal: sar -w TimeInterval NoOfTimes. O comando SAR pode ser usado com o sinalizador -w para verificar todas as estatísticas de mudança de contexto. Aqui, TimeInterval especifica o tempo em segundos após o qual você deseja verificar as estatísticas de troca de contexto e NoOfTimes especifica quantas vezes você deseja verificar as estatísticas de troca de contexto. Para este exemplo, queremos verificar as estatísticas de mudança de contexto a cada dois segundos até que tenhamos verificado as estatísticas duas vezes.

A execução deste comando mostrará as estatísticas de mudança de contexto de acordo com os valores de TimeInterval e NoOfTimes, e os valores médios também são fornecidos.
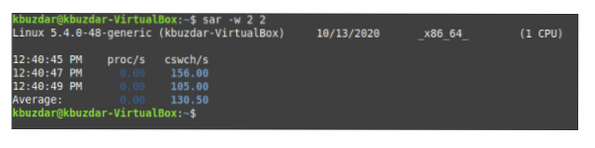
Verificando Estatísticas de Paginação
Paging é usado em sistemas operacionais para gerenciamento de memória. Ele lida com como os dados são armazenados e recuperados no disco rígido e como eles são trazidos e usados na memória principal. Para verificar todas as estatísticas relacionadas à paginação, devemos executar o seguinte comando em nosso terminal: sar -B TimeInterval NoOfTimes. O comando SAR pode ser usado com o sinalizador -B para verificar as estatísticas relacionadas à paginação. Aqui, TimeInterval especifica o tempo em segundos após o qual você deseja verificar as estatísticas de paginação e NoOfTimes especifica quantas vezes você deseja verificar as estatísticas de paginação. Para este exemplo, queremos verificar as estatísticas de paginação a cada segundo até que tenhamos verificado as estatísticas quatro vezes.

A execução deste comando mostrará as estatísticas de paginação de acordo com os valores de TimeInterval e NoOfTimes, e os valores médios também são fornecidos.
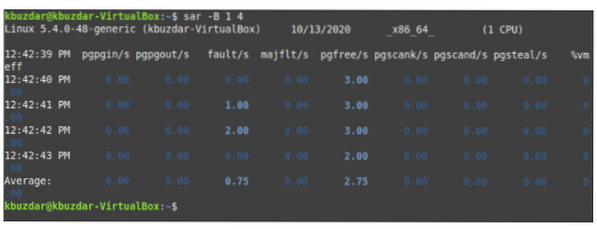
Salvar estatísticas SAR em um arquivo
Você pode salvar a saída do comando SAR para uso posterior, executando o seguinte comando em seu terminal: sar -o FileName -u TimeInterval NoOfTimes. O comando SAR pode ser usado com o sinalizador -o e qualquer outro sinalizador (de acordo com as estatísticas que você deseja gerar) junto com um nome de arquivo para salvar o resultado do seu comando SAR em um arquivo. Aqui, TimeInterval especifica o tempo em segundos após o qual você deseja salvar a saída do comando SAR e NoOfTimes especifica quantas vezes você deseja salvar a saída do comando SAR. Para este exemplo, queremos salvar as estatísticas da CPU (conforme indicado pelo sinalizador -u) a cada dois segundos em um arquivo chamado sarFILE até que tenhamos salvado as estatísticas duas vezes.

A execução deste comando mostrará as estatísticas da CPU de acordo com os valores de TimeInterval e NoOfTimes, e os valores médios também são fornecidos. Além disso, ele salvará esta saída em um arquivo.
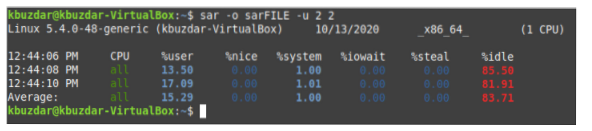
Para verificar se esse arquivo foi criado, você pode visitar o seu diretório inicial clicando no ícone do Gerenciador de arquivos. Aqui, você encontrará o sarFILE, conforme destacado na imagem mostrada abaixo.
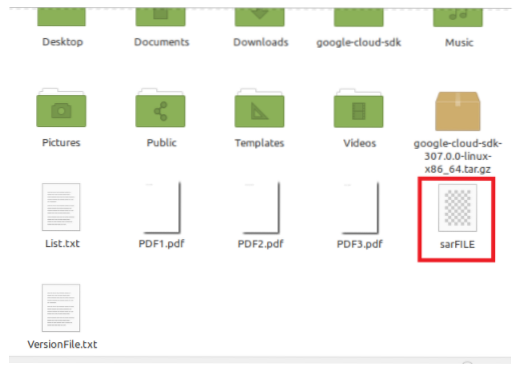
Recuperando estatísticas SAR anteriores de um arquivo
Para usar as estatísticas SAR que você salvou em um arquivo, você pode executar o seguinte comando em nosso terminal: sar -f FileName. Aqui, queremos recuperar o conteúdo do sarFILE.

Executar este comando exibirá o conteúdo do sarFILE em seu terminal, como mostrado na imagem a seguir. Você pode verificar se este conteúdo é o mesmo de cima.
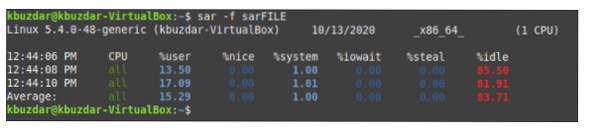
Conclusão
Este tutorial abordou um punhado de cenários simples nos quais o comando SAR pode ser usado. No entanto, existem muitos outros cenários (mais complexos) em que este comando pode ser usado de forma eficaz. Esperamos que você tenha achado este artigo uma introdução útil ao comando SAR no Linux Mint 20.
 Phenquestions
Phenquestions


