Removendo um único arquivo:
Você pode remover um único arquivo com rm.
Digamos que você deseja remover um arquivo de imagem 529395.jpg no Fotos/ diretório em seus usuários CASA diretório.
Para remover o arquivo, você pode executar o seguinte comando:
Imagens de $ rm / 529395.jpg
O arquivo deve ser removido.
Imprima o que o rm está fazendo:
Se você deseja que o rm imprima o que está fazendo no console, você pode usar o -v opção.
Por exemplo, para remover um arquivo teste.TXT em seu diretório de trabalho atual, você pode executar o seguinte comando:
teste $ rm -v.TXT
Como você pode ver, o arquivo foi removido. rm também impresso removido 'teste.TXT' no console, uma vez que removeu com sucesso o teste de arquivo.TXT.

Avisar antes de remover arquivos:
Como o rm é um comando muito destrutivo, você pode remover acidentalmente arquivos importantes. A boa notícia é que rm tem um sinalizador -i que avisa (para confirmar) antes de remover todos os arquivos.
Por exemplo, digamos que você deseja remover o arquivo Olá.TXT mas você deseja que o rm solicite que você confirme a operação de remoção do arquivo. Então, você executaria rm da seguinte maneira:
$ rm -iv olá.TXT
Como você pode ver, será solicitado que você confirme a operação de remoção do arquivo Olá.TXT. Para confirmar, pressione y e então pressione

O arquivo deve ser removido.

Avisar antes de remover mais de 3 arquivos:
Você pode dizer ao rm para solicitar uma confirmação ao remover mais de 3 arquivos apenas com a opção -I.
Digamos que você tenha 4 arquivos em seu diretório de trabalho atual, test1, test2, test3, e test4. Agora, você quer ter certeza de não remover mais de 3 arquivos sem qualquer aviso.
Para fazer isso, execute o seguinte comando:
$ rm -Iv test *
Agora, rm solicitará que você confirme se deseja realmente excluir esses arquivos. Se tiver certeza de que não deseja mais esses arquivos, pressione y e então pressione

Como você pode ver, todos esses arquivos foram removidos.
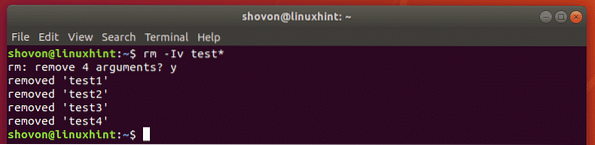
Removendo diretórios vazios com rm:
Você também pode remover diretórios vazios em seu sistema Linux com rm. Para fazer isso, você pode usar a opção -d de rm.
Digamos que você tenha um diretório vazio arquivos/ em seu diretório de trabalho atual. Agora, você quer removê-lo. Você pode fazer isso com o seguinte comando:
$ rm -dv files /
Como você pode ver, o diretório vazio arquivos/ é removido.

Removendo arquivos e diretórios recursivamente com rm:
Digamos que você tenha um diretório inteiro de arquivos e outros subdiretórios com arquivos de que não precisa mais. Agora, você deseja remover todos eles para economizar espaço em disco.
Você pode remover todos os arquivos e subdiretórios do diretório (digamos tmp / em seu diretório de trabalho atual) com o seguinte comando:
$ rm -rfv tmp /
Como você pode ver, todos os arquivos e subdiretórios dentro do arquivos/ diretório incluindo o arquivos/ diretório foi removido.
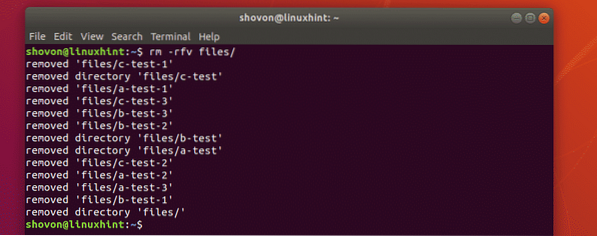
Se você quiser que o rm peça para você confirmar antes de excluir todos os diretórios e arquivos no arquivos/ diretório, então você pode executar o comando acima da seguinte maneira:
$ rm -rvi files /
Como você pode ver, rm está pedindo para você confirmar antes de fazer qualquer coisa. Se você está bem com isso, basta pressionar y e então pressione

rm continuará pedindo para você confirmar até que o trabalho esteja concluído.

Se você quiser parar o comando rm no meio do caminho, basta pressionar
Conclusão:
O comando rm é muito destrutivo. Você deve sempre ter cuidado com isso. Sempre seja extremamente cuidadoso e verifique tudo antes de executar o comando rm com privilégios de superusuário (sudo).
Por exemplo, você pode excluir arquivos de sistema importantes se não tiver cuidado com o comando rm. O que pode fazer com que o seu computador falhe ao inicializar ou certos serviços falhem ao iniciar.
Uma boa maneira de verificar tudo é usar o ls comando.
Por exemplo, digamos que você deseja remover todos os arquivos que começam com tmp do seu diretório de trabalho atual. Claro, você pode remover todos esses arquivos com o seguinte comando:
$ rm -v tmp *Mas por motivos de segurança, em vez de usar o comando rm primeiro, verifique se está usando tmp * lista todos os arquivos que você deseja remover com o comando ls como segue.
$ ls tmp *Como você pode ver, o comando lista todos os arquivos que correspondem tmp *. Se tiver certeza de que não precisa deles, você pode usar o comando rm conforme mostrado acima para removê-los todos.

Então, isso é tudo sobre o comando rm. Obrigado por ler este artigo.
 Phenquestions
Phenquestions


