Listando o conteúdo do diretório com ls:
Você pode listar o conteúdo do seu diretório de trabalho atual com ls. Este é o uso mais comum de ls.
Para listar o conteúdo do seu diretório de trabalho atual, execute ls da seguinte maneira:
$ lsComo você pode ver, o conteúdo do diretório do meu diretório de trabalho atual (que é o diretório HOME do usuário de login por padrão) está listado.

Você também pode listar o conteúdo de outro diretório usando o caminho completo / absoluto ou o caminho relativo desse diretório.
Por exemplo, digamos que você deseja listar o conteúdo do / etc diretório. Para fazer isso, execute ls da seguinte maneira:
$ ls / etcComo você pode ver, o conteúdo do / etc diretório são listados.
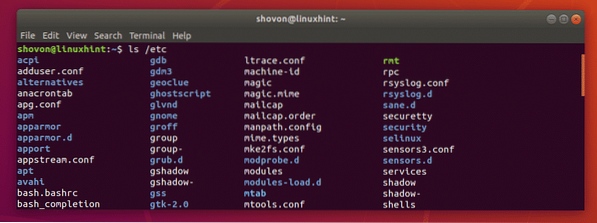
Novamente, digamos, você deseja listar o conteúdo do ~ / Downloads diretório usando o caminho relativo do diretório de seu diretório de trabalho atual, que é o diretório HOME (~) do usuário de login por padrão.
Para fazer isso, execute ls da seguinte maneira:
$ ls ./TransferênciasComo você pode ver, o conteúdo do ~ / Downloads diretório são listados.

Listando arquivos ocultos com ls:
No Linux, arquivos e diretórios começando com . (tal como .perfil, .bashrc, .local/ etc) são arquivos e diretórios ocultos. Por padrão, o comando ls não os lista. Mas você pode usar o -uma opção de ls para listar arquivos e diretórios ocultos.
$ ls -aComo você pode ver, os arquivos e diretórios ocultos são listados.

Você também pode usar o -UMA opção de ls para listar arquivos e diretórios ocultos. O lado bom dessa opção é que ela não lista o . (diretório atual) e … (diretório pai) diretórios como -uma opção faz. Pode ser útil para scripts de shell.
Por exemplo,
$ ls -ASe você comparar a saída com a anterior, verá que não há mais . e… diretório na lista.

Habilitar e desabilitar saída colorida:
Você pode ativar e desativar a saída colorida do comando ls usando o -cor opção. O -cor a opção leva 3 valores, Nunca, sempre e auto.
Em quase todas as distribuições Linux modernas, a saída colorida é habilitada por padrão. Se você não gosta da saída colorida de ls, use -cor = nunca com ls.
Se, por algum motivo, você não tiver saída colorida por padrão, você pode usar -cor = sempre com ls.
Se você quiser apenas uma saída colorida quando a saída padrão (STDIN) estiver conectada a um terminal, você pode usar -color = auto.
Por exemplo, vamos desativar a saída colorida de ls,
$ ls --color = never / etcComo você pode ver, a saída colorida está desabilitada.
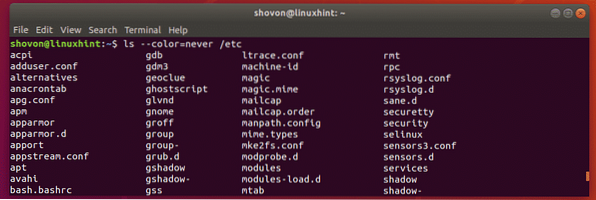
Formato de listagem longa de ls:
O comando ls tem um formato de lista longa incrível. No formato de lista longa, você pode ver as permissões de arquivo e diretório, tamanho do arquivo, o proprietário e o grupo principal dos arquivos ou diretórios, o número de links físicos ou a profundidade do diretório, a data da última modificação e o nome do arquivos e diretórios.
O -eu opção de ls é usada para habilitar o formato de lista longa.
Por exemplo,
$ ls -l / etcComo você pode ver, todas as informações de que falei são exibidas de maneira adequada.
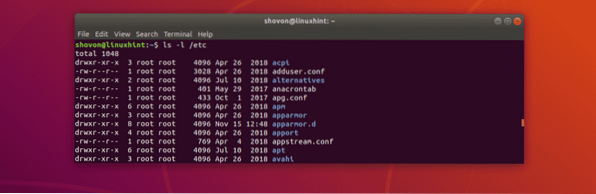
Esta é a seção de permissão de diretório ou arquivo. Para diretórios, esta seção começa com d e para arquivos, começa com -. Em seguida, os primeiros 3 caracteres são para permissões de usuário, os próximos 3 caracteres são para permissões de grupo e os últimos 3 caracteres são para outras permissões. O personagem r = ler, C = escrever e x = permissão de execução. - apenas significa que nenhum valor foi definido.

Esta seção representa o número de links físicos para arquivos e a profundidade para diretórios.

Você tem o proprietário e o grupo principal do arquivo ou diretório, respectivamente aqui.

Aqui, você tem o tamanho total do arquivo em bytes. Você pode alterar a unidade com outras opções de ls que abordarei na próxima seção deste artigo.

Aqui, você tem a data da última modificação do arquivo ou diretório.

Finalmente, você tem o nome do arquivo ou o nome do diretório.

Alterando a unidade de tamanho do arquivo no formato de lista longa de ls:
No formato de lista longa ls, por padrão, a unidade de tamanho do arquivo usada é bytes. Mas, você pode facilmente mudar isso com o -tamanho do bloco opção de ls.
Para definir a unidade para kilobytes, use -tamanho do bloco = k
Para definir a unidade para megabytes, use -tamanho do bloco = M
Para definir a unidade para gigabytes, use -tamanho do bloco = G
Para definir a unidade para petabytes, use -tamanho do bloco = P
Por exemplo,
$ ls -l --block-size = M ~ / DownloadsComo você pode ver, os tamanhos dos arquivos são impressos em unidades de megabyte. Isso fornecerá resultados incorretos, pois os tamanhos dos arquivos são arredondados.
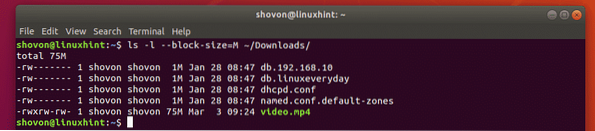
Impressão de tamanhos de arquivo legíveis por humanos em formato de listagem longa de ls:
Na seção anterior, você viu como definir especificamente a unidade de tamanho do arquivo dá resultados incorretos. Felizmente, você pode usar o -h opção de ls para imprimir os tamanhos dos arquivos em formato legível, ou seja, a unidade mudará dependendo do tamanho real do arquivo. Portanto, você obterá a saída de tamanho de arquivo correto.
Por exemplo,
$ ls -lh ~ / DownloadsComo você pode ver, as unidades de tamanho de arquivo necessárias são usadas. A saída também é precisa.
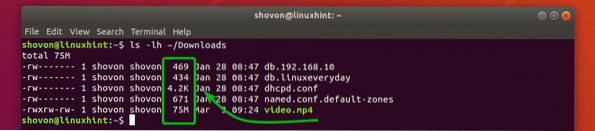
Imprimindo números de inode com ls:
Você pode imprimir o número de inode de arquivos e diretórios com o -eu opção de ls.
Por exemplo,
$ ls -i / etcComo você pode ver, o número do inode de todos os arquivos e diretórios são impressos antes do nome do arquivo e do diretório.
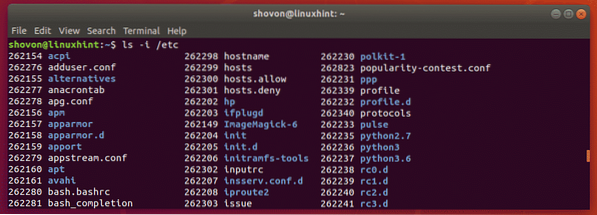
Imprimindo contextos SELinux com ls:
Você pode imprimir os contextos SELinux de arquivos e diretórios com o -Z opção de ls se você tiver o SELinux habilitado em sua máquina.
Por exemplo,
$ ls -lZComo você pode ver, os contextos SELinux são impressos.
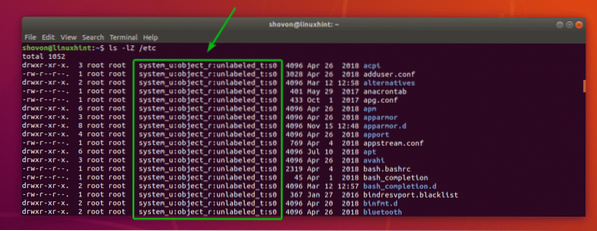
Conseguindo ajuda:
Para obter mais informações sobre ls, você pode verificar a página de manual de ls com o seguinte comando:
$ man ls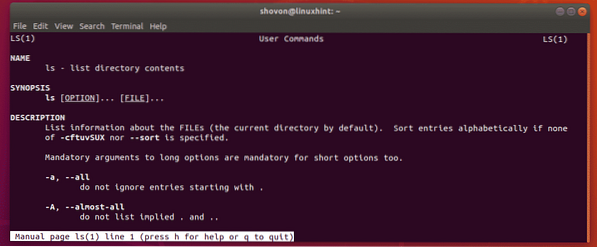
Então, é assim que você usa o comando ls no Linux. Obrigado por ler este artigo.
 Phenquestions
Phenquestions


