Ataques cibernéticos também estão aumentando, e sempre há a possibilidade de ser vítima de um vírus ou malware, que pode causar sérios danos ao seu sistema e dados. Também pode haver um caso em que seu sistema seja danificado ou ocorra a exclusão acidental de dados. Esses casos podem ser facilmente evitados se você tiver uma estratégia de backup.
Fazer backup de seus dados é crucial, permitindo que você armazene facilmente seus dados. Se acontecer de você perder seus dados, você pode recuperá-los simplesmente usando um backup. Uma vez que os backups desempenham um papel fundamental, ter o conjunto certo de programas é essencial para proteger seus dados.
Para usuários Linux, o KUP Backup Scheduler pode ser uma ótima ferramenta para fazer backup de dados. Nas seções abaixo, este artigo discute a programação de backup KUP e como usar este programa.
O que é o Agendador de backup KUP?
O KUP Backup Scheduler é um aplicativo baseado em KDE que permite aos usuários fazer backups de seus arquivos. Junto com uma interface simples e fácil de usar, KUP Backup Scheduler oferece alguns esquemas de backup fascinantes, cada um oferecendo diferentes funcionalidades. Como este programa foi desenvolvido pela comunidade KDE, o KUP Backup Schedler é totalmente gratuito e de código aberto.
O Agendador de backup KUP também oferece suporte a vários formatos de sistema de arquivos, como NTFS e FAT32, portanto, problemas de incompatibilidade não devem surgir ao usar este programa. É importante notar que embora o Agendador de backup do KDE venha sob o projeto KDE, este programa ainda pode ser usado com outras distribuições Linux.
Instalando o Agendador de backup KUP usando o Apt-Cache
O pacote KUP Backup Scheduler deve estar disponível no repositório oficial de sua distribuição Linux, que é o caso para os sistemas Ubuntu e Arch Linux. Os usuários do Ubuntu podem facilmente instalar o KUP Backup usando o comando apt. Antes de instalar o Agendador de backup KUP, certifique-se de executar o comando de atualização, para que tudo seja atualizado para a versão mais recente. Isso pode ser feito executando o seguinte comando:
$ sudo apt-get updateEm seguida, o Agendador de backup KUP pode ser instalado inserindo o seguinte comando no terminal:
$ sudo apt install kup-backup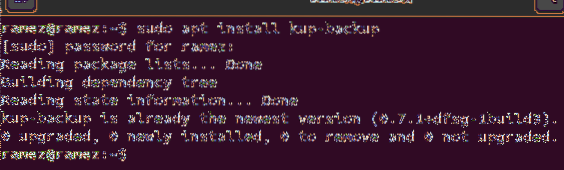
Usando o Agendador de backup KUP
Depois de instalar o Agendador de backup KUP, abra o Configurações do sistema aplicação em seu sistema.
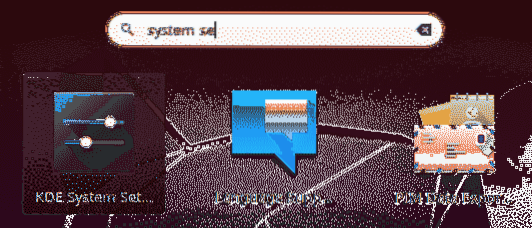
Em seguida, abra o Backups seção, que pode ser encontrada na Personalização seção. A tela inicial que aparece deve ser a seguinte:
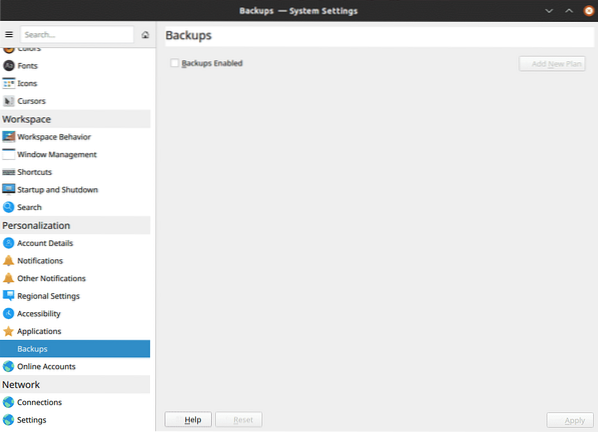

Para fazer um novo backup do seu sistema, primeiro clique Backups habilitados, seguido pela Adicionar Novo Plano.
Quando você clica Adicionar Novo Plano, você obterá o Tipo de Backup janela. Esta janela dar-lhe-á duas opções para escolher o tipo de esquema de backup que deseja usar. O Backup com versão seleção permite que você mantenha um registro de todos os backups que você fez, enquanto o Backup sincronizado a seleção simplesmente faz cópias de seu arquivo e as armazena em seu sistema.
O Backup com versão não está disponível no Ubuntu 20.04, já que requer bup, que foi retirado do teste do Debian devido ao Python 2 atingir o fim de sua vida (bup usa Python 2 e não suporta Python 3).
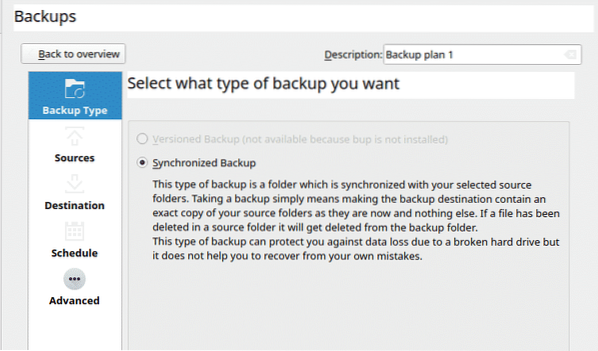
Depois de selecionar seu esquema de backup, em seguida, você deve escolher os arquivos e pastas que deseja fazer backup. O KUP permite que você faça backup de seus próprios dados e dos dados de outros usuários, incluindo o diretório raiz principal. Isso requer permissões para obter acesso aos arquivos selecionados.
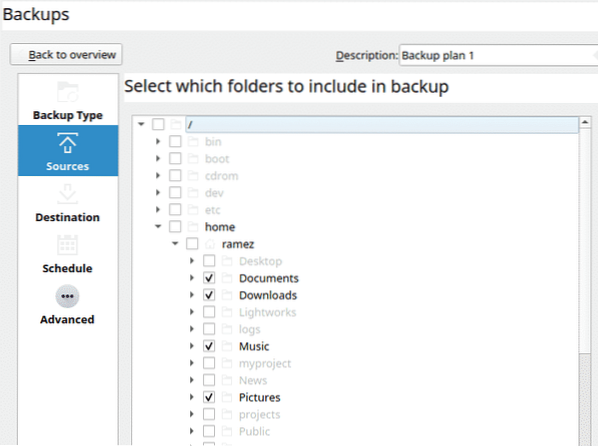
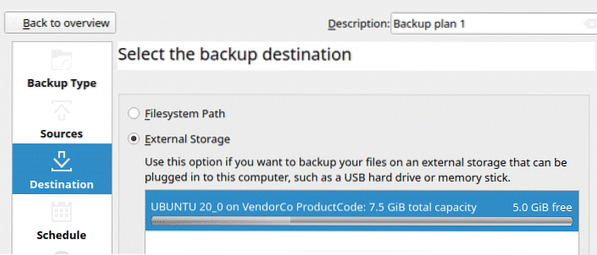
Depois de selecionar a fonte para backup, você deve agora escolher onde salvar seu arquivo de backup. O KUP Backup permite que os usuários salvem os arquivos em sua unidade de disco atual ou em uma memória de armazenamento externa. Por padrão, o aplicativo sempre salva os dados no disco externo, que é a opção preferida.
Para unidades internas e externas, você pode especificar o caminho de destino e a pasta para o seu backup.
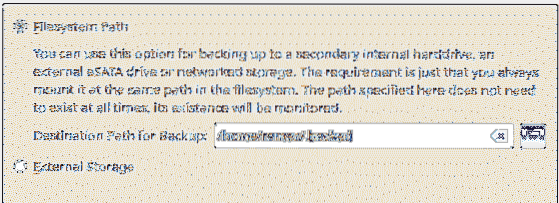 Unidade interna
Unidade interna
Drive Externo
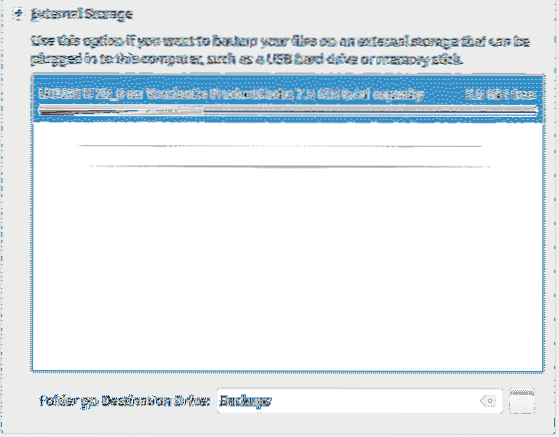
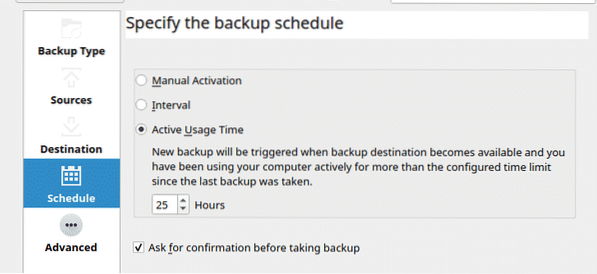
A próxima fase pode facilmente ser chamada de a melhor coisa sobre KUP. O poder que está por trás dessa ferramenta de aparência simples pode ser visto em sua capacidade de agendar backups.
O KUP oferece aos usuários três opções diferentes de agendamento. A primeira opção, Ativação Manual, é como o nome diz: esta opção permite que os usuários façam backups manualmente.
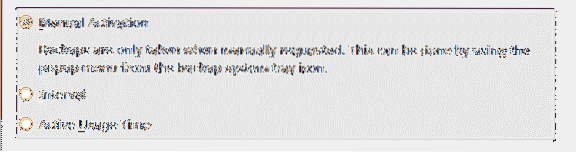
A segunda opção, Intervalo, permite que os usuários configurem intervalos de tempo para que os backups ocorram. Por exemplo, um backup pode ser configurado para ocorrer a cada duas semanas.
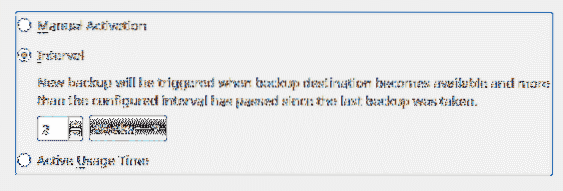
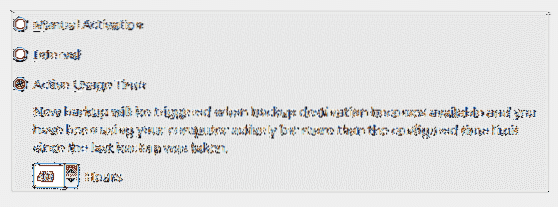
A última opção, Tempo de uso ativo, é o destaque deste recurso e funciona fazendo backup do seu sistema após ele estar ativo por um determinado período de tempo. Por exemplo, se o limite definido estiver em torno da marca de 40 horas, então, quando o sistema atingir este limite de tempo, o KUP iniciará o backup imediatamente.
O KUP também oferece outras opções aos usuários, incluindo adicionar pastas ocultas ao backup, verificar se há arquivos corrompidos e até restaurar um arquivo parcialmente corrompido.
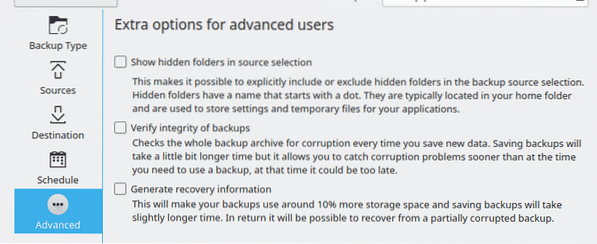
Depois que essa etapa for concluída, clique no Aplicar botão no canto inferior direito da janela. E com isso, seu processo de backup estará completo.
Por que usar o Agendador de backup KUP?
O Agendador de backup KUP é uma ferramenta incrível. Mesmo tendo uma interface de aparência simples, o KUP Backup Scheduler cobre todos os recursos necessários para uma excelente ferramenta de backup. Para backups agendados rápidos e frequentes, este programa é a ferramenta perfeita para ter.
 Phenquestions
Phenquestions


