Entre os diferentes conceitos de um sistema operacional, o mais importante é o controle de acesso, que especifica o nível de acesso que é concedido a cada usuário desse sistema operacional. As políticas de controle de acesso garantem que nenhum usuário tenha permissão para realizar atividades para as quais não tenha recebido nenhum privilégio. Os dois tipos de usuários mais comuns em qualquer sistema operacional são o usuário root (tem privilégios de nível administrativo) e o usuário convidado (tem apenas um conjunto limitado de privilégios).
Às vezes, até mesmo um usuário convidado precisa realizar algumas tarefas que requerem privilégios administrativos. Felizmente, o Linux nos fornece uma maneira de fazer isso, i.e., usando a palavra-chave “sudo” antes de um comando. É uma palavra-chave tão mágica que qualquer comando seguido por esta palavra-chave pode ser executado com os privilégios de root em vez dos seus próprios privilégios limitados. Sudo significa Super User DO. Para a discussão de hoje, nosso objetivo é explicar a você o uso do comando “sudo” no Linux.
Observação: usamos o Linux Mint 20 para explicar o método de uso do comando “sudo”.
O método de uso do comando “sudo” no Linux Mint 20 será demonstrado pelos três cenários de exemplo a seguir:
Cenário # 1: Atualizando seu sistema com o comando Sudo
Sempre que você deseja instalar qualquer novo programa, aplicativo, pacote ou comando em seu sistema Linux, é sempre aconselhável atualizar o cache do sistema antes disso. É assim porque, às vezes, alguns pacotes existentes podem não ser corrigidos, o que pode causar problemas para você ao instalar qualquer coisa nova em seu sistema. Você pode executar o comando “update” com os privilégios de usuário root. Portanto, para atualizar seu sistema com o comando sudo, você terá que seguir os passos mencionados a seguir:
Na primeira etapa, inicie o terminal em qualquer distribuição Linux (estou usando o Linux Mint 20); isso pode ser feito clicando no ícone do terminal presente no. Você pode visualizar o terminal Linux Mint 20 na seguinte imagem:

Depois de iniciar o terminal, a próxima coisa que você precisa fazer é executar o comando “update” enquanto usa a palavra-chave “sudo” antes dele, conforme mostrado abaixo:
$ sudo apt update
Ao pressionar a tecla Enter, o comando “atualizar” levará alguns segundos para completar sua execução, dependendo do número total de pacotes a serem atualizados. Quanto mais pacotes ou dependências quebrados ou desatualizados, mais tempo será necessário para executar o comando "atualizar". No entanto, quando sua execução terminar, seu terminal manifestará a seguinte saída nele:
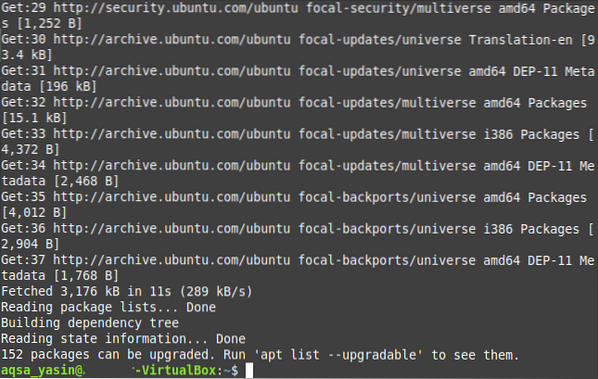
Cenário 2: Atualizando seu sistema com o comando Sudo
Normalmente, após uma atualização do sistema, é necessário atualizar também esses pacotes, cujas versões atualizadas estão disponíveis na Internet. Este processo leva um pouco mais de tempo do que executar o simples comando “atualizar” porque, afinal, você está instalando todas as versões mais recentes dos pacotes cujas atualizações estão disponíveis. Além disso, essas atualizações também requerem espaço adicional em seu sistema. Novamente, para atualizar os pacotes em seu sistema, você precisa executar o comando “upgrade” com os privilégios “sudo”, o que pode ser feito da seguinte maneira:
Em seu terminal Linux Mint 20, você deve executar o seguinte comando:
$ sudo apt upgrade
Depois de pressionar a tecla Enter para executar este comando, você será questionado por uma confirmação sobre se deseja realmente atualizar seus pacotes ou não. Isso é feito porque o Linux considera obrigatório perguntar ao usuário antes de instalar qualquer pacote que ocupe um espaço adicional em seu sistema, bem como requeira uma quantidade de tempo suficiente. Se você tem certeza de continuar com este processo, você pode simplesmente transmitir isso para o seu sistema operacional, digitando “Y” no seu terminal e pressionando a tecla Enter, conforme destacado na imagem mostrada abaixo:
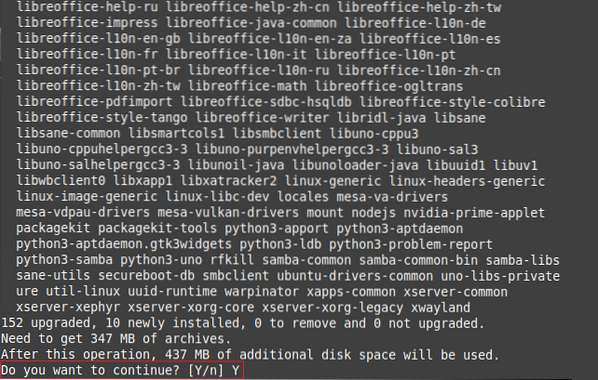
Levará alguns minutos para que o comando “upgrade” conclua sua execução, o que novamente depende do número exato de pacotes que devem ser atualizados. No entanto, uma vez que todos os pacotes tenham sido atualizados, seu terminal exibirá a seguinte saída nele:
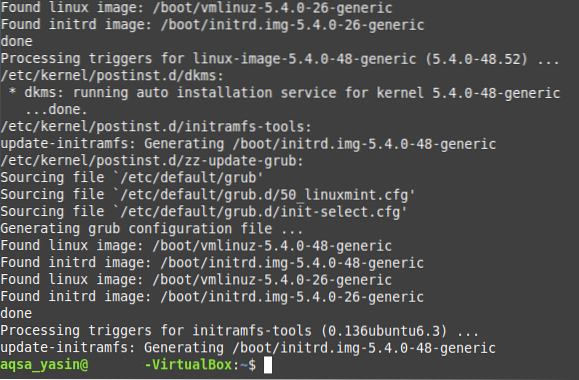
Cenário # 3: Criando um arquivo de texto com o comando Sudo
Para acessar a maioria dos editores de texto no sistema operacional Linux, você precisa de privilégios de usuário root. Da mesma forma, para criar um arquivo de texto com o editor nano, você deve fazê-lo utilizando a palavra-chave “sudo”, e todo o processo é explicado nas etapas mencionadas abaixo:
Na primeira etapa, você deve executar o seguinte comando:
$ sudo nano MyFile.TXTVocê pode substituir “MyFile.txt ”com qualquer nome de sua escolha para o seu arquivo de texto em vez de nomeá-lo MyFile.TXT. Como neste caso, nomeamos nosso arquivo de texto como Sudo.TXT.

Depois de executar este comando, ele não apenas criará um novo arquivo de texto vazio com o nome especificado em seu diretório Home, mas também abrirá esse arquivo com o editor nano de onde você pode adicionar qualquer conteúdo de sua escolha a este arquivo como mostrado na seguinte imagem:

Depois de fazer todas essas alterações, você precisa salvar seu arquivo e sair do editor nano simplesmente pressionando Ctrl + X. Você também pode verificar se um arquivo de texto foi realmente criado em seu diretório Home, executando o comando “sudo” ou não simplesmente indo para seu diretório Home. Aqui, você poderá encontrar seu arquivo de texto recém-criado, conforme mostrado na imagem abaixo:
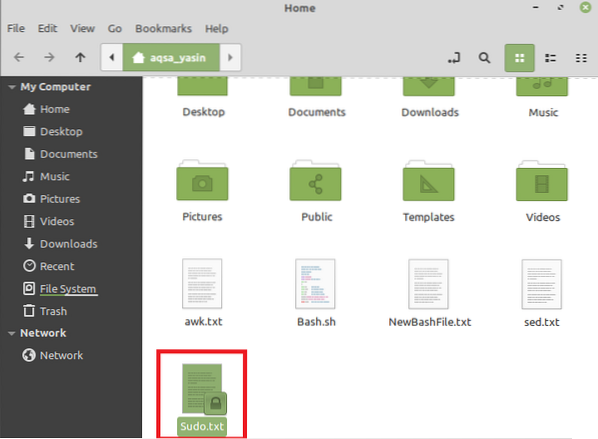
Conclusão
Neste artigo, tentamos dar a você uma breve visão geral do uso do comando “sudo” no Linux Mint 20. Estes são apenas alguns dos exemplos de cenários em que você pode usar este comando de forma eficaz. No entanto, esta palavra-chave pode ser usada com um grande número de outros comandos, bem como em outros sabores do sistema operacional Linux.
 Phenquestions
Phenquestions


