No Windows 8.1, a Microsoft fez algumas alterações na tela Iniciar, a substituição do menu Iniciar introduzida primeiro com o Windows 8. A Microsoft introduziu uma nova visualização de aplicativos no Windows 8.1 que exibe todos os aplicativos e programas de desktop instalados. Mas com as configurações padrão, quando você pressiona a tecla do logotipo do Windows no teclado ou clica no botão Iniciar, o Windows mostra a tela Iniciar em vez da visualização de Aplicativos.
Mesmo que você possa usar a tecla de atalho Ctrl + Tab para alternar rapidamente da tela Iniciar para a visualização Aplicativos e você pode fixar seus aplicativos favoritos na tela Iniciar, a visualização Aplicativos realmente fornece uma experiência do menu Iniciar.
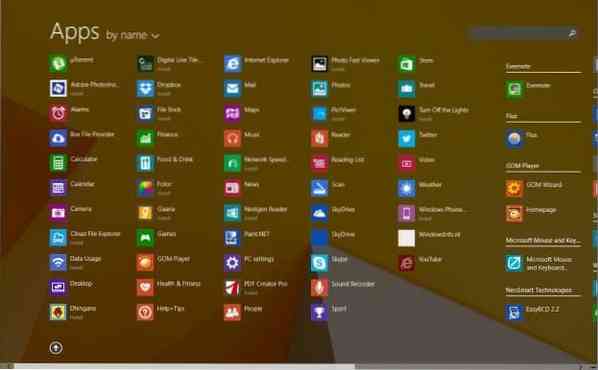
Se você não achar a tela inicial tão útil e preferir ver a visualização Aplicativos ao clicar no botão Iniciar, você pode fazer isso seguindo as etapas abaixo.
Passo 1: Clique com o botão direito no espaço vazio da barra de tarefas e clique em Propriedades para abrir a janela de propriedades da Barra de Tarefas e Navegação.
Passo 2: Mudar para o Navegação aba.
Etapa 3: Na seção da tela inicial, marque a opção intitulada Mostrar a visualização de aplicativos automaticamente quando eu for para o início.
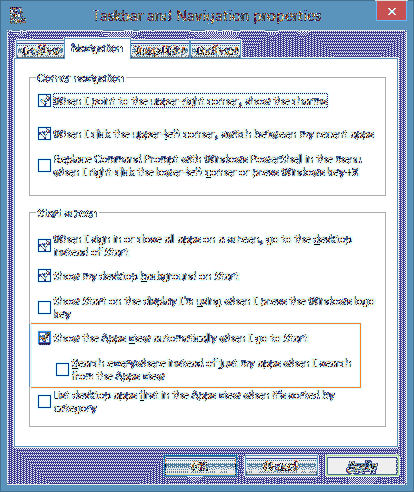
Passo 4: Clique Aplicar botão. É isso! A partir de agora, sempre que você pressiona a tecla do logotipo do Windows no teclado ou clica no botão Iniciar na barra de tarefas, o Windows mostra todos os aplicativos instalados (visualização Aplicativos).
Observe que quando você habilita Mostrar a visualização Aplicativos automaticamente quando eu for para a opção Iniciar, o Windows habilitará automaticamente a Pesquisa em todos os lugares em vez de apenas em meus aplicativos quando eu pesquisar na opção Visualização de Aplicativos também. Se você deseja usar a visualização Apps como um menu Iniciar e não deseja usar a caixa de pesquisa na visualização Apps para pesquisar arquivos e configurações, basta desmarcar a opção mencionada acima.
 Phenquestions
Phenquestions


