O armazenamento em nuvem é usado principalmente como meio de compartilhar arquivos com outras pessoas ou transferi-los de um dispositivo para outro. E à medida que o espaço de armazenamento se tornou mais acessível, até mesmo gratuito em muitos casos, o serviço começou a ganhar importância como uma solução de backup cada vez mais atraente, desde que as pessoas não se importassem com nenhum terceiro gerenciando seus dados.
A Microsoft foi rápida em aprender isso. Como tal, está continuamente melhorando seu OneDrive serviço. Por exemplo, uma das mudanças introduzidas recentemente em Windows 10 foi a adição de 'OneDrive Selective Sync' característica. O recurso permite que os usuários exibam os arquivos que são sincronizados com seu PC via OneDrive. O que o recurso faz em particular é permitir que os usuários sincronizem todos os arquivos e pastas em seu OneDrive ou Escolher pastas específicas para sincronizar, disponibilizando-as localmente.
OneDrive Selective Sync no Windows 10
Na versão anterior do Windows - Windows 8.1, a reclamação era que o recurso de sincronização não era tão confiável. As pessoas queriam que os arquivos que mantêm seguros no explorador de arquivos em seus computadores também sejam disponibilizados off-line para que possam acessá-los em qualquer lugar. Isso não foi possível porque era apenas um marcador.
A Microsoft usou marcadores nos PCs dos usuários para representar os arquivos armazenados no OneDrive. As pessoas tiveram que aprender a diferença entre marcadores de posição i.e. arquivos disponíveis online contra arquivos disponíveis offline i.e. fisicamente no seu PC. A Microsoft recebeu uma boa quantidade de comentários sobre esse comportamento e, finalmente, surgiu com o recurso de sincronização seletiva.
O novo recurso deu aos usuários a liberdade de escolher quais dados eles queriam sincronizar com seu PC a partir de seu OneDrive online. Então, eles podem escolher ter todos os arquivos on-line do OneDrive sincronizados com o PC ou apenas aqueles selecionados por eles.
O Ícone OneDrive reside na barra de tarefas do Windows 10. Basta localizar o ícone, clicar com o botão direito ou pressionar e segurar o ícone do OneDrive na área de notificação da barra de tarefas e escolher Configurações.
Em seguida, na janela do Microsoft OneDrive que é aberta, escolha a guia de pastas e clique no botão 'Escolha as pastas' botão.
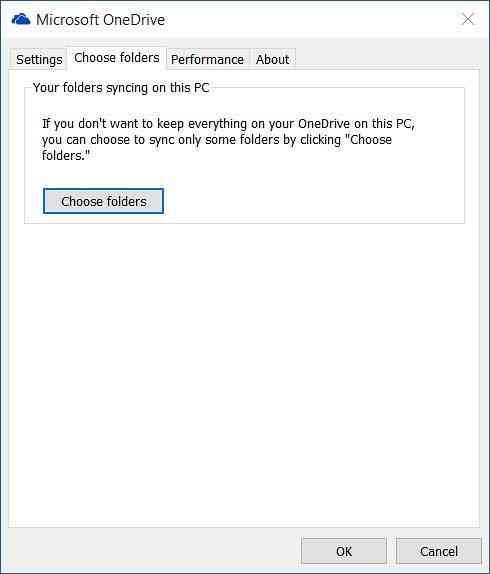
Agora, para sincronizar todos os arquivos e pastas em meu OneDrive, marque o 'Todos os arquivos e pastas em meu OneDriveopção 'clique em OK para prosseguir.

Para selecionar pastas específicas para sincronizar ou dessincronizar em seu OneDrive
Selecione 'Sincronize apenas estas pastas'e aperte o botão OK.
Todas as pastas selecionadas irão agora sincronizar no seu PC.
Para verificar, clique no ícone do OneDrive na área de notificação da barra de tarefas e abra a pasta do OneDrive no File Explorer.
Espero que isto ajude!
Veja esta postagem se você receber A mensagem Este dispositivo foi removido do OneDrive e este se você enfrentar problemas e problemas de sincronização do OneDrive.

 Phenquestions
Phenquestions


