Neste artigo, você aprenderá como usar vários perfis no Google Chrome simultaneamente. Este artigo abordará o seguinte:
- Criação de um perfil para uma conta do Google
- Troca de perfis
- Alterar o nome ou foto de um perfil
- Removendo um perfil
O procedimento descrito neste artigo foi testado na versão mais recente do Google Chrome, 85.0.4183.83.
Criação de um perfil para uma conta do Google
Para usar várias contas no Google Chrome simultaneamente, é necessário criar perfis separados para cada conta. Siga as etapas abaixo para fazer isso:
1. Clique no ícone do perfil na barra de ferramentas na parte superior e, em seguida, clique no Adicionar opção.
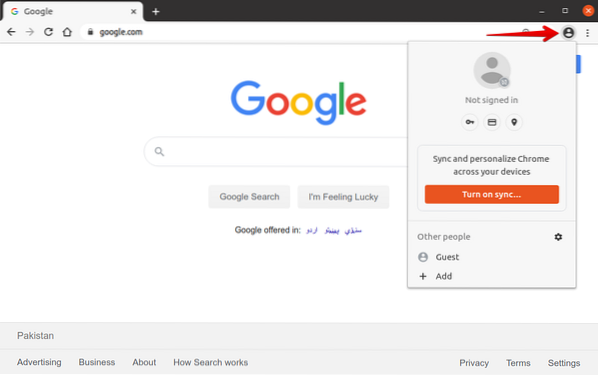
2. a seguinte janela irá aparecer. Digite um nome para o seu perfil e escolha uma imagem da lista de imagens disponíveis. Em seguida, clique no Adicionar botão para criar um perfil.
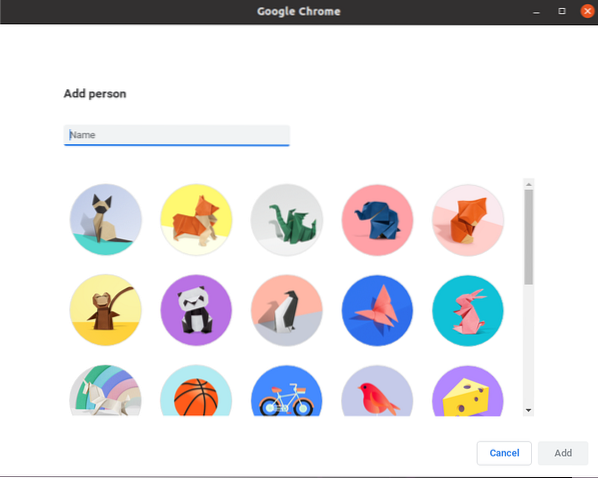
3. Você terá a opção de fazer login em sua conta do Google. Clique no Já é um usuário do Chrome? Entrar link localizado abaixo do Iniciar botão.
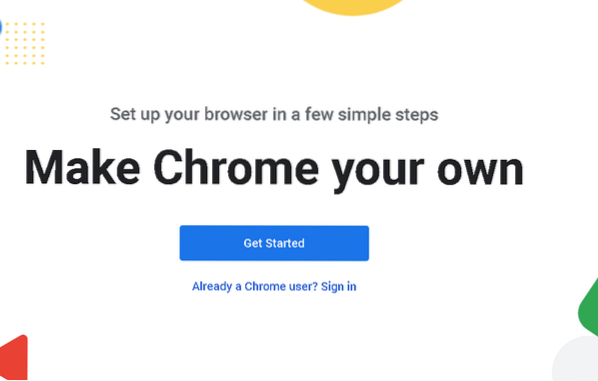
4. Forneça seu ID de e-mail da conta do Google e clique no botão Próximo botão. Em seguida, forneça sua senha e clique no botão Próximo botão, após o qual você será conectado à sua conta.
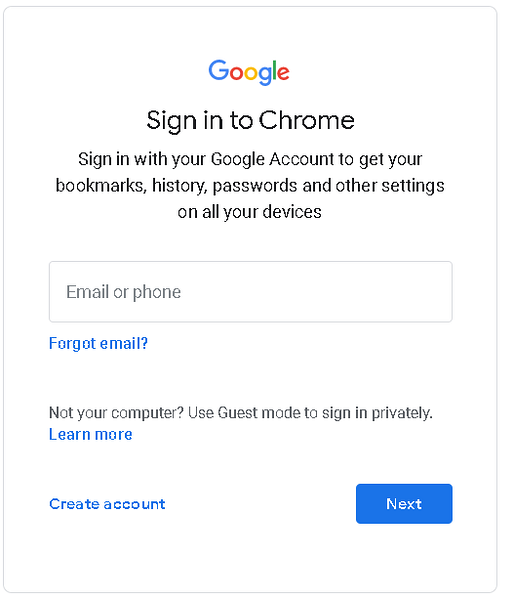
5. A seguinte caixa de diálogo aparecerá perguntando se você deseja ativar a sincronização. Ativar a sincronização permitirá que você acesse todas as informações do seu navegador, incluindo histórico de navegação, favoritos, senhas e outros dados, em todos os seus dispositivos. Se você deseja ativar a sincronização, clique no Sim estou dentro botão; caso contrário, clique no Cancelar botão.
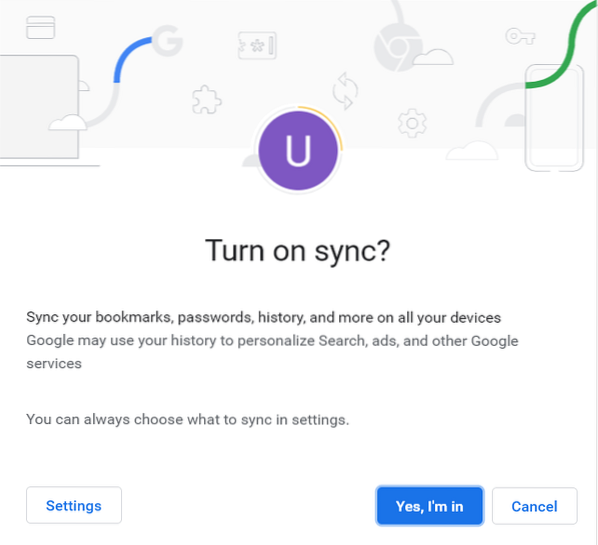
O perfil agora foi adicionado com sucesso. Usando o mesmo método, você pode adicionar vários perfis para contas diferentes.
Troca de Perfis
Assim que terminar de adicionar os perfis às suas contas, vá para o botão de perfil no lado direito da barra de ferramentas superior. Aqui, você verá todos os perfis adicionados. Agora, sempre que precisar mudar para outra conta, você não precisará mais sair da conta anterior e, em seguida, fazer login em outra conta.
Em vez disso, siga as etapas abaixo para mudar rapidamente para outro perfil em seu navegador:
1. Vá para o botão do perfil e selecione o perfil que deseja usar.

2. O perfil selecionado será aberto em outra janela e a foto do perfil será alterada para a imagem da sua conta do Google.
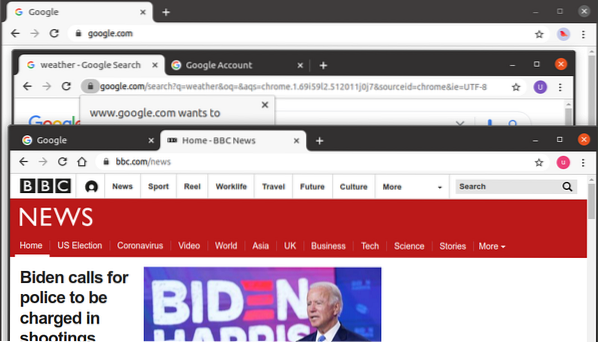
Usando este método, você pode abrir vários perfis de uma vez e trabalhar simultaneamente em várias contas no navegador Google Chrome.
Alterar o nome ou foto do perfil
Você também pode alterar o nome ou a foto de qualquer perfil a qualquer momento. Siga as etapas abaixo para fazer isso:
1. Copie e cole o seguinte link na barra de endereço do navegador Chrome:
chrome: // settings / people
2. Em seguida, clique no Nome e imagem do Chrome opção.
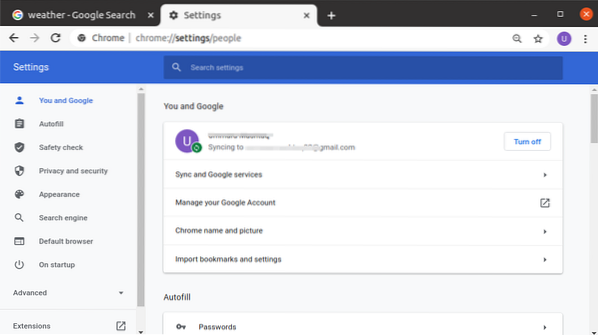
3. Altere o nome e a foto do seu perfil de acordo com suas preferências e feche a guia, pois as alterações serão salvas automaticamente.
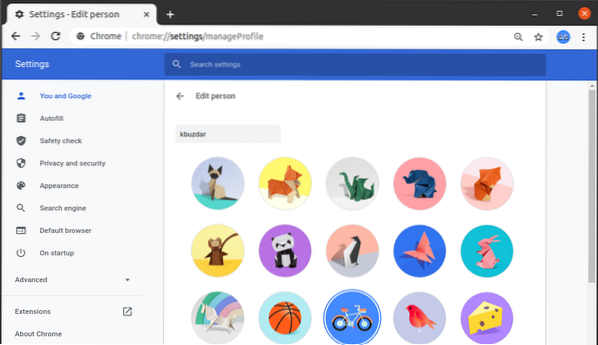
Removendo um Perfil
Para remover um perfil, siga as etapas listadas abaixo:
1. Abra o site www.Google.com e clique no ícone do perfil no canto superior direito, conforme mostrado na imagem abaixo. No menu que aparece, clique no Sair botão.
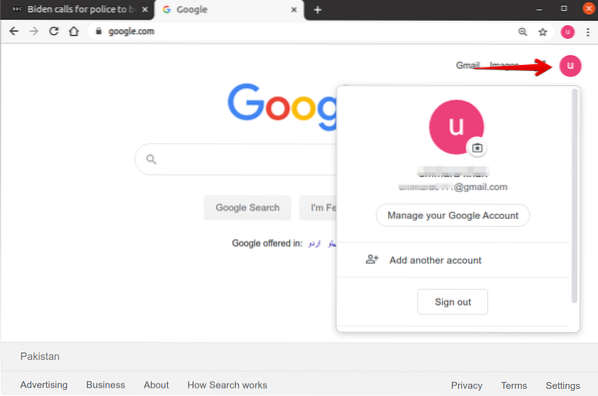
2. Abra o seguinte link e clique em Vá para a Conta do Google.
https: // minhaconta.Google.com /
3. Quando a página a seguir for exibida, clique em Remover uma conta.
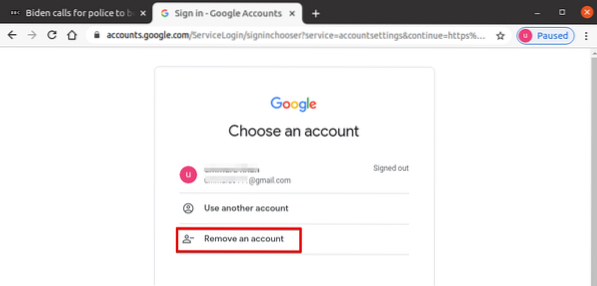
4. Em seguida, clique no sinal de menos (-) ao lado da conta que deseja remover e clique em Feito.
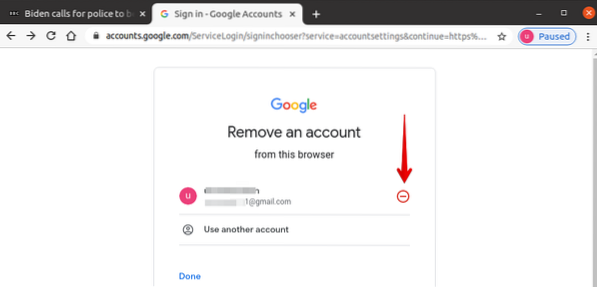
5. Se você tiver certeza sobre como remover a conta, clique em Sim remova.

Agora, a conta será removida do navegador.
Em seguida, remova o perfil do navegador Chrome. Siga as etapas abaixo para fazer isso:
1. Vá para o botão do perfil e, a partir do menu que aparece, clique no Cog Ícone (Configurações).
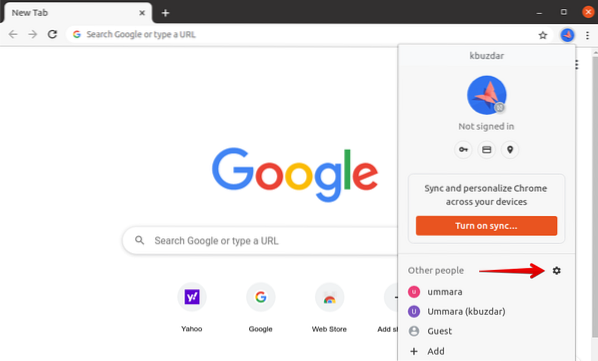
2. Uma janela aparecerá com todos os perfis disponíveis listados. Quando você passa o cursor sobre o perfil que deseja remover, o três pontos verticais o ícone aparecerá no canto superior direito do perfil selecionado. Clique neste ícone e, a partir do menu que aparece, clique em Remover esta pessoa.
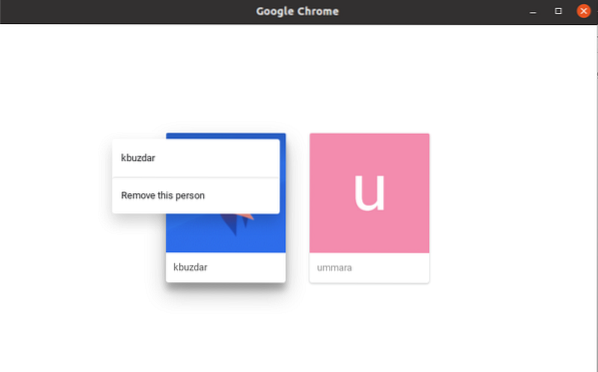
3. Você será informado de que os dados de navegação do seu perfil também serão excluídos ao realizar esta ação. Clique Remover esta pessoa para remover completamente o perfil do Chrome.

Conclusão
Isso é tudo que há para fazer! Neste artigo, você aprendeu como usar vários perfis no Google Chrome simultaneamente. Agora, você pode trabalhar facilmente em suas contas pessoais e comerciais sem sair de uma conta e depois entrar em outra.
 Phenquestions
Phenquestions


